Solved: All 4 (Channel 4) Not Working on Smart TV
Make sure your smart TV supports the All 4 app
5 min. read
Updated on
Read our disclosure page to find out how can you help Windows Report sustain the editorial team. Read more
Key notes
- To fix things when All 4 is not working on your smart TV, get a VPN, update the app, or reset the device settings.
- The problem often arises due to several reasons, including incompatibility and corrupt cache.
- Read this guide to find out how Windows Reports experts got things running in no time!
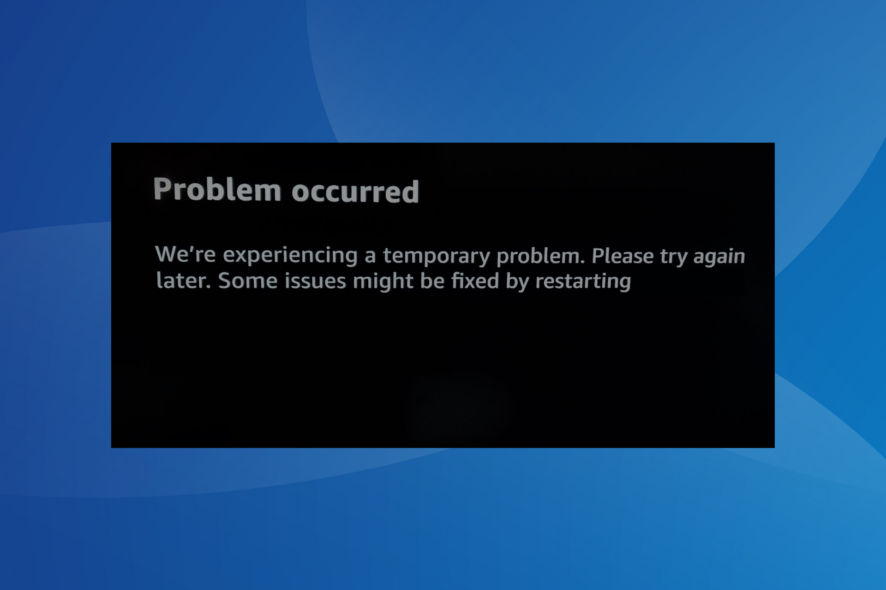
All 4 is one of the most popular streaming services worldwide, but for many, it’s not working on a smart TV. The problem is encountered across models, be it a Samsung TV, an LG TV, or a TCL Android TV, amongst others, with a different error message for each user.
The All 4 video on demand service recently rebranded as Channel 4. The two, All 4 and Channel 4, are the same. So any error codes on the latter, too, can be fixed with our solutions!
Why has All 4 stopped working on my TV?
All 4 is known to not work on older models, no matter if it’s a smart TV. Even for global manufacturers like LG, All 4 doesn’t work across models but only on select ones.
Some updates were also reported to break things. Besides, it could be the corrupt app cache or issues with the network connection to blame. Lastly, even blocking domains to prevent ads results in an error message for some.
How do I fix All 4 (Channel 4) if it’s not working on my Smart TV?
Before we start with the slightly complex solutions, try these quick ones:
- Restart the TV. Also, disconnect the power cord while it’s turned off and wait for a few minutes.
- Verify that your device supports the All 4 app. Check the manufacturer’s website for the same.
- If All 4 is not loading on the smart TV, fix issues with the Internet connection or switch to another network.
- Make sure none of the critical All 4 app domains are blocked. Many often block these to prevent ads. So, check the list and remove any that seem related to the streaming service.
- Identify any downtimes or server outages with the All 4 app. You could use a real-time monitoring service like Downdetector.
If none work, move to the fixes listed next.
 NOTE
NOTE
1. Get a VPN
The easiest way out is to use a VPN. With it, you will be able to watch Channel 4 worldwide. This will eliminate any of Channel 4’s geo-restrictions. Simply select a UK-based server, and you are good to go!
And if Channel 4 doesn’t work on a VPN, you are probably running an unreliable solution, or there’s a problem with the account. So, create another All 4 profile.
A professional and reliable VPN solution, such as ExpressVPN can make all the difference when trying to enjoy your favorite Channel 4 shows.
This software comes with many servers all around the world, several of them are located in the UK, so you can pick a preferred location or just let ExpressVPN choose the one with the best connection for you.
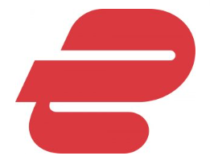
EpressVPN
Never miss your Channel 4 shows with this amazing VPN tool.2. Clear the app cache
- Open your Smart TV Settings, and go to Applications.
- Select Manage Installed Applications.
- Choose Channel 4 from the list.
- Now, select Clear data and then Clear cache.
- Once done, reboot the smart TV and check whether All 4 is now working.
3. Update your smart TV
- Open the smart TV Settings, and go to My Fire TV (this will be different for your device).
- Locate and select About.
- Now, go to Install update, and if one is available, select the option to get the latest software version.
4. Update the Channel 4 app
- In the smart TV Settings, go to Applications.
- Choose Appstore from the list.
- Now, go to Automatic Updates and set the setting to ON.
- Finally, reboot the device and let it download any available Channel 4 updates.
Often, updating the app does the trick when All 4 throws an app data error or is not working on a smart TV. This also helps with the Channel 4 4401-network-file error.
5. Reinstall the app
- Go to the TV Settings, and select Applications.
- Now, go to Manage Installed Applications.
- Select Channel 4 from the list.
- Scroll down and choose Uninstall.
- Next, choose Confirm to remove the app.
- Finally, reinstall Channel 4 from the App Store, whichever one your TV supports.
6. Reset the Smart TV
- Access the TV Settings tab, and go to My Fire TV.
- Now, scroll down to the bottom and select Reset to Factory Defaults.
- Finally, choose Reset when asked to confirm the change.
As a last resort, you can reset the smart TV when All 4 is not working. This especially helps with a Samsung TV, as reported by several users.
7. Contact the support team
When nothing works, it’s best you contact the Channel 4 support team. Besides, we recommend you also get in touch with the smart TV manufacturer in case the problem lies at your end.
For some users, Samsung shared an update that had to be installed via a USB stick. Contact both and see who is able to get rid of the issue.
Does All 4 (Channel 4) work on all Smart TVs?
No, All 4 doesn’t support all smart TVs or devices. It’s limited to PS4, PS5, XBoxOne, Amazon Fire, Apple TV, Samsung, Roku, YouView, FreeviewPlay, Now TV, Sky, and Virgin Media.
Besides, even for manufacturers that fall in the supported list, a few models might be able to stream videos from Channel 4 and show a black screen instead.
Had All 4 not been working on your Smart TV earlier, it should now stream all the shows without throwing an error. Before you leave, find out how to set up a VPN on a Samsung smart TV. It’s easy and takes practically no time
Besides, did you know it’s possible to capture screenshots on a smart TV?
For any queries or to share which fix worked for you, drop a comment below.
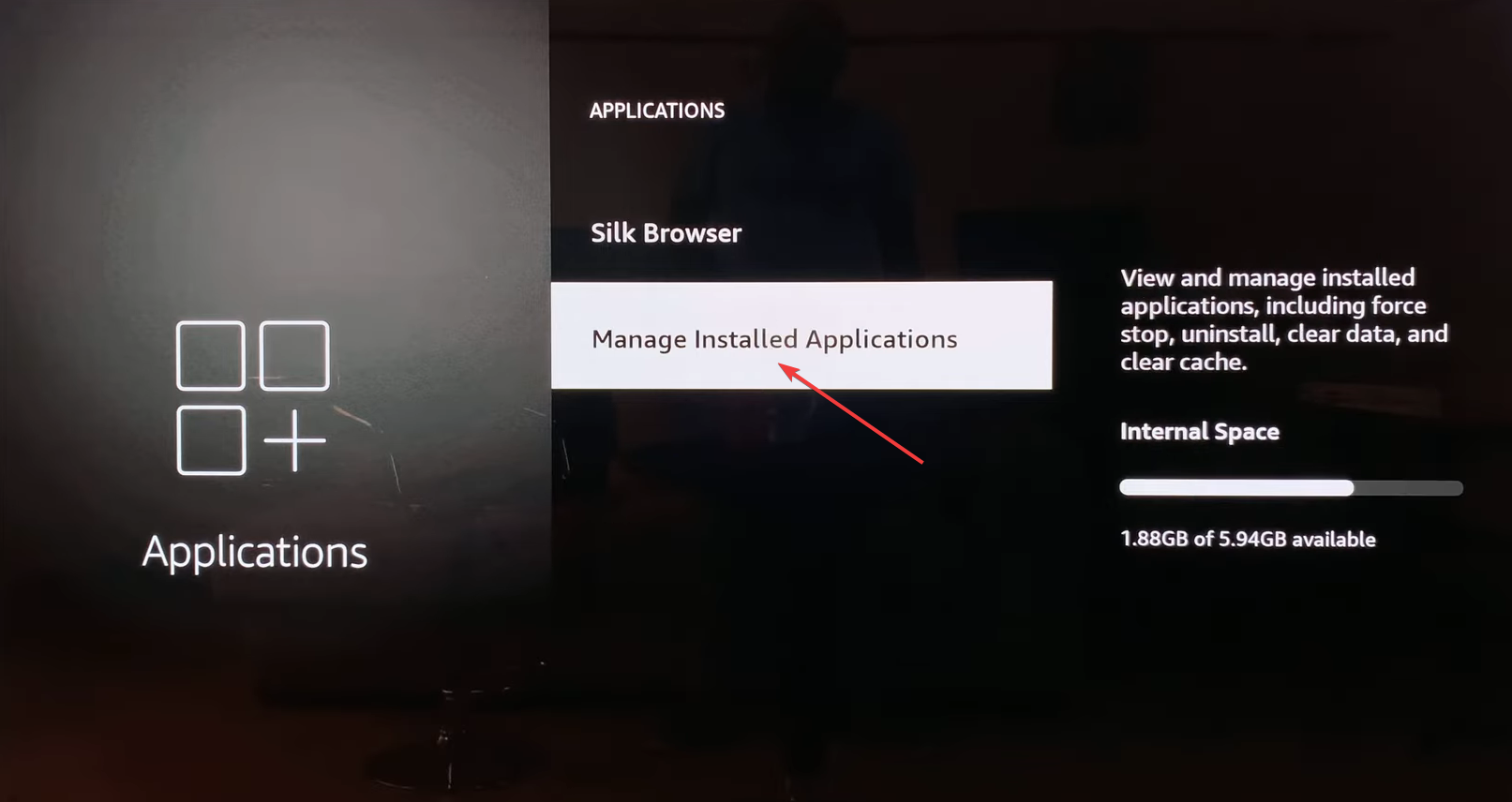
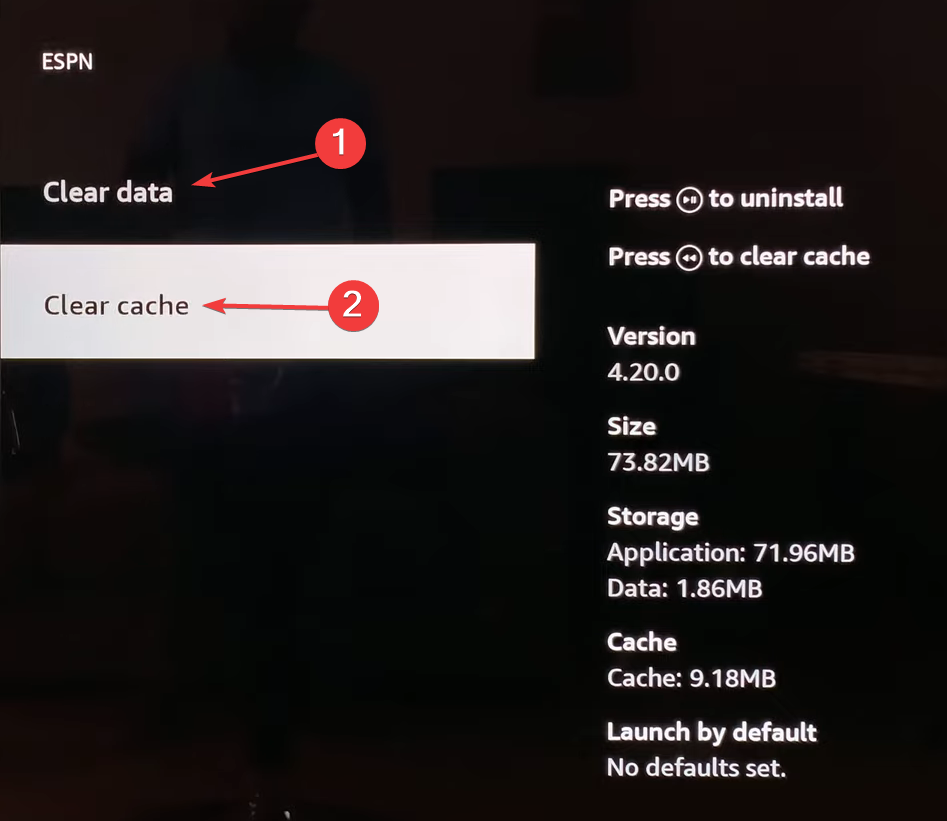
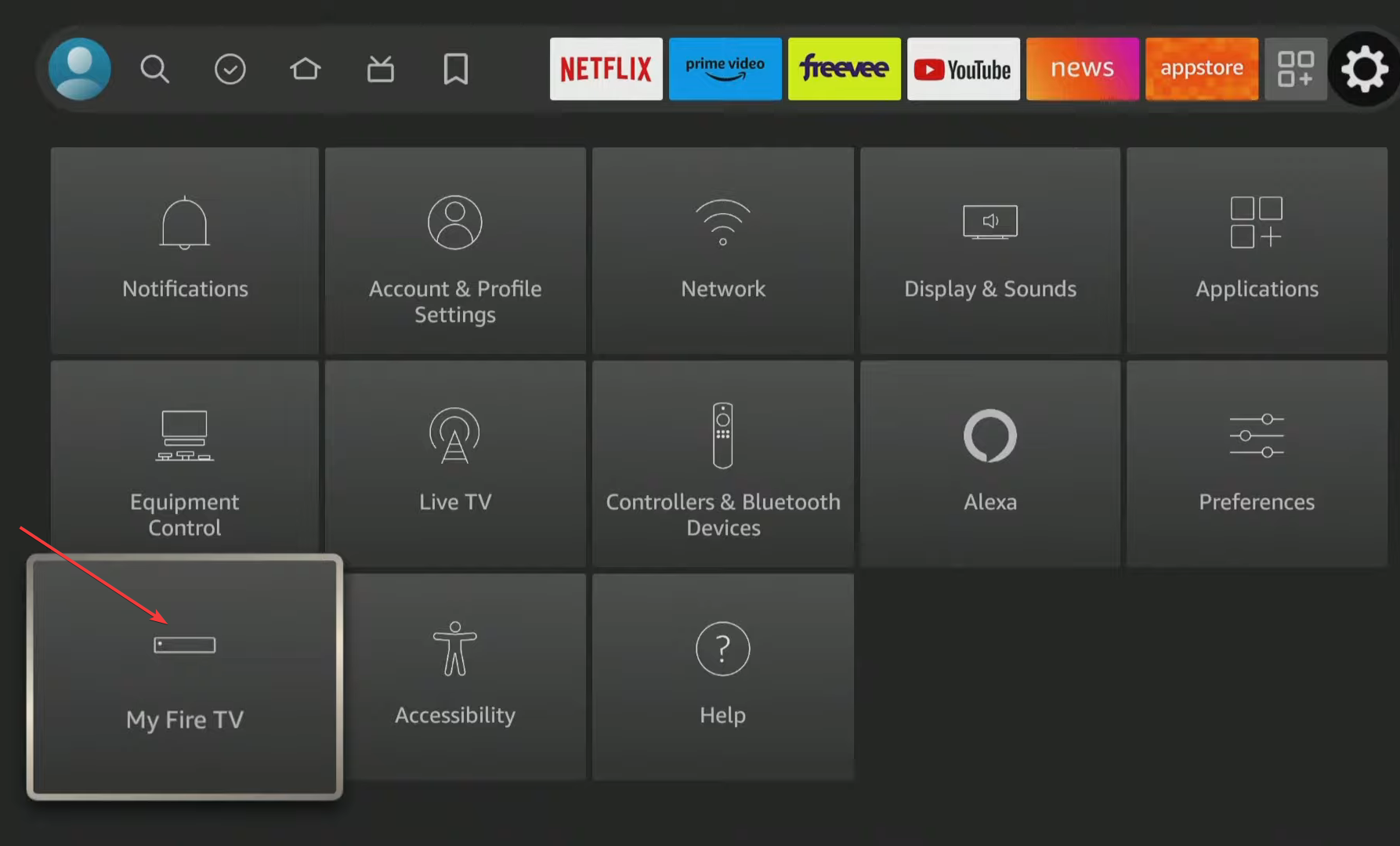
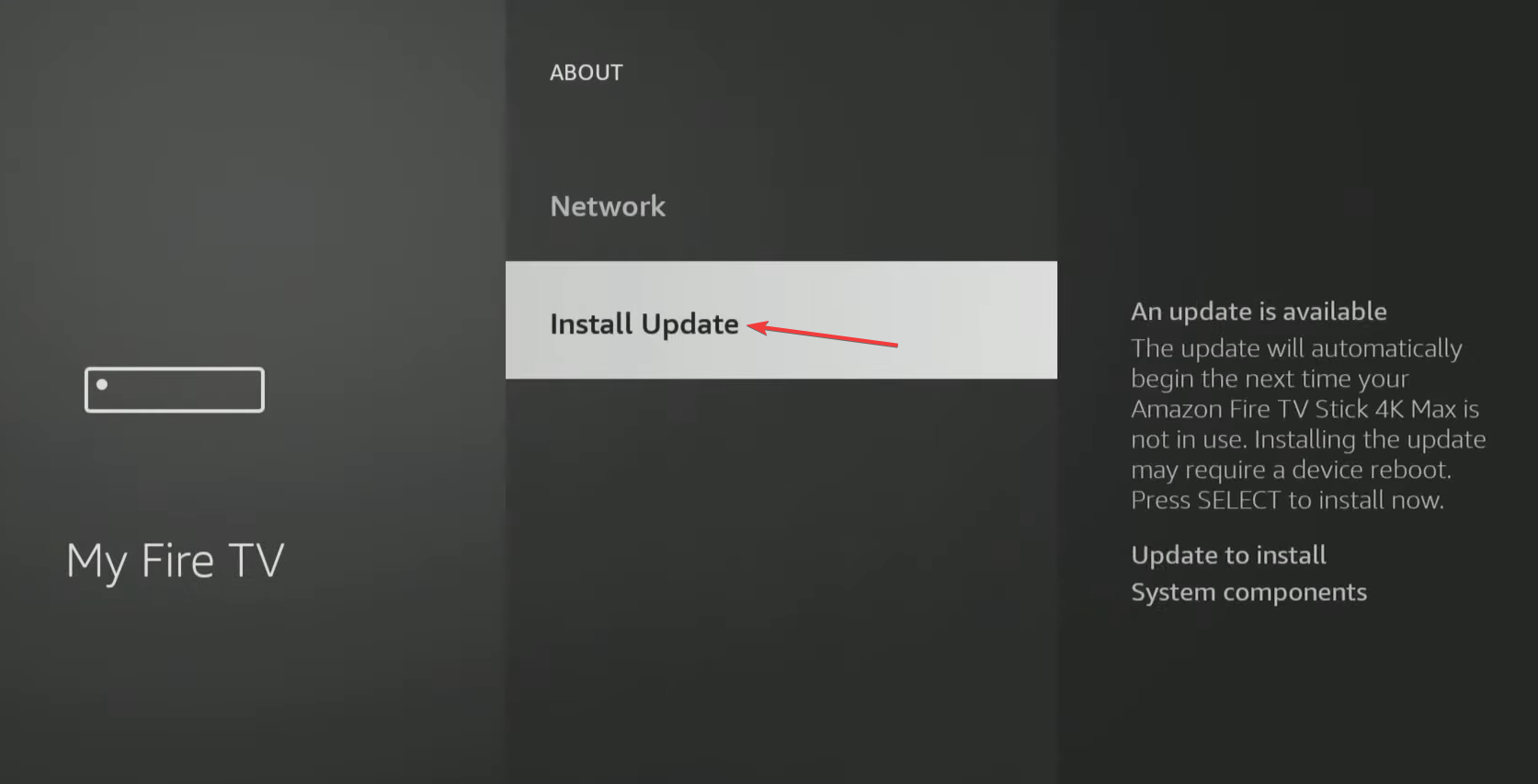
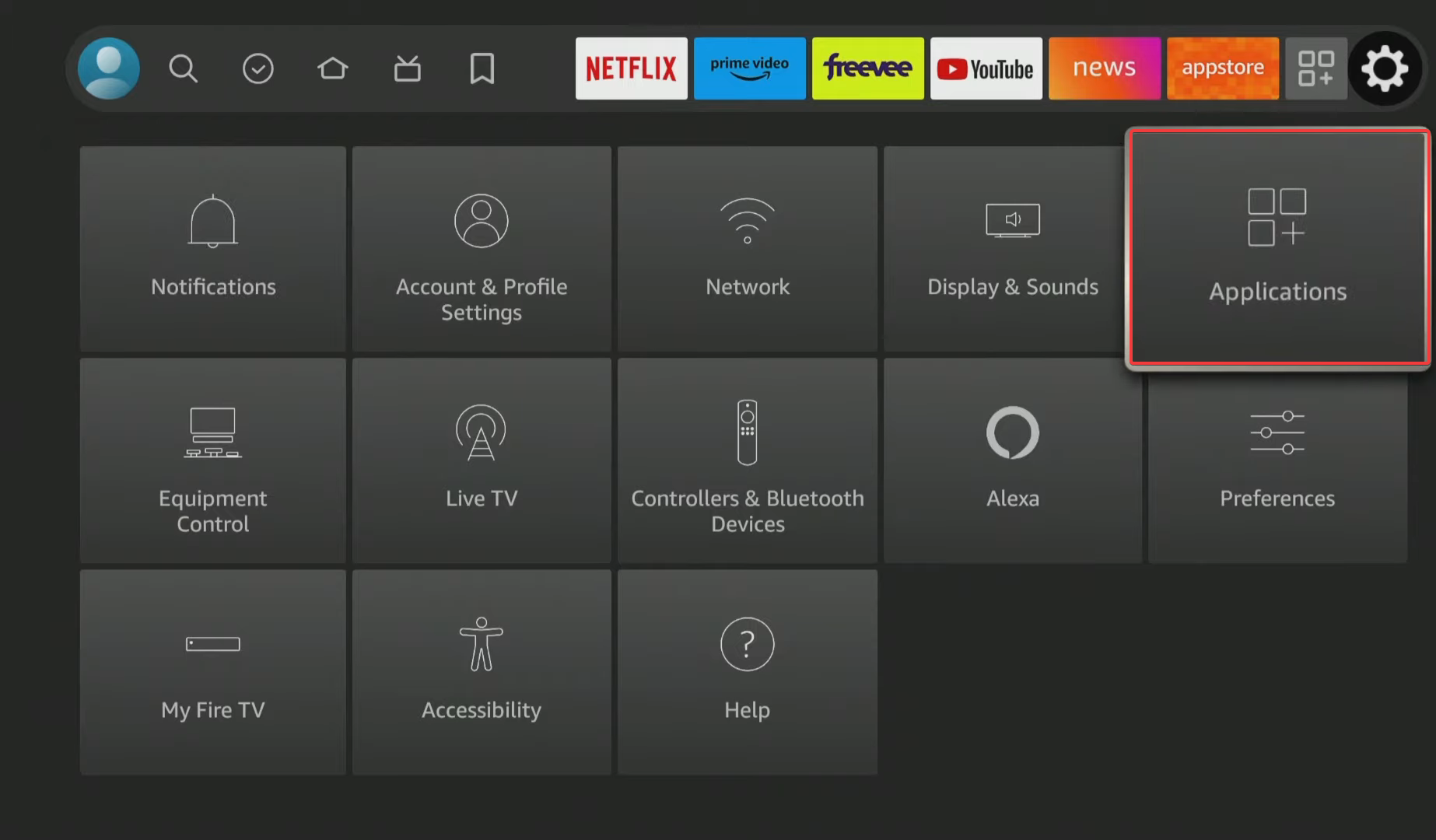
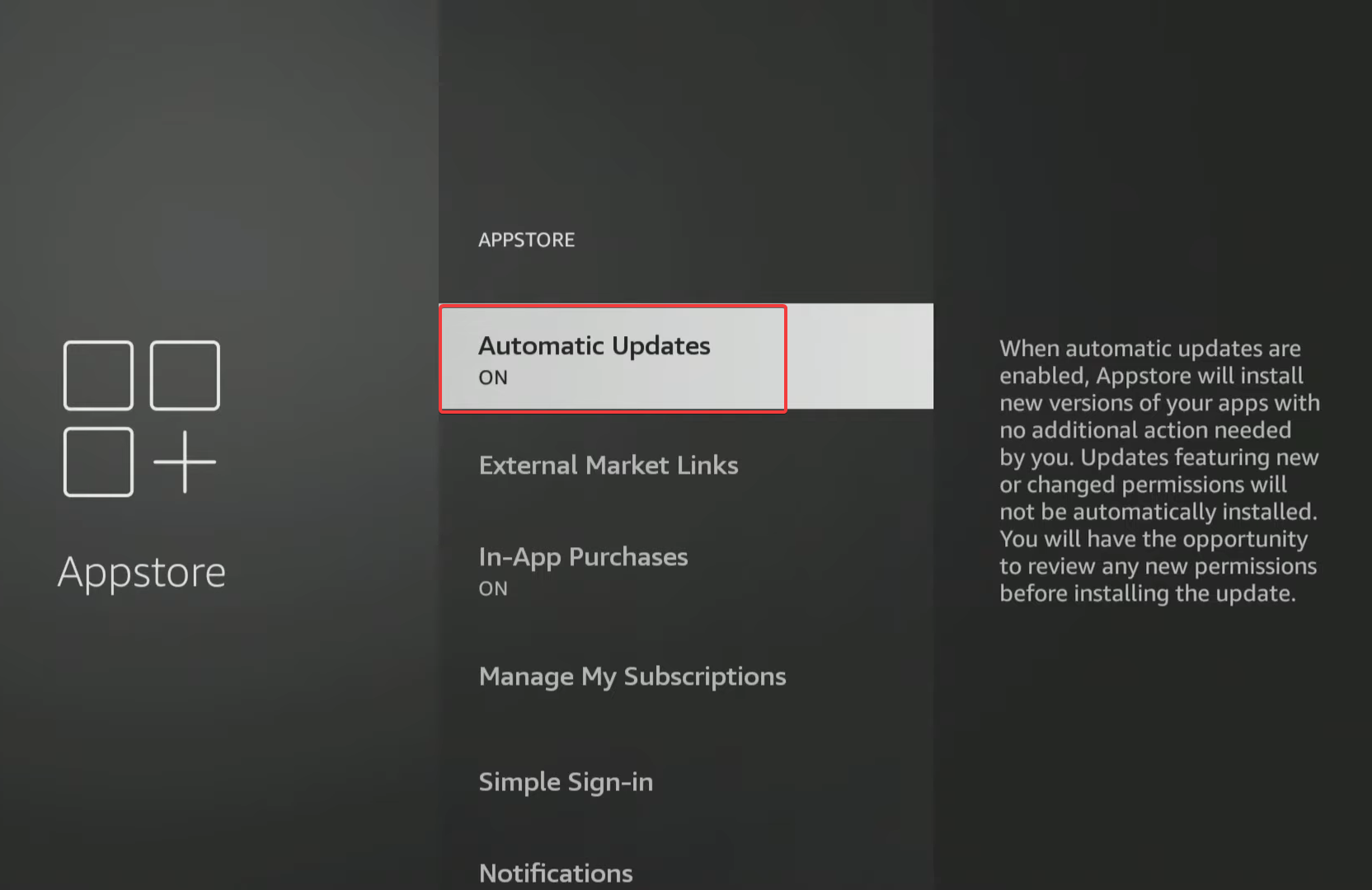
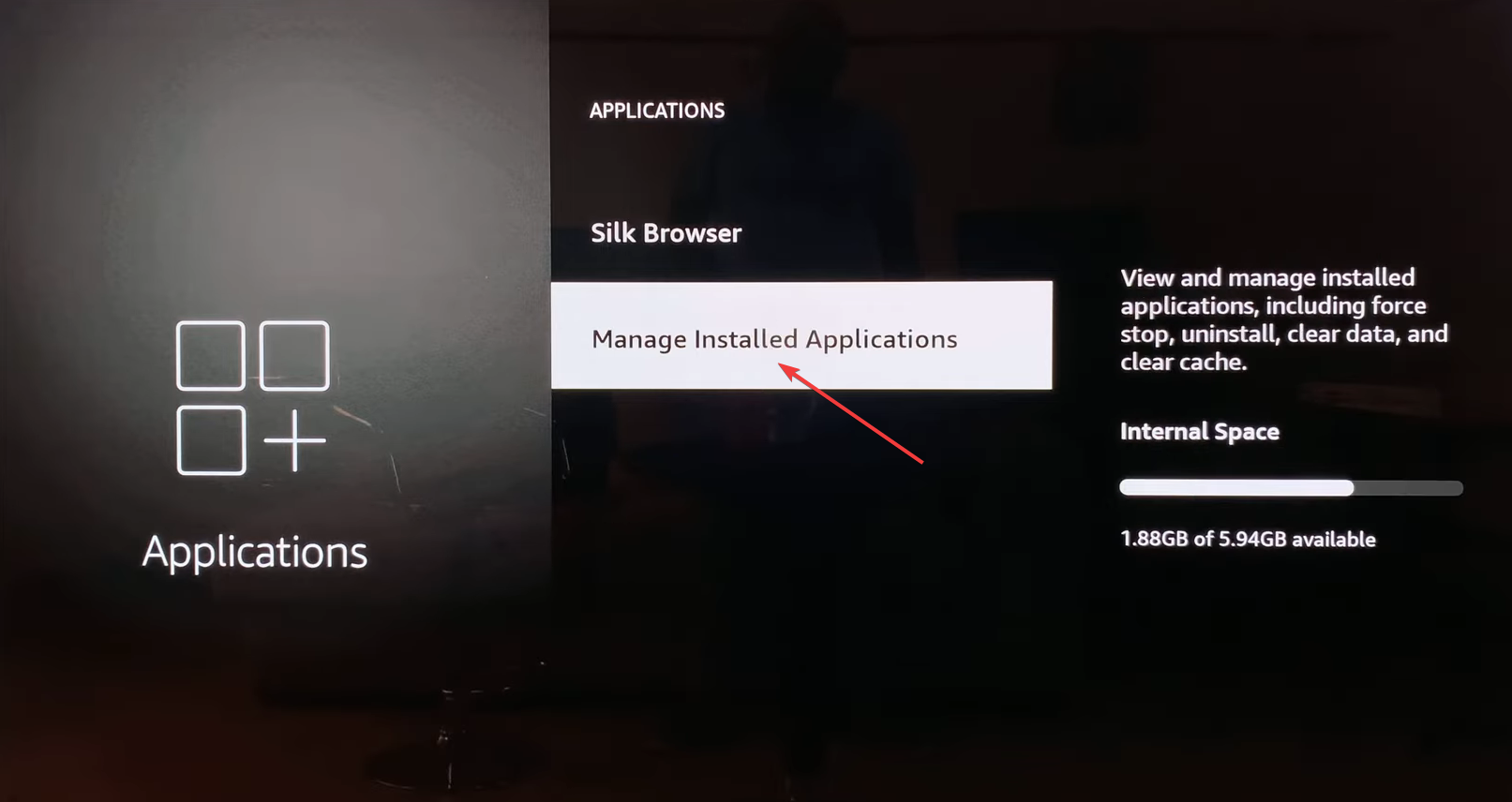
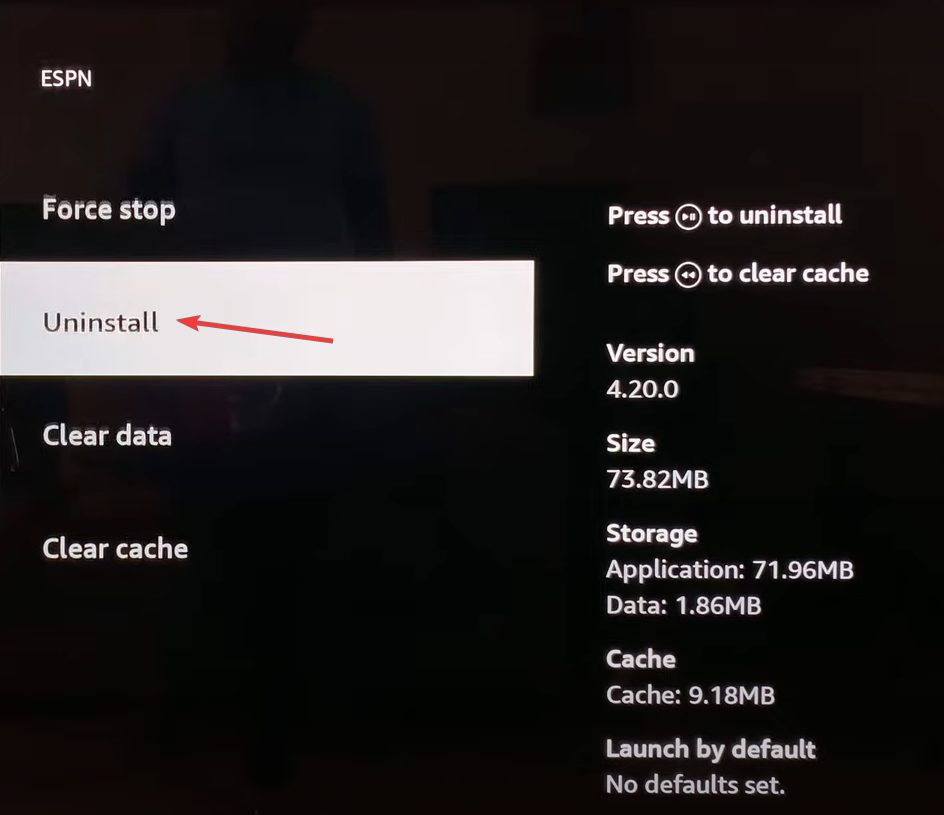
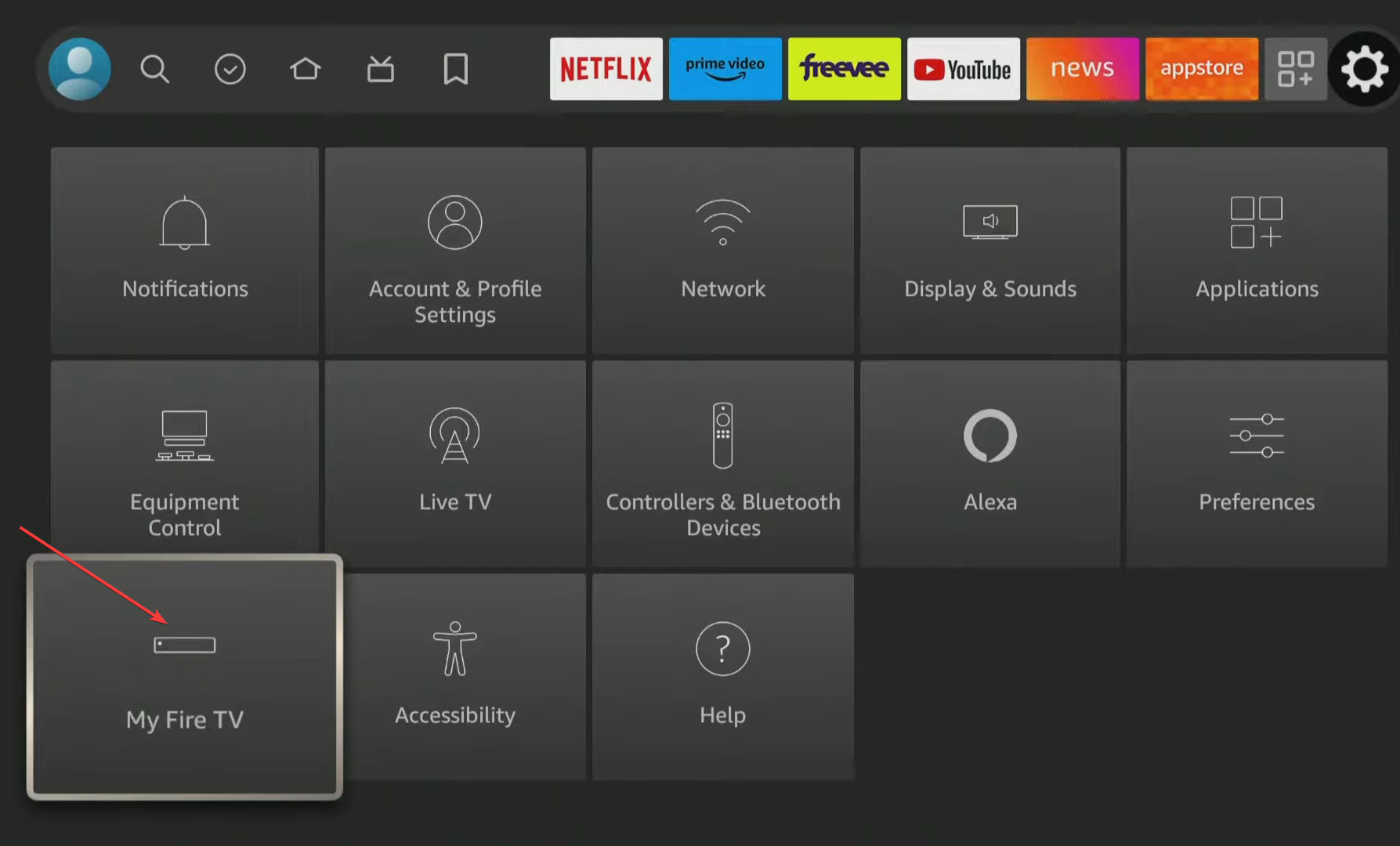
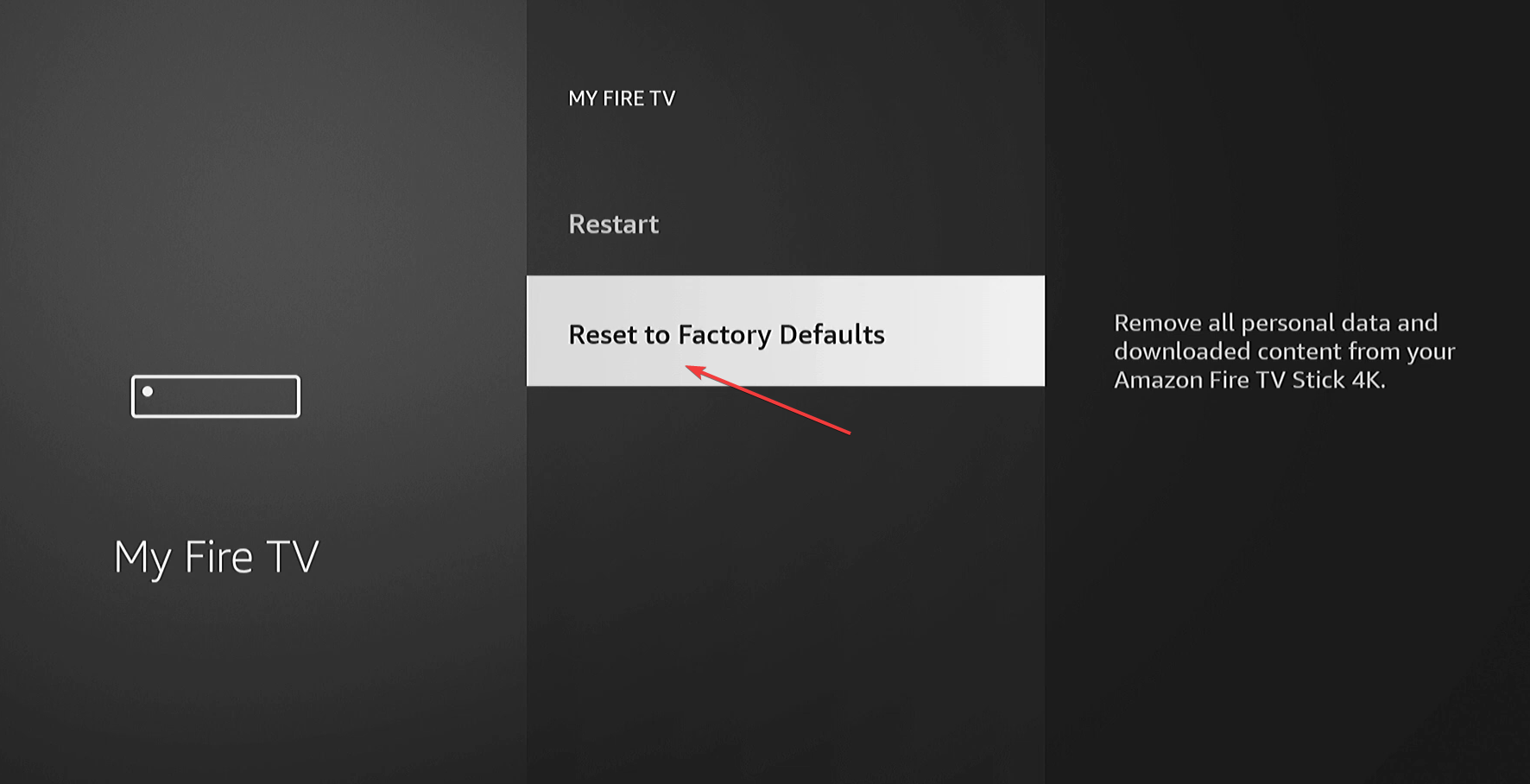








User forum
0 messages