Fix: Amazon Prime Video Not Working on Roku
Rest assured that our tested solutions won't disappoint you
3 min. read
Updated on
Read our disclosure page to find out how can you help Windows Report sustain the editorial team. Read more
Key notes
- Having your Amazon Prime Video not working on Roku can cause many issues, especially if you are getting ready to see a show.
- Uninstalling and reinstalling the Prime Video channel on Roku is the first step you can take to resolve this problem.
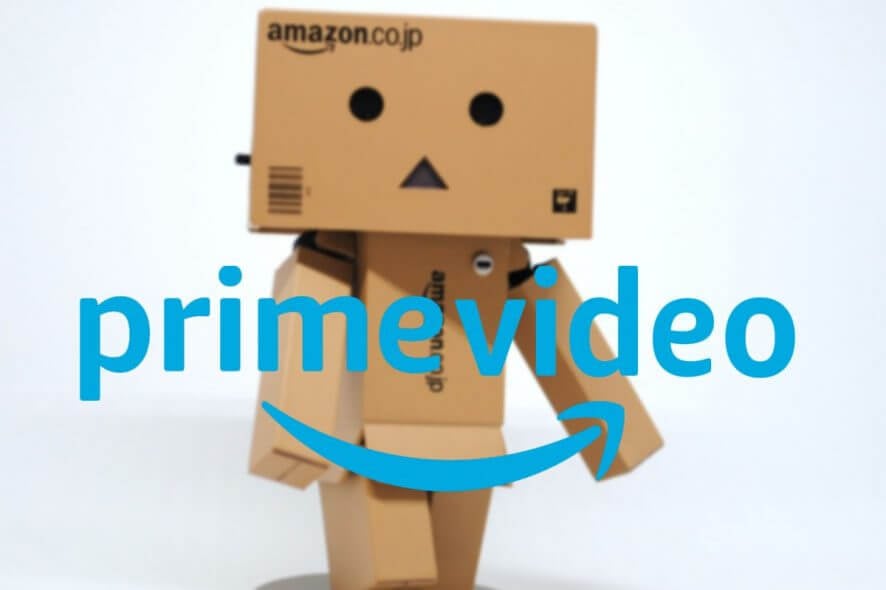
Amazon Prime Video is available on multiple streaming platforms, including Roku TV. However, Amazon Prime Video may sometimes stop working or crash when trying to watch a show or movie.
Amazon Prime Video may not work due to temporary issues with the Prime Video service or your streaming device.
If you are experiencing issues with Amazon Prime Video, here is how to fix it on Roku and other streaming devices.
How can I troubleshoot Amazon Prime Video not working on Roku?
1. Uninstall and reinstall Prime Video channel on Roku
- Press the Home button on your Roku remote.
- Use the navigation keys to move to the right and highlight the Prime Video channel.
- Press the * Star button on your remote to open the options menu.
- Select the Remove channel option and confirm when prompted.
Reinstall Prime Video channel
- Press the Home button your Roku remote.
- Scroll down and select Streaming Channels.
- Enter Prime Video to search for the channel.
- Press OK and then select Add Channel to install Prime Video.
- Once installed, launch Prime Video and check for any improvements.
Uninstalling and reinstalling the Prime Video channel on Roku has helped resolve the issue for Roku users.
2. Close and re-open the Prime video ap
- Try to close and relaunch the Prime Video app and see if that resolves the issue.
- On your Android phone, you can force close the app from the settings. Go to Settings > Apps > Amazon Prime Video > Force Close. Relaunch the app and check for any improvements.
- If you are using a streaming device like the Fire TV Stick, you can force close the app from the Apps Store.
3. Perform a power cycle
- Power off your streaming device like Roku, Apple TV, etc., along with your TV.
- Disconnect all the cables, including the power cable and HDMI cables.
- Leave the device idle for a few minutes.
- Reconnect all the cables back to your devices.
- Power on the devices and check for any improvements.
4. Check for network issues
- Prime Video requires a stable Internet connection to stream videos without buffering or stuttering.
- Pause other Internet activities if other devices use the network simultaneously.
- Use an Internet speed testing tool to check your Internet connection speed.
- Try accessing Prime Video on another device. This will help you to know if the issue is device-specific or not.
- Disconnect or turn off any VPN or proxy servers.
5. Clear cache and data and reinstall Prime Video
Clear cache and data
- On your Android phone, go to Settings.
- Tap on Apps > All Apps.
- Open Prime Video from the list of installed apps.
- Tap on Storage.
- Tap on Clear cache.
- Select Clear data and tap Yes.
If you are using a streaming device, refer to the user manual to know how to apps cache.
Uninstall and reinstall Prime Video
- If the issue persists, try uninstalling and reinstalling the app.
- Uninstall the app from your device on which the Prime Video issue is occurring.
- Once uninstalled, restart the device.
- Reinstall the app from the app store available for your device.
Amazon Prime Video may stop working due to an unstable Internet connection. However, sometimes the issue can be with the app or the device itself, especially with issues like error 7136.
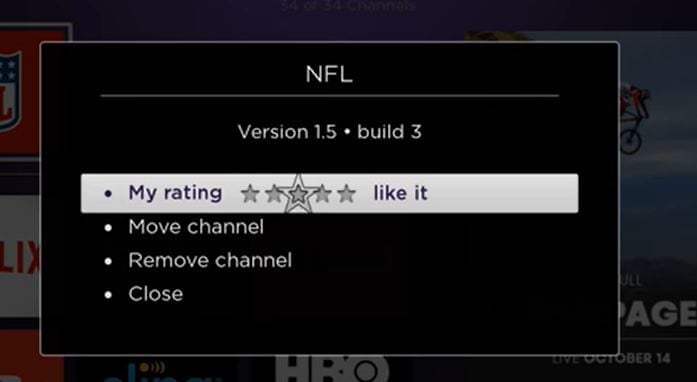
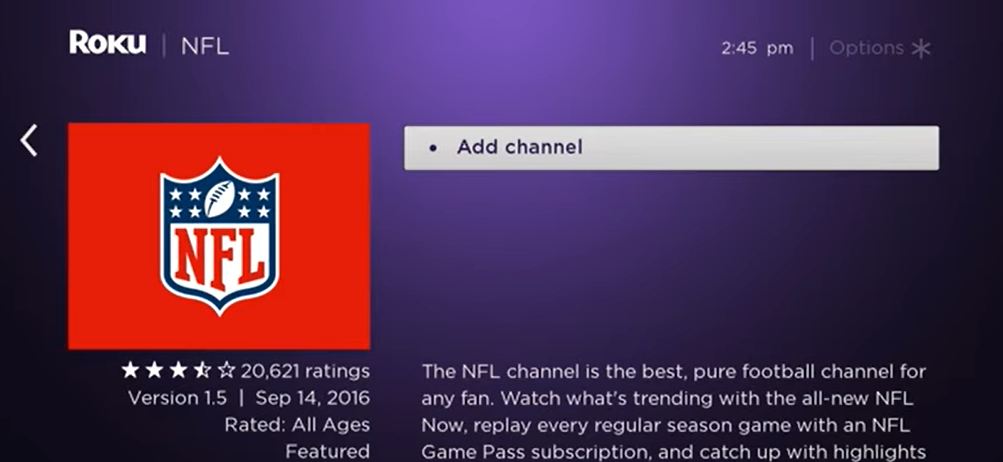
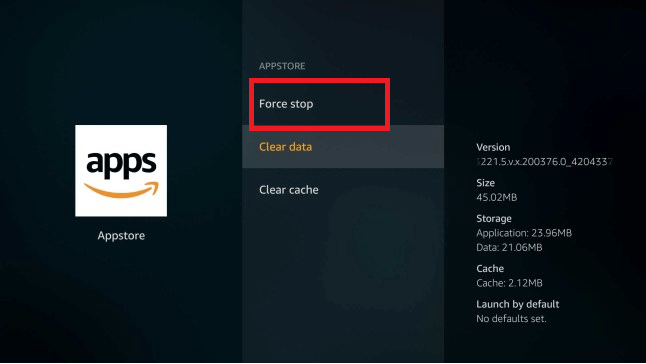


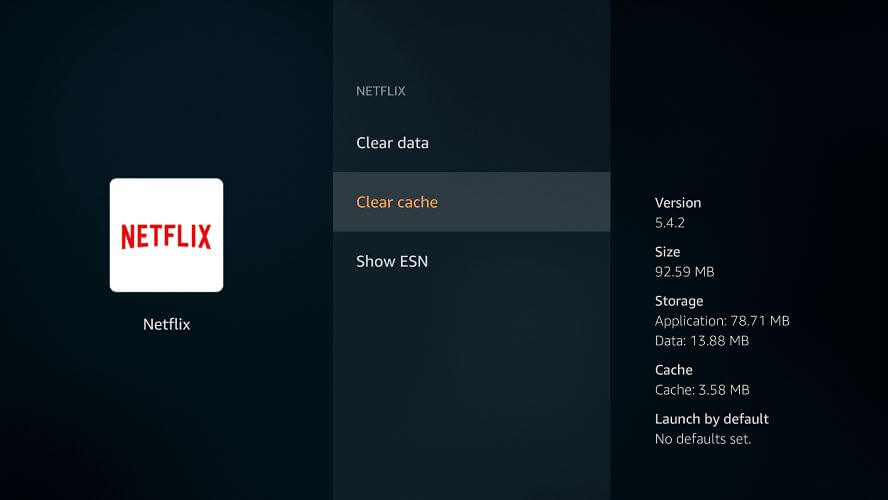
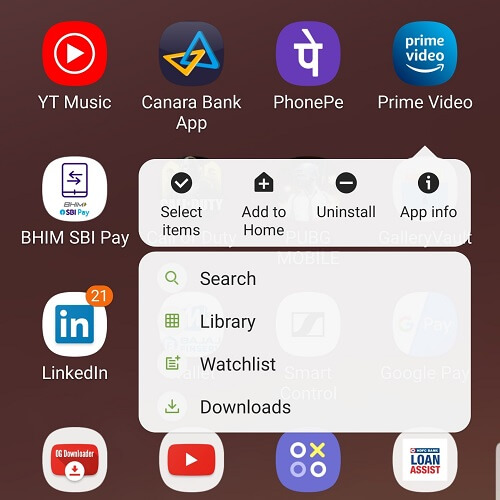






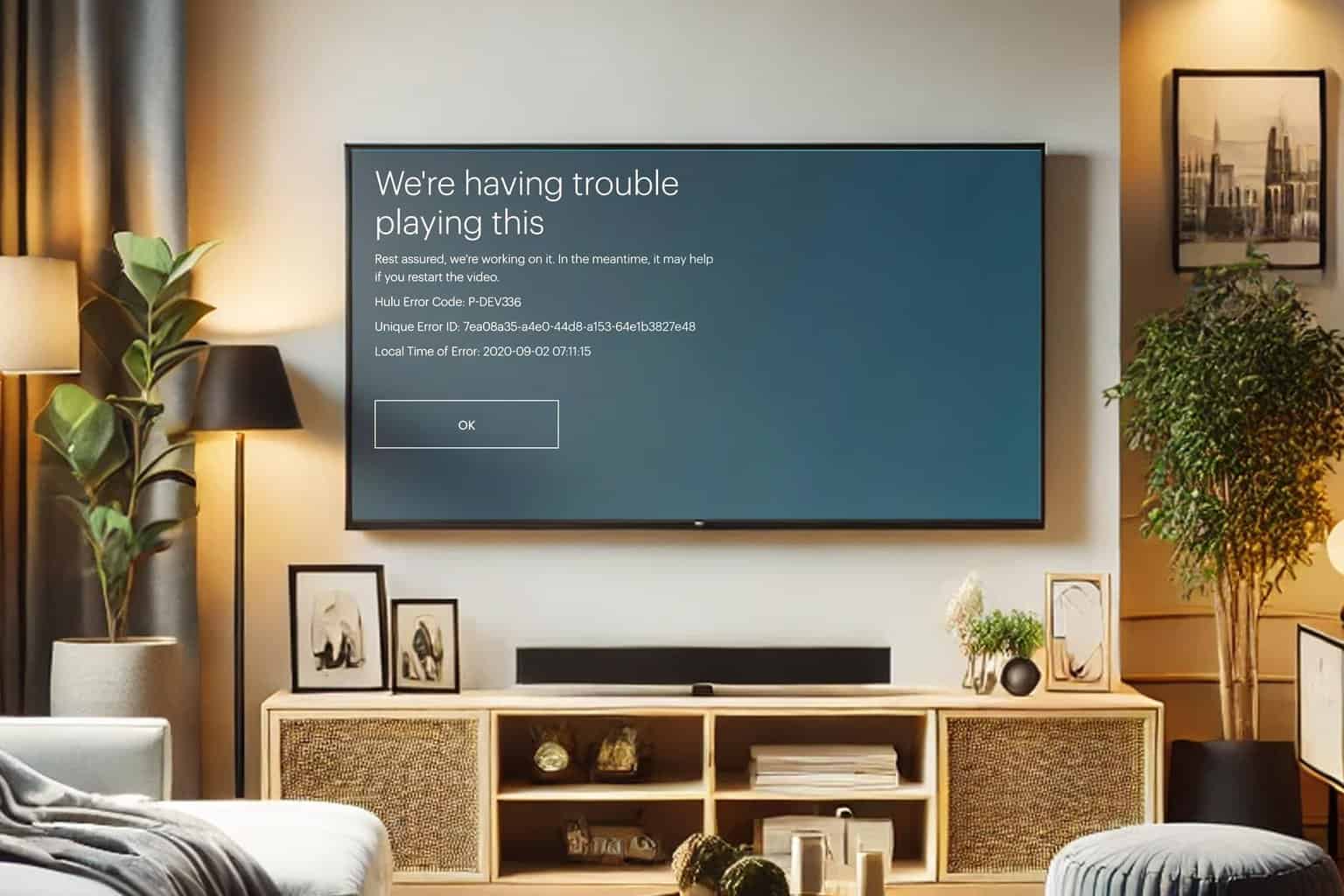
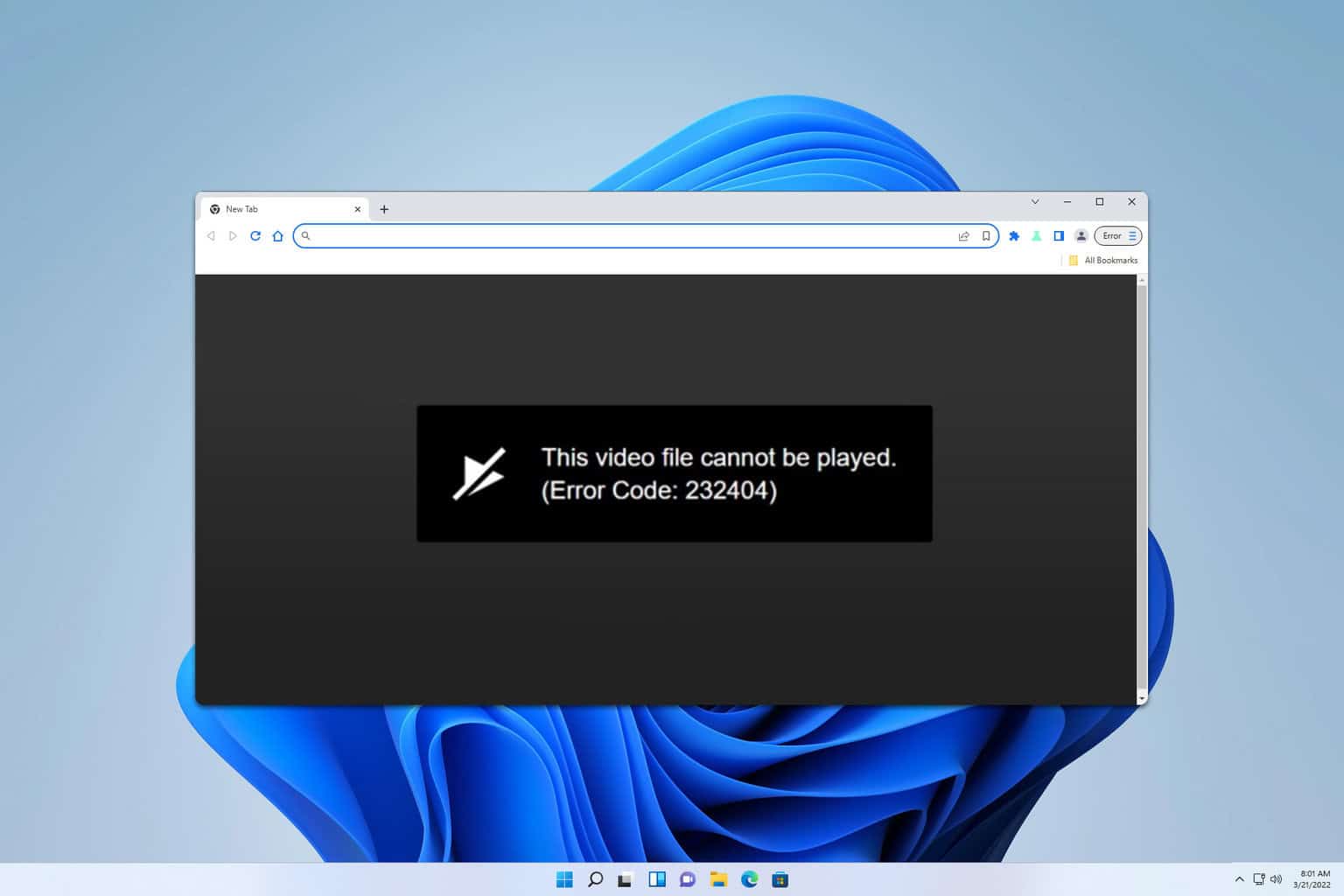
User forum
0 messages