ASUS Armoury Crate Install Stuck: 4 Ways to Fix
Fixing memory issues, interfering files and firewall blocks
4 min. read
Published on
Read our disclosure page to find out how can you help Windows Report sustain the editorial team. Read more

Trying to download and install the ASUS Armoury Crate software but getting stuck isn’t uncommon. Unfortunately, the app is known for being buggy and this setup issue is just one of many.
The good news is that there are a few methods in which you can install the tool correctly and troubleshoot a faulty deployment if you encounter a lot of Armoury Crate install errors. Check them out:
How to fix ASUS Armoury Crate when it’s stuck on install
First, try restarting your PC and make sure your Internet connection is up and running. Also, when running the installer exe file, make sure to right-click on it and select Run as administrator.
If these do nothing, follow the more advanced steps below.
1. Completely remove previous versions and temp files
- Visit the ASUS Armoury Crate support page and click on the Show all link at the bottom of the page.
- Locate the Armoury Crate Uninstall Tool and hit the Download button.
- Open the ZIP file and double-click on the executable file to launch the Uninstaller.
- Follow the on-screen instructions to finalize the process and restart your PC.
To be completely sure, you can also go to the ASUS installation folder (generally in Program Files> ASUS > Armoury Crate) and delete any remaining folders and files. You can also delete previous installer exe files from your downloads folder.
Now you can go back to the ROG download page and try reinstalling ASUS Armoury Crate on your PC.
2. Use MyASUS to update Armoury Crate essential drivers
- Open the MyASUS app. If you don’t have it, you can download it from the Microsoft Store.
- Login with your account.
- Go to the Software Update section.
- Navigate to Drivers and Tools and serach for the following drivers:
- Armoury Crate Service
- Armoury Crate UWP
- ROG Live Service Package
- Download and install each.
- Restart your PC and try to install ASUS Armoury Crate again and see if it’s still stuck.
For some people the latest drivers don’t automatically install. A missing driver that’s required for ASUS Armoury Crate to function could be a reason why the setup can’t finalize.
You can also try using a dedicated driver updater if you want an automated option. You can set this type of tool to automatically update all drivers on your PC whenever a new compatible version is released.
3. Allow ROG Services thorugh the Windows Firewall
- Press Windows key + S, type Windows Security and open the app.
- Select Firewall and Network protection.
- Click on Allow an app through firewall.
- Look for ROG Live Service, Armoury Crate, or related services in the list. If they’re not listed, click Change Settings > Allow another app.
- Add the location of the ROG Live Service executable and check the boxes both for Public and Private.
- Click OK to confirm and try installing ASUS Armoury Crate again.
4. Check drive space
- Open File Explorer and go to This PC.
- Hover over to check available space on your primary drive (usually C:).
- If it’s low, delete unnecessary files like app installer executables, old apps, and temp files.
- Press Ctrl+Shift+Esc to open Task Manager.
- Go to Startup apps and disable all.
Freeing up a little space on the drive where you want to install can help you successfully finalize a stuck ASUS Armoury Crate setup.
ASUS Armoury Crate install stuck is annoying, but easy to fix with the proper methods and a bit of patience.
Even after you have it on your machine, you may encounter issues like the ASUS Armoury Crate button not working, the app failing to detect RAM or Turbo Mode not available. Fortunately, as unpleasant as they are, all of these errors are fixable.
If you have any more questions or weren’t able to troubleshoot with the steps outlined above, feel free to leave a comment below.
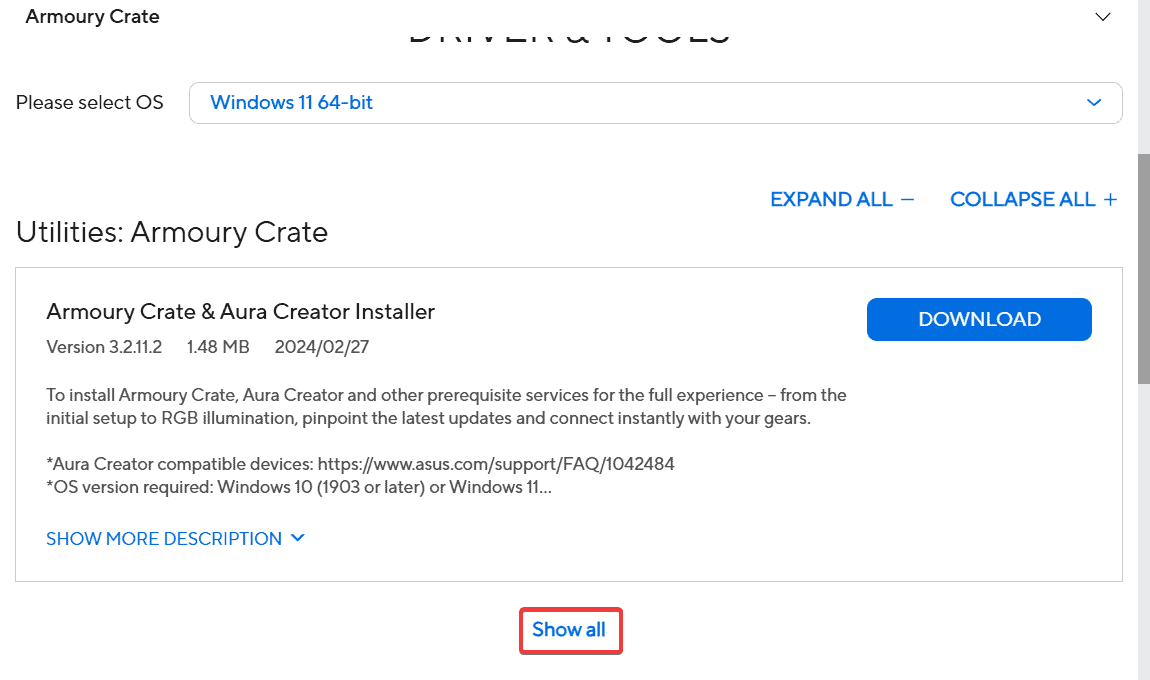
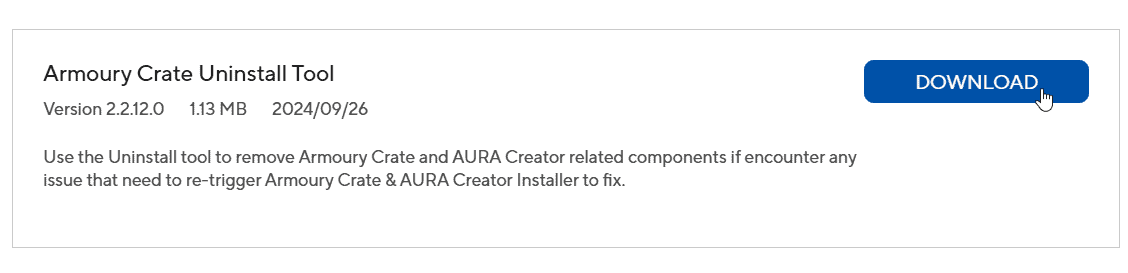
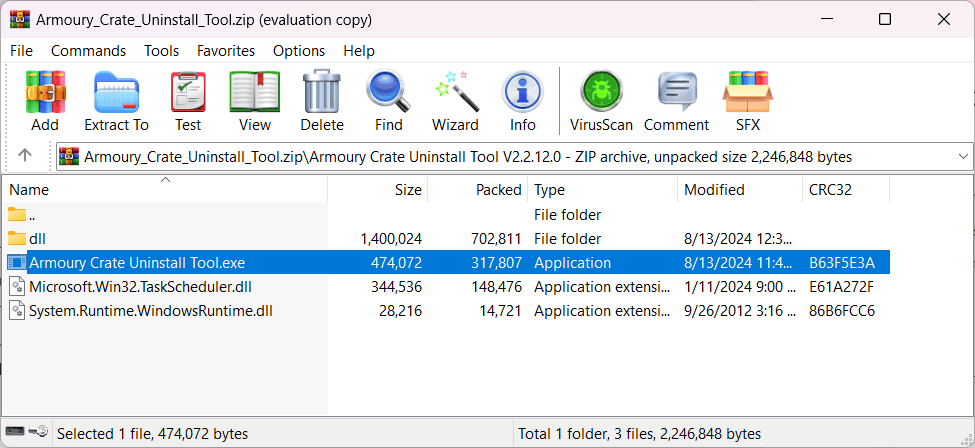
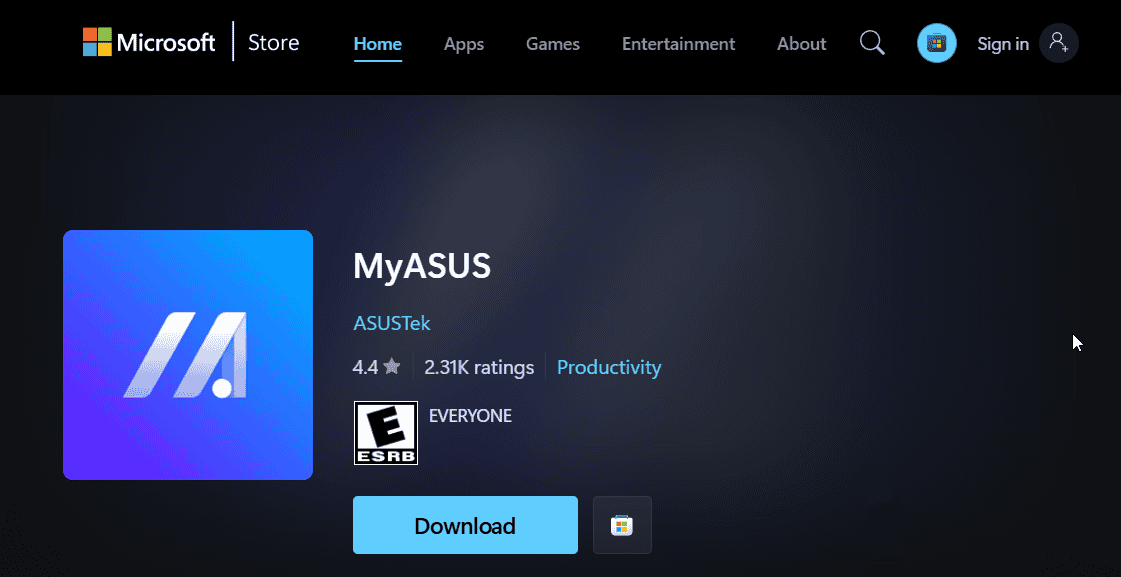
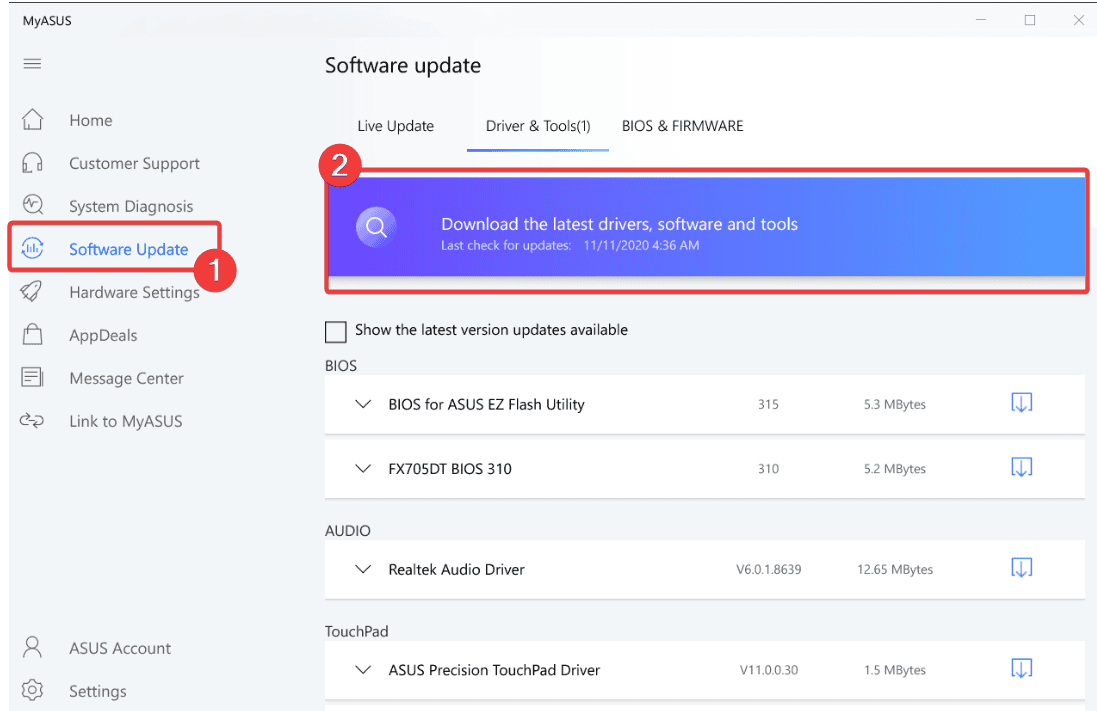


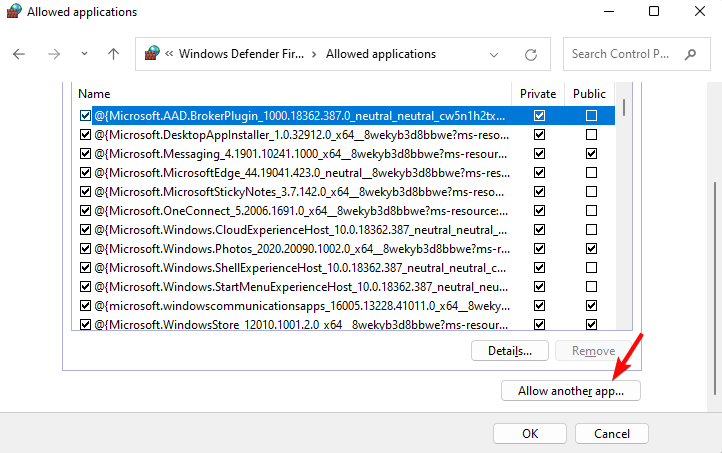
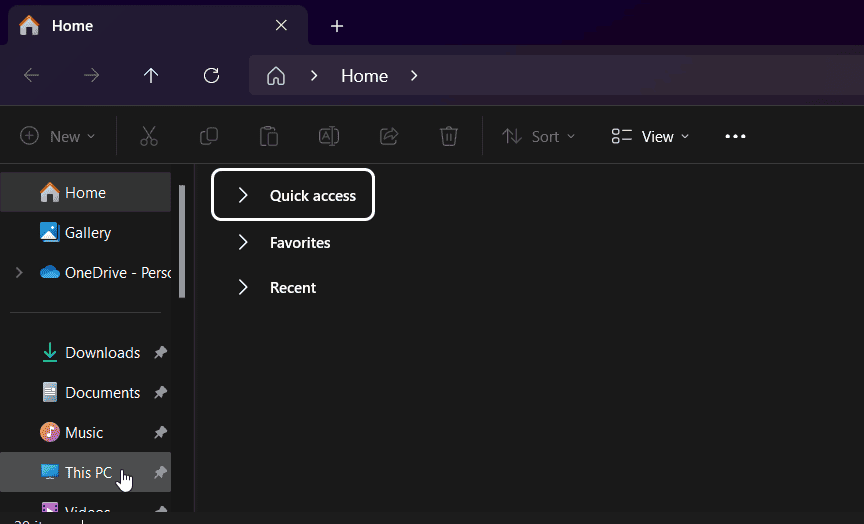

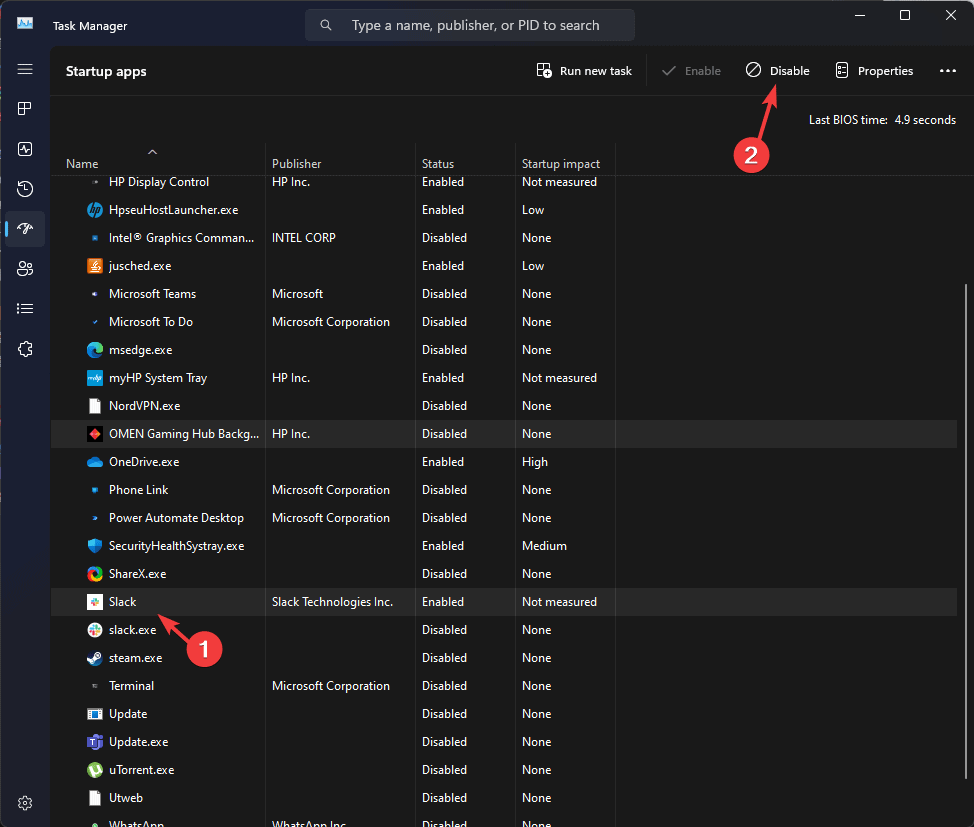








User forum
0 messages