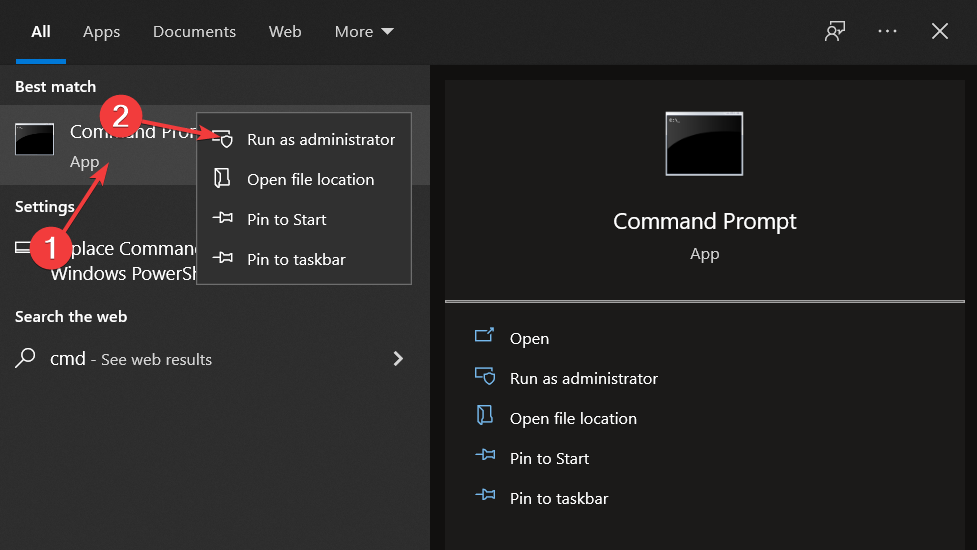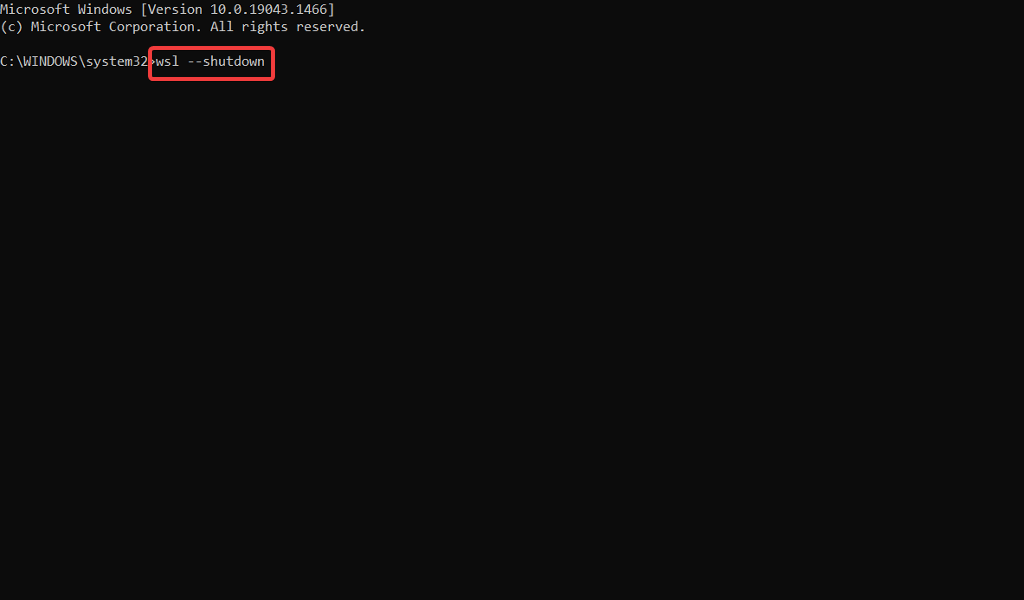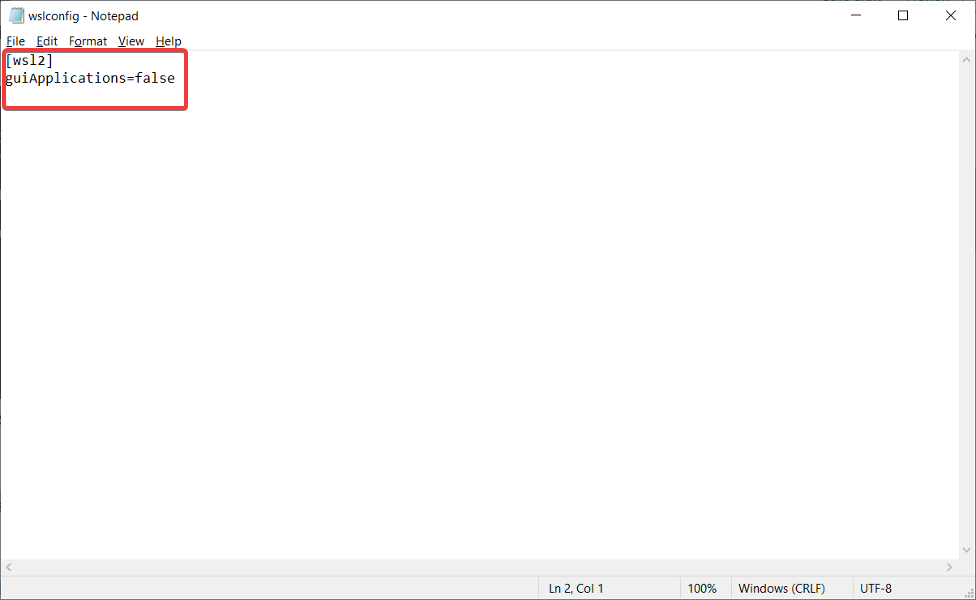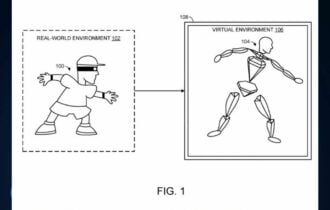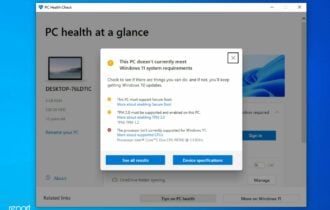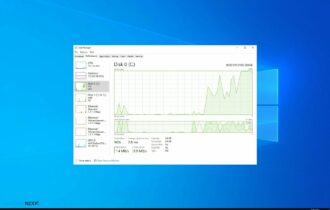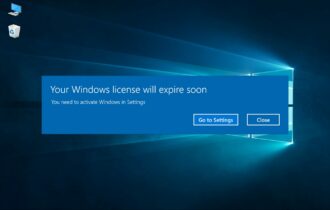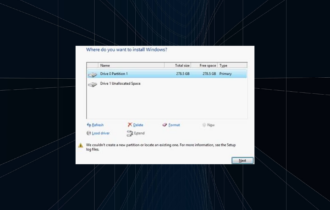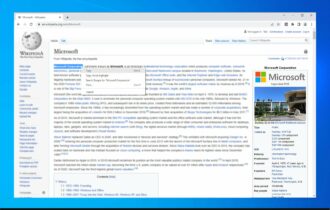Vmmem High Memory: Как да го поправите или да спрете процеса
1 min. read
Published on

Ако изпитвате високо използване на паметта поради Vmmem в Windows 10, трябва да се консултирате с документацията на подсистемата на Windows за Linux (WSL) (WSL и WSL2).
Съвсем наскоро, ако имате Linux VM, конфигуриран в WSL2, това ще доведе до високо използване на паметта от Vmmem.
Какво представлява процесът Vmmem на Windows 10 и защо използва цялата ми памет?
Има няколко причини, поради които Vmmem използва много памет от вашата система и ние ще подчертаем някои от тях.
- Нормално е WSL да консумира много памет – WSL запазва до 80% от вашата налична памет. Това е намалено до 50% в текущите итерации на Windows, до максимум 8 GB.
- Vmmem изпълнява много процеси – Vmmem отговаря за процесите на виртуалната машина и управлението на паметта, така че трябва да използва много памет. Hyper-V е друг процес, който представлява виртуална машина с голямо количество памет и процесор, което често води до използването на всички налични ресурси, което повишава изискванията на процеса Vmmem.
И сега, след като знаем защо се случва това, нека се опитаме да коригираме този проблем с решенията по-долу.
Как мога да коригирам високото използване на паметта Vmmem на Windows 10?
Преди да започнем действителния процес на коригиране, нека преминем през някои предварителни мерки, които могат да предотвратят този проблем на първо място:
- Затворете всички други процеси и приложения, които не ви трябват.
- Погледнете процесите в диспечера на задачите и рестартирайте всеки процес, който заема повече от 80% от процесора или паметта.
- Уверете се, че имате всички нови актуализации на Windows.
- Елиминирайте всеки друг софтуер на трети страни от Startup, за да предотвратите зареждането му на първо място.
- Уверете се, че имате достатъчно RAM за стартиране на виртуална машина, като същевременно оставяте достатъчно памет за изпълнение на основните процеси на вашата физическа машина.
Ако сте проверили тези предварителни настройки, нека да видим как можем да разрешим проблема с високото използване на паметта на Vmmem.
Рестартирайте WSL (подсистема Windows за Linux)
- Първо, трябва да отворите командния ред , като натиснете Windows + S и напишете cmd вътре. След това, преди да щракнете върху него, щракнете с десния бутон и изберете Изпълни като администратор .
- Сега копирайте-поставете или въведете следната команда и натиснете Enter , за да стартирате процеса:
wsl --shutdown - Ако обаче командата не работи за вас, натиснете клавиша Windows + E , за да стартирате File Explorer и отидете до следния път и отворете файла wslconfig :
C:Usersyour-username.wslconfig - Сега добавете този код към файла и го запазете:
[wsl2] guiApplications=false - И накрая, рестартирайте компютъра си, за да убиете напълно Vmmem в Windows 10. Имайте предвид, че ако направите тази промяна, няма да можете да използвате GUI приложения на Linux, без да премахнете тези редове.
Това е! Проблемът с Vmmem Windows 10 с висока памет трябва да бъде разрешен и всичко трябва да се върне към нормалното.
Vmmem – WSL връзката на Windows 10 работи, тъй като първата е подпроцес на последната функция. Подсистемата на Windows за Linux е слой за съвместимост, който позволява бинарните изпълними файлове на Linux да се изпълняват първоначално в Windows.
Това ще работи и когато имате Vmmem високо използване на паметта след затваряне на Docker.
Ако някога сте отваряли диспечера на задачите, когато WSL2 работи на Windows система, несъмнено сте виждали процес, наречен Vmmem, който заема голяма част от вашата RAM и кара машината ви да функционира по-бавно от обикновено.
През времето, през което WSL е активен, този уникален процес представлява всички ресурси, които вашата Linux VM използва. Така че да, WSL използва Vmmem.
За допълнителна информация относно ефективността и високото използване на паметта можете да разгледате нашата публикация за това как да увеличите използваемата RAM. Не забравяйте да го проверите, ако се сблъскате със същия проблем.
И накрая, за тези, които се интересуват от Windows 11, не пропускайте нашето сравнение на производителността между Windows 10 и 11 .
Не се колебайте да ни уведомите в раздела за коментари по-долу дали ръководството се е оказало полезно за вас или не. Благодаря за четенето!