An Error Has Occurred in Bitwarden: 5 Ways to Fix it
Adjusting your settings usually fixes this issue
2 min. read
Published on
Read our disclosure page to find out how can you help Windows Report sustain the editorial team Read more
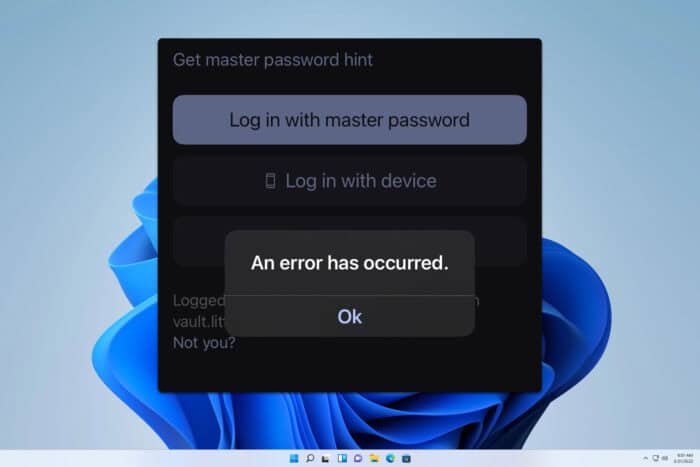
Many encountered Bitwarden an error has occurred message on their iPhone or Android device, and this can be a major issue since you can’t access your passwords. There are a few ways to fix this problem, and today we’re going to show you how to use them.
How can I fix An error has occurred message in Bitwarden?
Before we start, try accessing your Vault from a different device to see if it still works. You can also try logging in while using a VPN or mobile data instead of your wireless connection.
1. Deauthorize all sessions
- Log in to Bitwarden on your PC.
- Next, go to Settings and choose My Account.
- Enter your master password and click on Deauthorize Sessions.
- Lastly, try to log in from your phone again.
2. Change the server
- On the login screen, tap Not you.
- Next, tap on Logging in as and choose bitwarden.com or bitwarden.eu.
- Try to log in again.
A few users suggested that switching to a different server and then back to the original one worked for them, so be sure to try it.
3. Reinstall the app or delete the cache
- Locate the app on your phone.
- Tap and hold it.
- Select the information icon.
- Next, choose Clear cache.
- Check if the problem is resolved. If it persists repeat the steps from above.
- Select the Uninstall option.
- Next, go and install the app again.
4. Downgrade your Docker container
- Try using an older image for self-hosted Docker.
- Deploy the image and check if the issue is resolved.
- Alternatively, try upgrading your Vaultwarden instance to a newer version.
5. Disable two-step authentication
- Log in to Bitwarden on your PC.
- Next, go to Settings, select Security, and then go to the Two-step login tab.
- Disable all two-step authentication methods.
- Save changes.
Disabling two-step authentication will make your account less secure, so use this as a temporary solution and last resort.
These are just a couple of methods that you can use if you get An error has occurred message in Bitwarden. This isn’t the only error you can encounter, and we wrote about Bitwarden failed to fetch in another guide.
We also have a great guide on Error: Cannot decrypt in Bitwarden, so don’t miss it for more information.
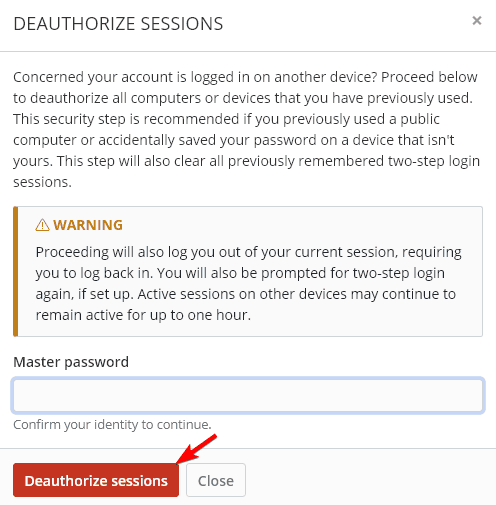
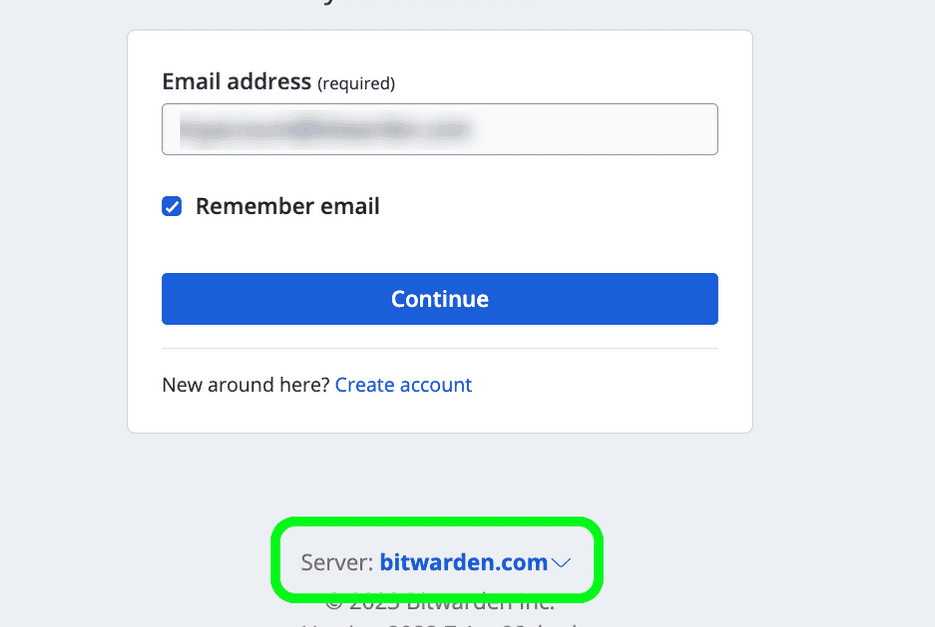
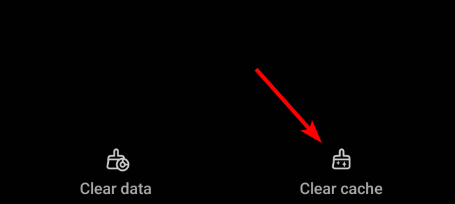
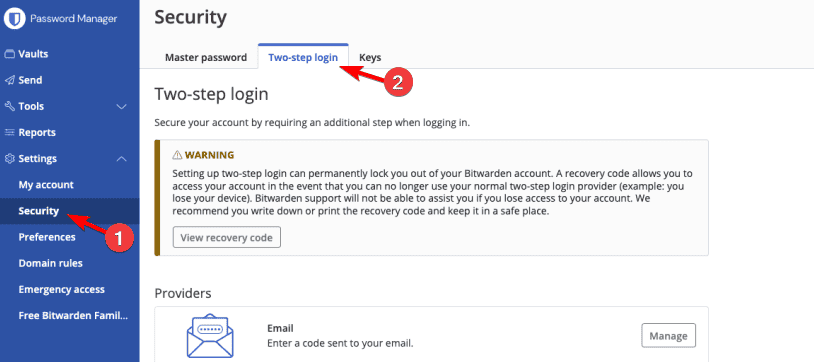
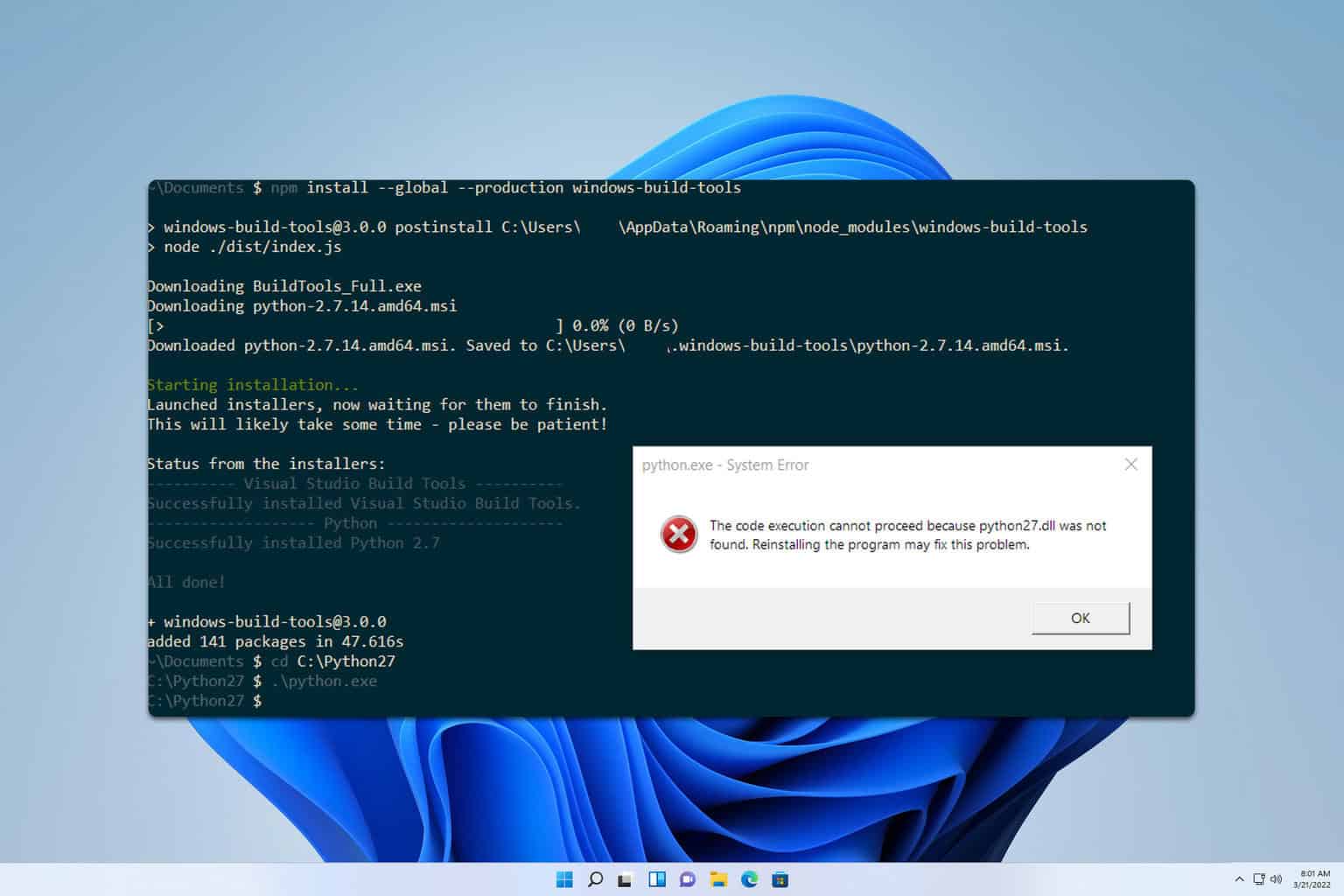
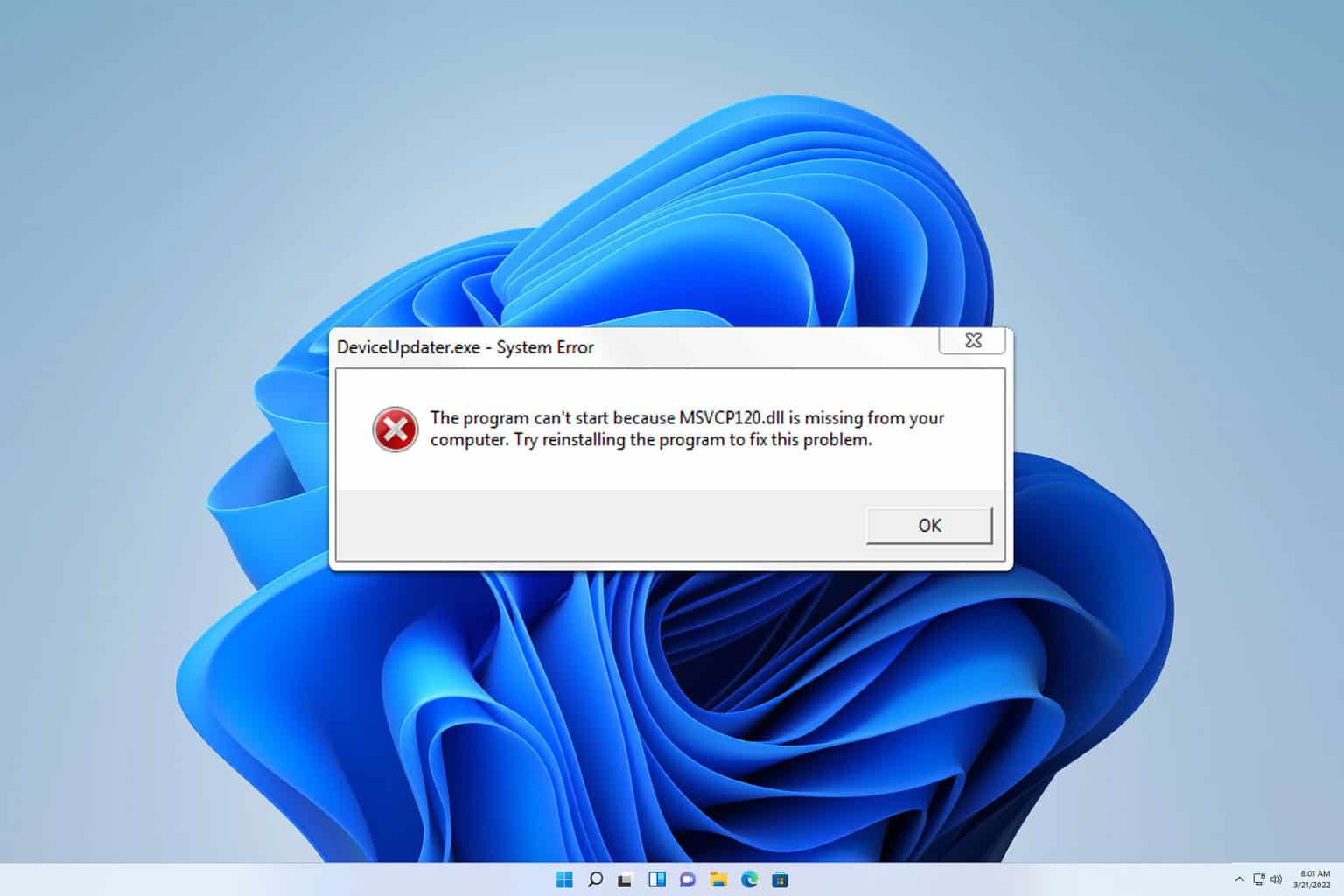






User forum
0 messages