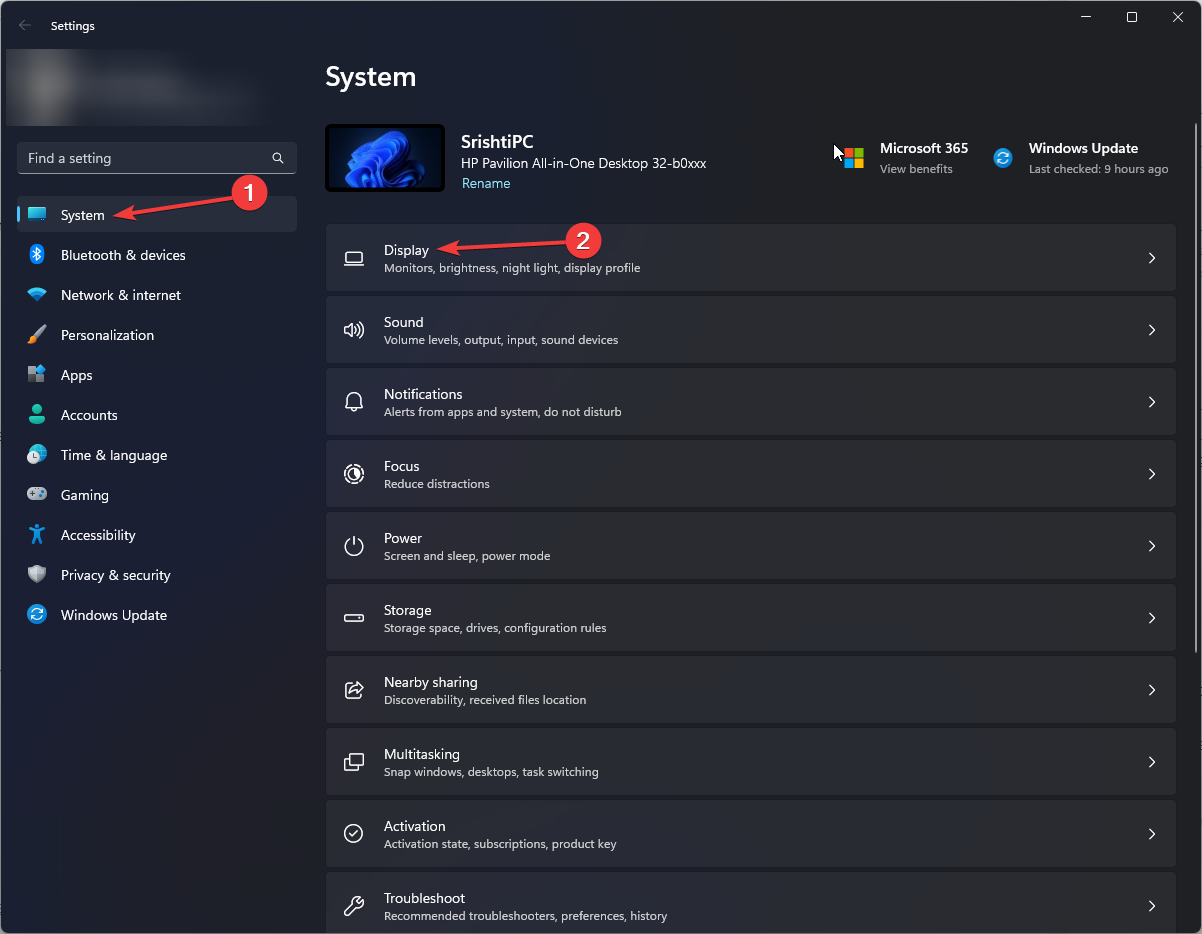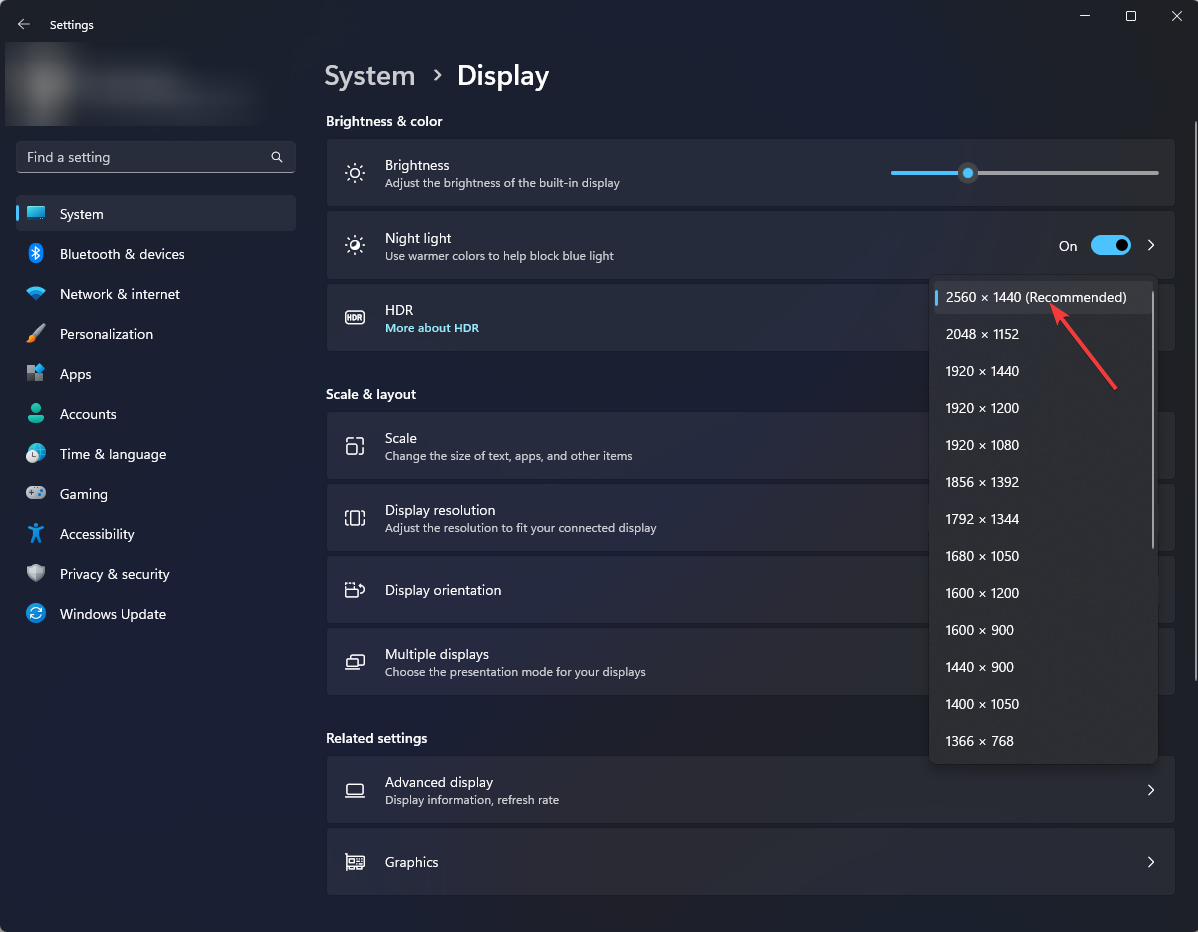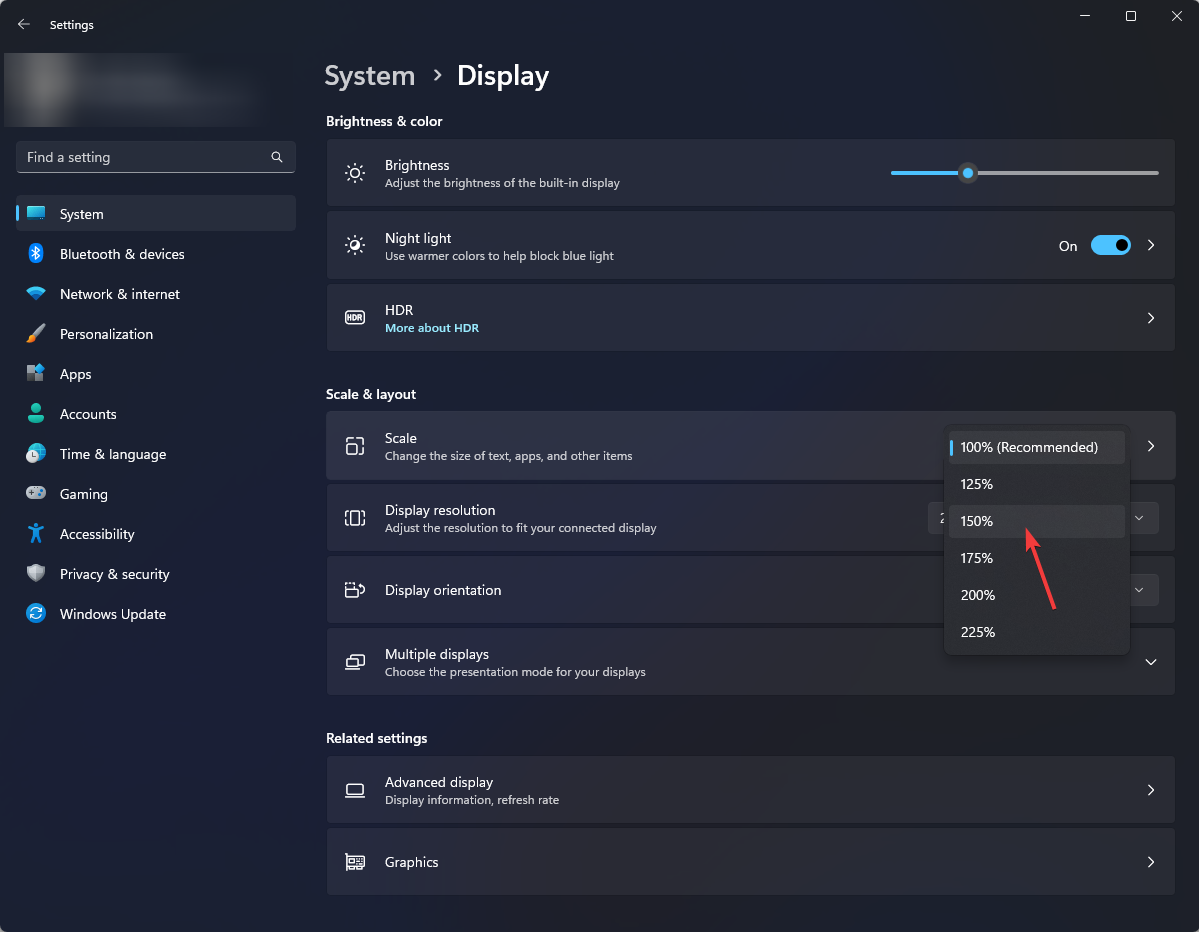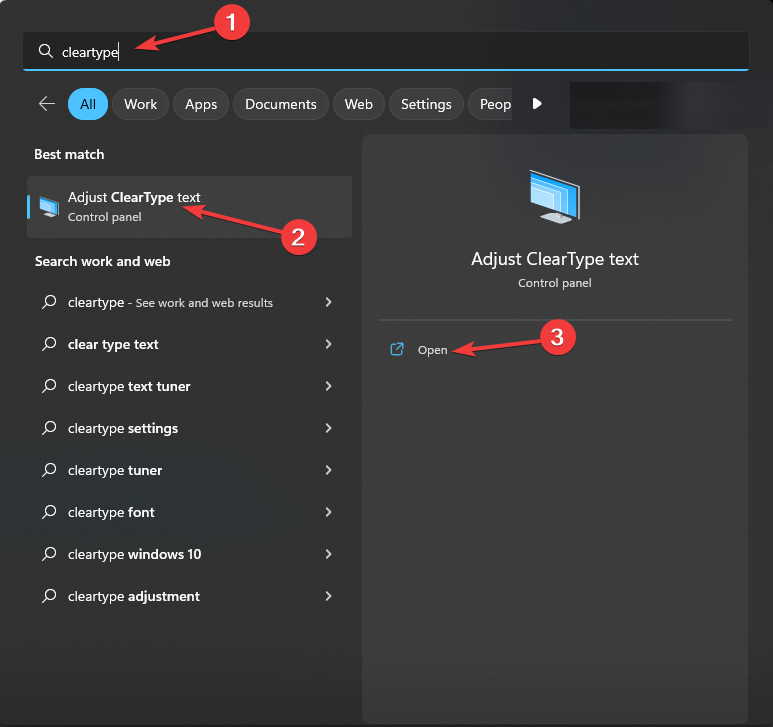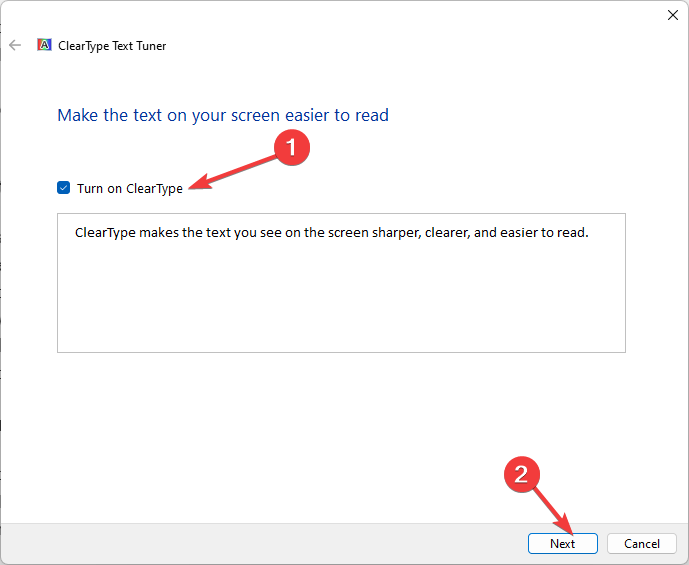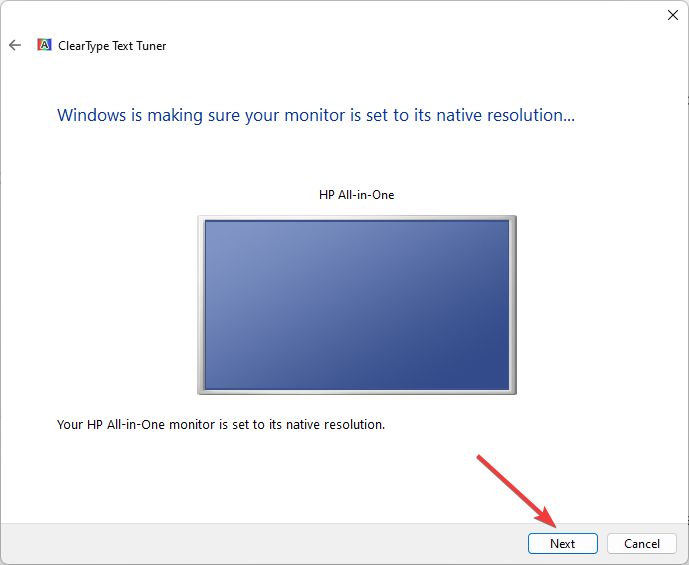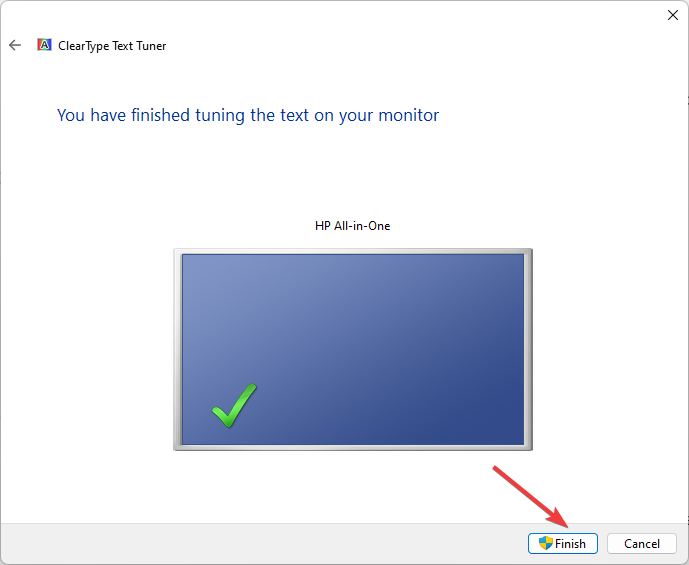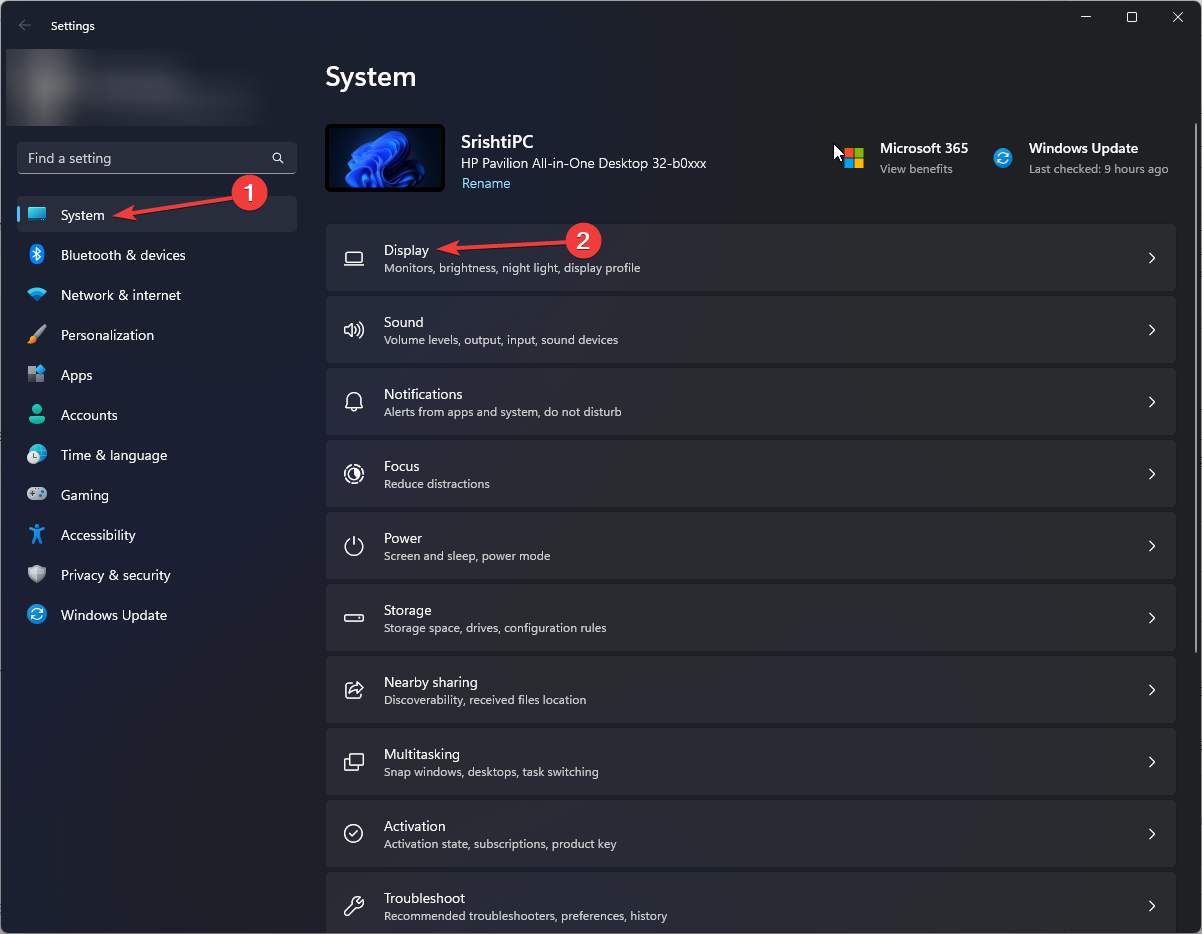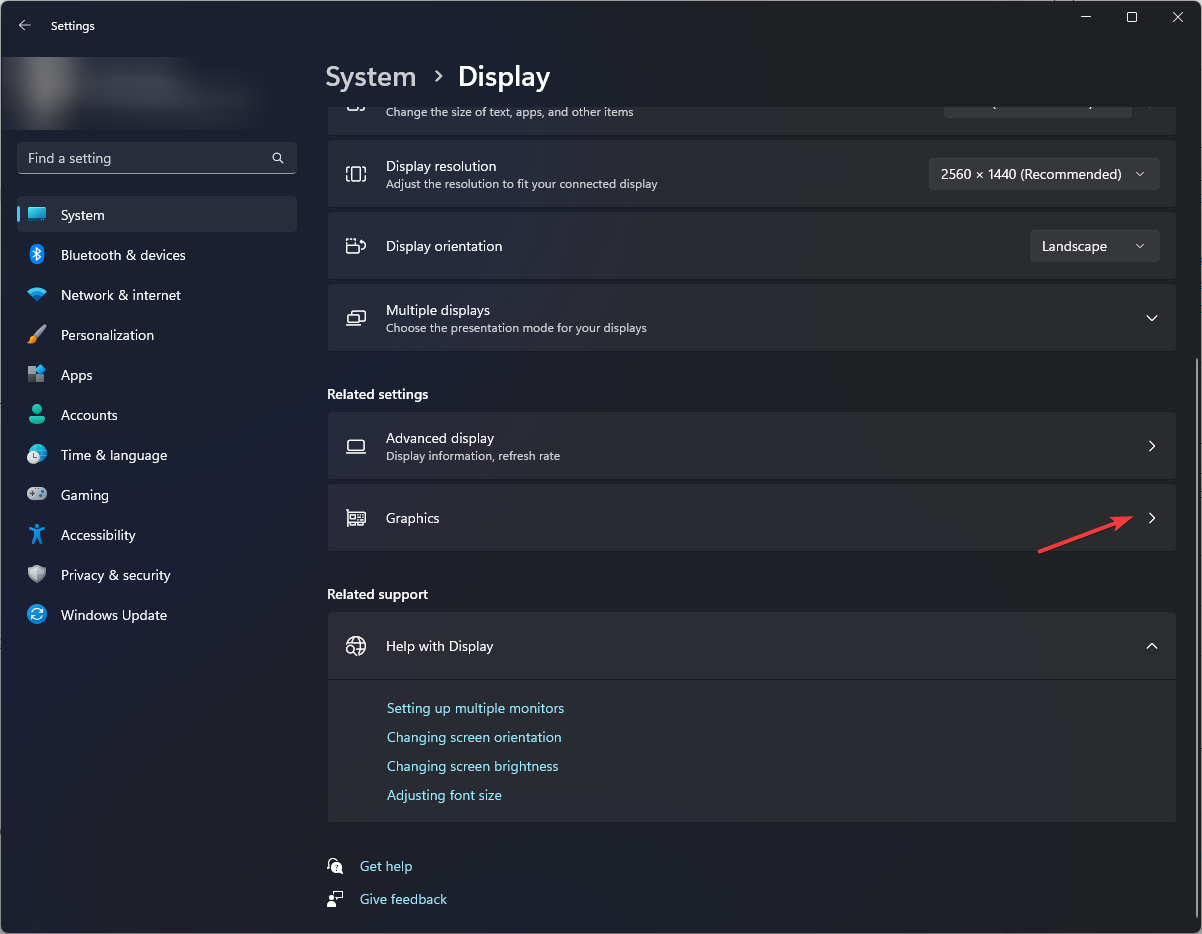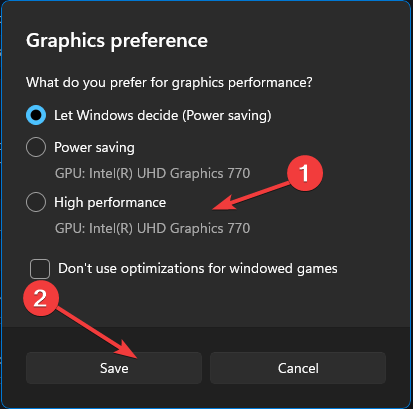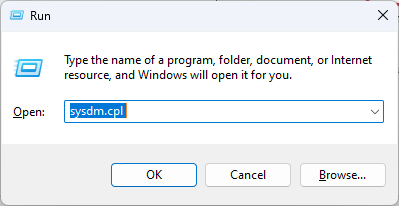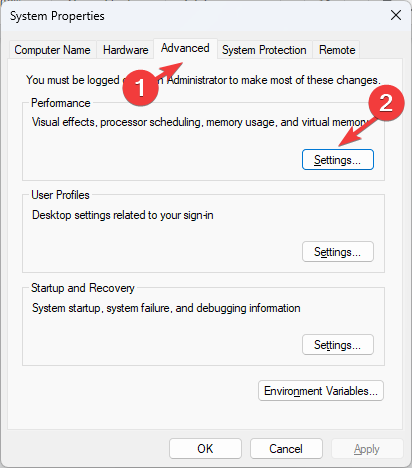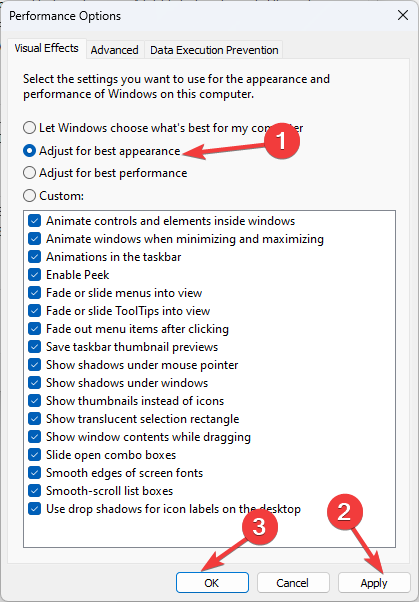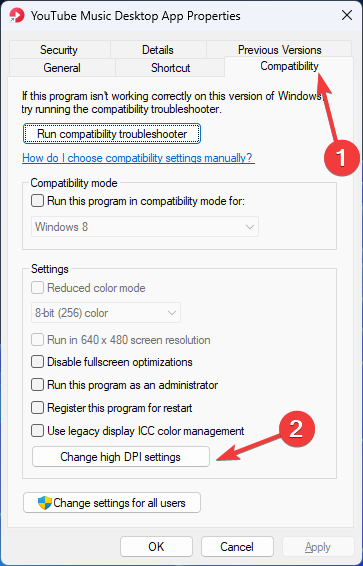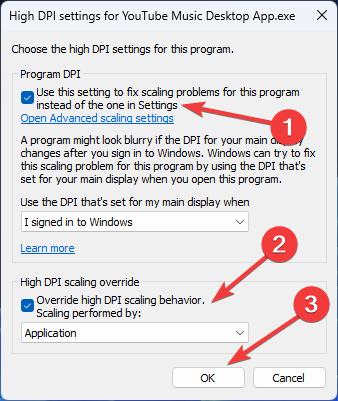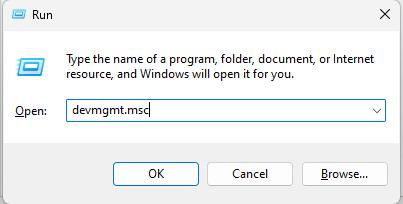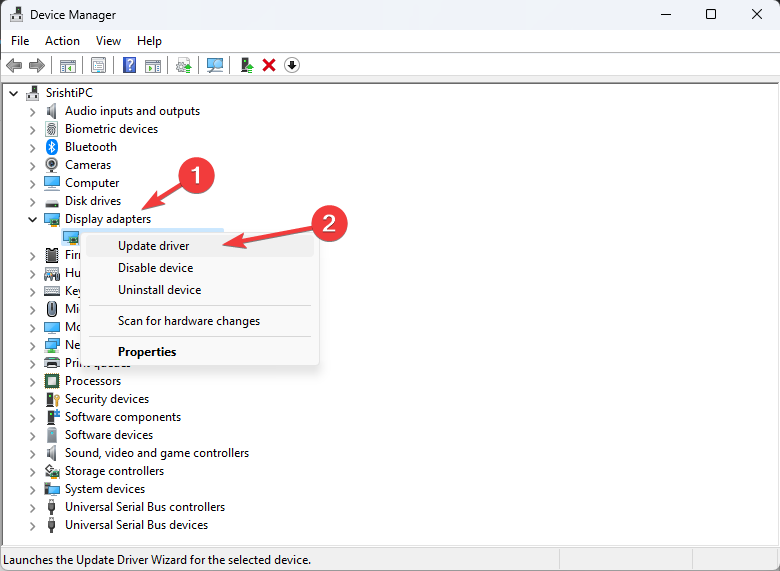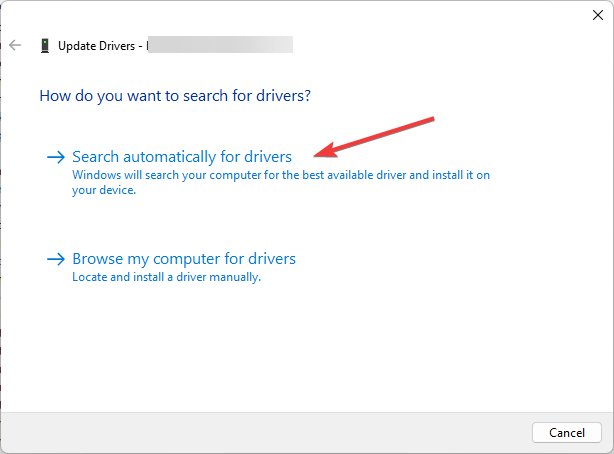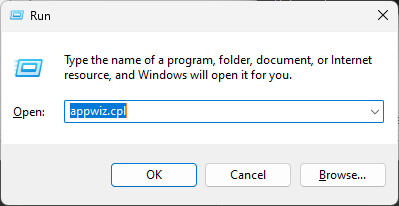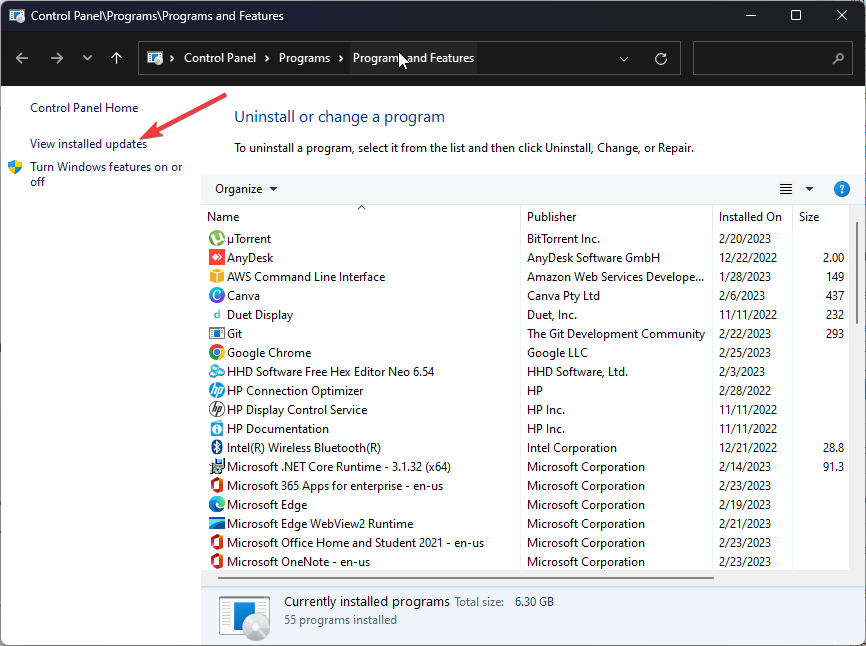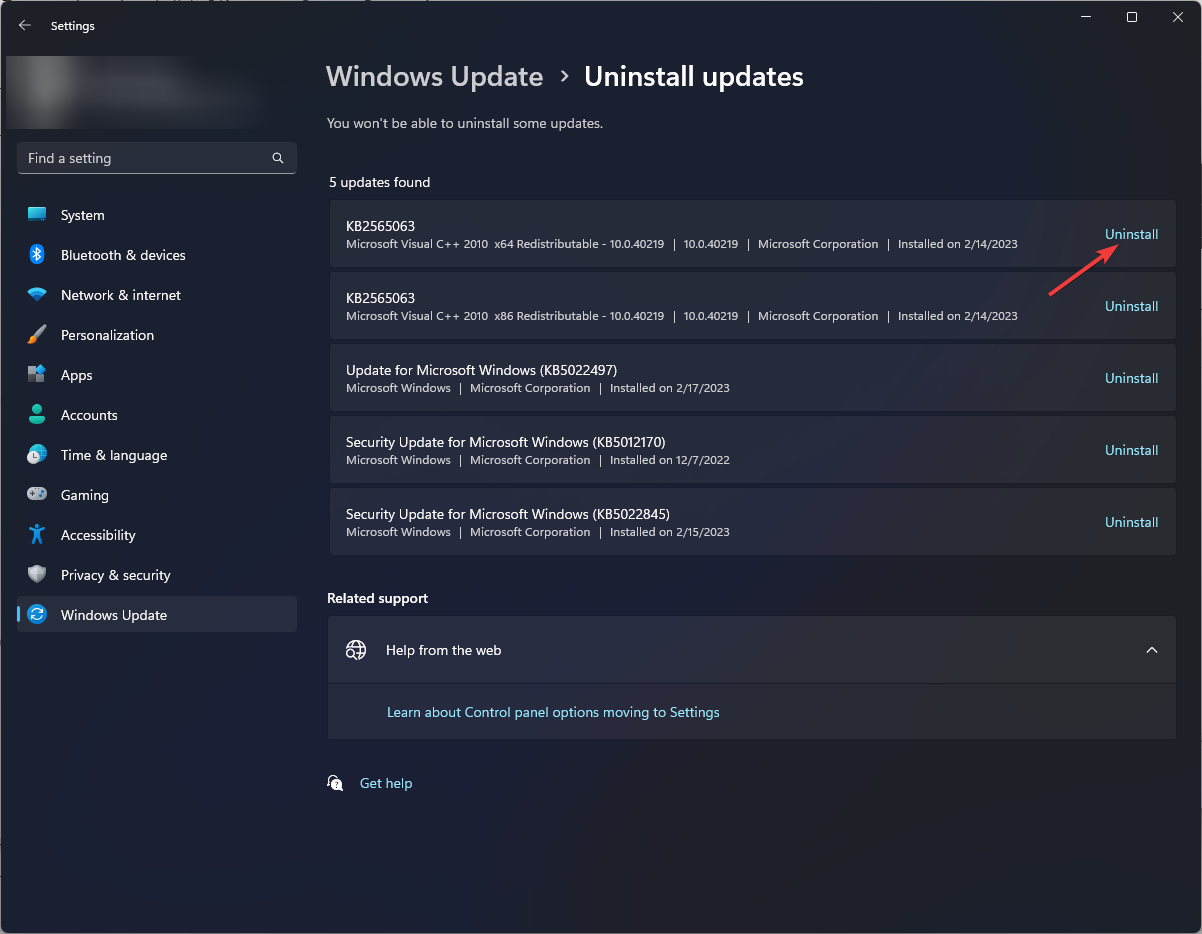Blurry Screen on Windows 11: How to Fix It in 7 Steps
Low screen resolution can be the reason
4 min. read
Updated on
Read our disclosure page to find out how can you help Windows Report sustain the editorial team Read more
Key notes
- This problem could have occurred due to low screen resolution, outdated graphics driver, or High-DPI scaling misconfigured.
- The guide will discuss all the simple solutions to fix the issue.
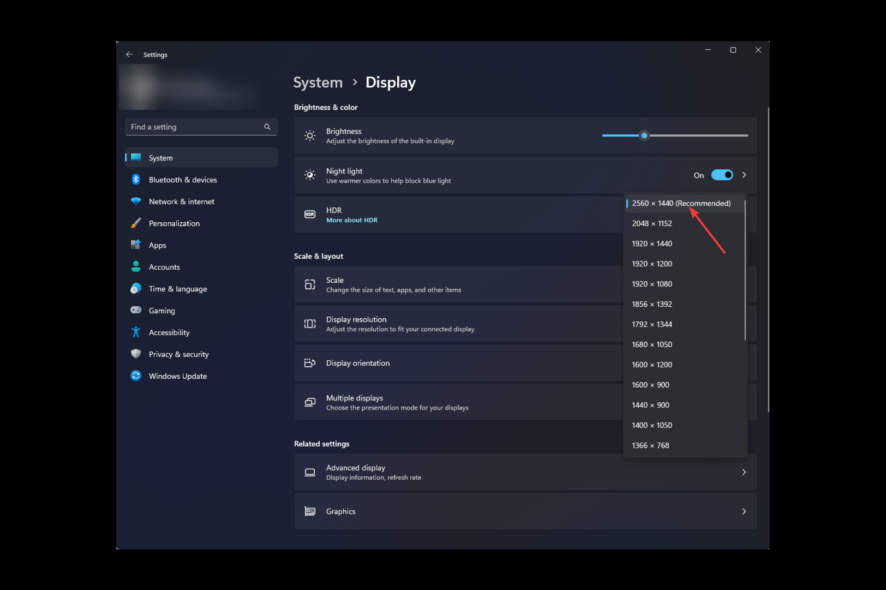
Is your Windows 11 screen looking out of focus and blurry lately? It could be due to wrong resolution settings or outdated graphics drivers.
In this guide, we will cover the easy methods to fix the blurry screen issue on Windows 11 right after discussing the causes. Let’s start!
What causes the blurry screen issue on Windows 11?
There could be many reasons for this issue; some of the common ones are mentioned here:
- Outdated graphics drivers – Obsolete or incorrect graphics drivers can cause issues with the display, resulting in pixelated images.
- Incorrect display settings – If the display settings on your computer are misconfigured, it could cause this issue.
- Incompatible apps – Some apps are not optimized for Windows yet, which could cause issues with the display, including this one.
- Hardware issues – If the graphics card or another component is damaged or not working correctly, it could cause this issue.
- High-DPI scaling – High-DPI scaling, if misconfigured, can cause issues with the display. Hence you see the blurry screen.
What can I do to fix the blurry screen issue on Windows 11?
Before we go to the advanced fixes, here are a few preliminary checks you should do:
- Restart Your System
- Check all the apps installed are compatible with Windows 11.
- Look for hardware damage.
- Make sure your Windows is up to date.
1. Change display resolution and scaling
- Press Windows + I to open Settings.
- Go to System, then click Display.
- Click Display Resolution and set it to recommended settings by Windows.
- Go to Scale, and set it to a higher scaling percentage. Then, adjust it according to what you see on the screen.
2. Enable the ClearType text option
- Press the Windows key, and type ClearType.
- Click Adjust ClearType text option and click Open.
- Place a checkmark next to Turn on ClearType and click Next.
- Choose the text sample which looks best on your display and click Next.
- Repeat the process for all text samples.
- Click the Finish button to apply the changes.
3. Set to high performance
- Press Windows + I to open Settings.
- Go to System, then click Display.
- Click Graphics.
- Go to the app for which you want to change the graphics settings and click the Options button.
- Select High performance and click the Save button.
- Now run the app to check if the issue persists.
4. Change the appearance settings
- Press Windows + R to open the Run dialog box.
- Type sysdm.cpl and click OK to open System Properties.
- Go to the Performance section and click the Settings button.
- Click the radio button next to Adjust for best appearance and click Apply, then OK to exit the app.
5. Modify app DPI Settings
- Press Windows + E to open Windows Explorer. Go to
C:\Program Files (x86) - Navigate to the problematic app executable file location.
- Click the program icon and press Alt + Enter to open Properties.
- Go to the Compatibility tab and click Change high DPI settings button.
- Place a checkmark next to the Use this setting to fix scaling problems for this problem instead of the one in Settings option.
- Place a checkmark next to Override high DPI scaling behavior and click OK.
- Click Apply and OK to close the window.
6. Update your graphics driver
- Press Windows + R to open the Run dialog box.
- Type devmgmt.msc and click OK to open Device Manager.
- Go to Display Adapters, and click it to expand. Next, select the graphics driver and click Update driver.
- Click Search automatically for drivers.
- Now follow the onscreen instructions to download and install drivers.
- Restart your computer.
A valid cause of Windows 11 blurry desktop can also be outdated or broken graphics drivers, so you might need to update them securely.
For that purpose, you can use dedicated driver software capable of detecting and updating all drivers safely and on short notice.
- Download and install Outbyte Driver Updater.
- Launch the software.
- Wait for the app to detect all faulty drivers.
- Now, it will show you all the malfunctioning drivers listed to select the ones to Update or Ignore.
- Click on Update & Apply Selected to download and install the newest versions.
- Restart your PC to ensure the applied changes.

Outbyte Driver Updater
Secure your Windows PC with Outbyte from various errors caused by problematic drivers.7. Uninstall the latest Windows update
- Open the Run dialog box, type appwiz.cpl, and click OK to open Programs and Features.
- Locate the View installed updates option and click it.
- Look for the latest installed Windows update and select it
- Click the Uninstall button and follow the onscreen instructions to remove the update from your computer.
So, these are methods that you can follow to fix the blurry screen issue on Windows 11. Try them and let us know what worked in the comments section below.