Bugcode Mbbadapter Driver BSOD: 4 Ways to Fix it
Updating or reinstalling your drivers can help
2 min. read
Updated on
Read our disclosure page to find out how can you help Windows Report sustain the editorial team. Read more

BSOD errors, such as BUGCODE_MBBADAPTER_DRIVER 0x000001DD will cause your PC to crash and lose any unsaved data. This can be a major problem, so let’s see how we can fix it.
How can I fix BUGCODE_MBBADAPTER_DRIVER?
1. Reinstall or update the affected driver
- Press the Windows key + X and choose Device Manager.
- Next, locate the device that is giving you trouble.
- Right-click the device and choose Uninstall device.
- Click on Uninstall to confirm.
- Lastly, go to Action and choose Scan for hardware changes.
Once the default driver is installed, check if the problem is gone. If the problem persists, you need to update your drivers. There are multiple ways to do that, but the best option is to download them from the manufacturer’s website.
2. Remove any recently installed software
- Click Start and choose Settings.
- Next, go to Apps and then Installed apps.
- Look for any recently installed or updated applications.
- Click the three dots next to them and then choose Uninstall.
Once you remove them, check if the problem is resolved.
3. Run the SFC and DISM scan
- Press the Windows key + S and type cmd. Choose Run as administrator.
- Next, run the following command:
sfc /scannow - Wait for the scan to finish.
- Check if the problem is still there.
- If the issue appears again, repeat these steps again but this time run
DISM /Online /Cleanup-Image /RestoreHealth
After both scans are completed, check if the problem is gone.
4. Perform a System Restore
- Press the Windows key + R and type rstrui.
- Once a new window opens, follow the instructions on the screen and select the desired restore point.
- Follow the steps on the screen to complete the process.
After your system is restored, check if the BSOD is gone. If not, you might want to inspect your hardware. In the worst-case scenario, you’ll have to factory reset Windows 11.
We covered similar issues in the past, so don’t miss our BUGCODE USB3 DRIVER and BUGCODE ID DRIVER guides for more information.
Our latest guide covers BUGCODE_WIFIADAPTER_DRIVER, so you might want to check it out for more information.

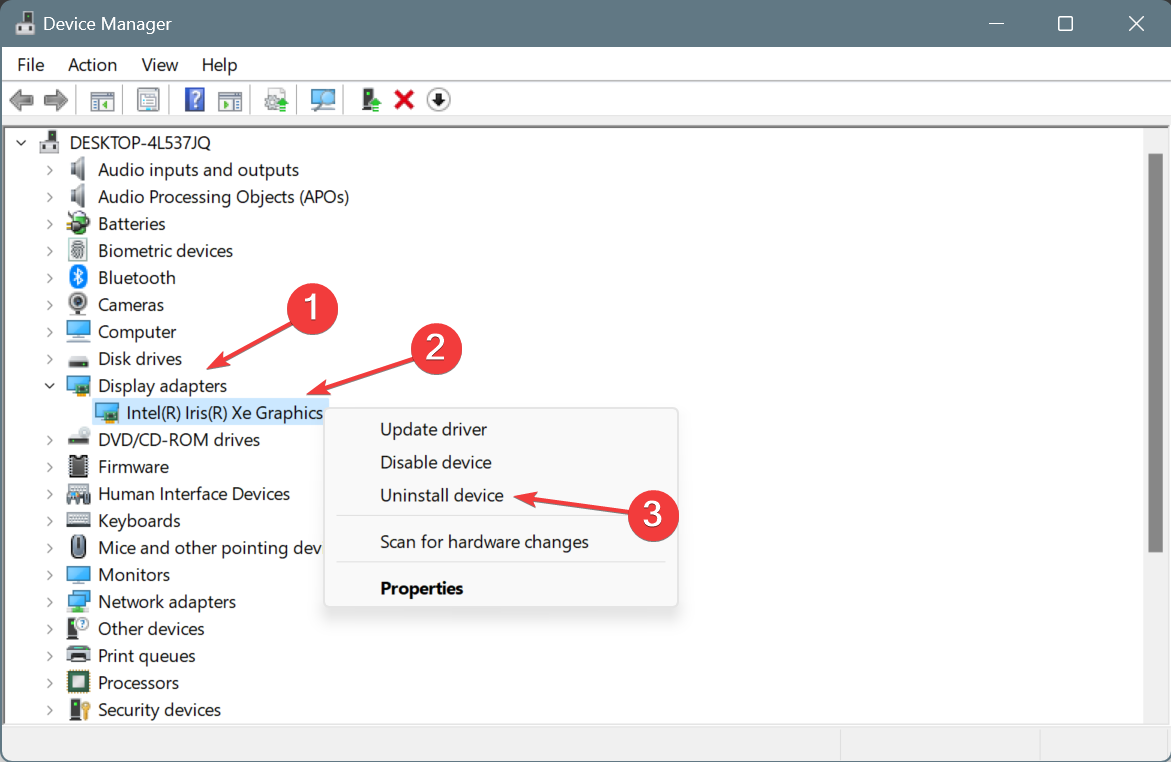

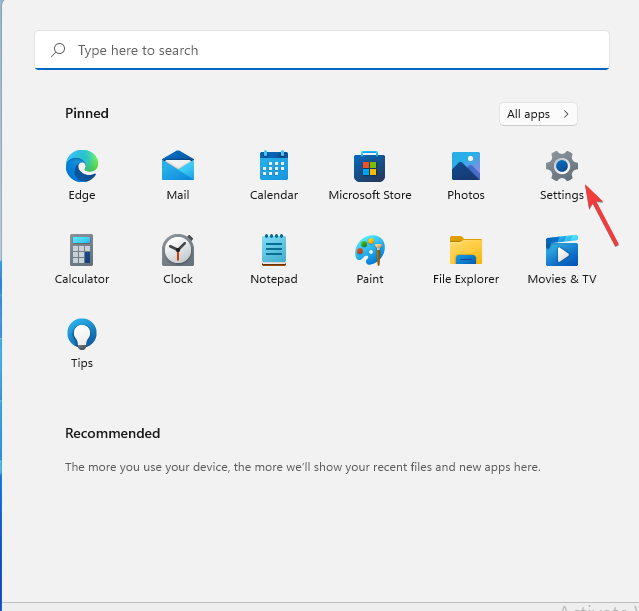
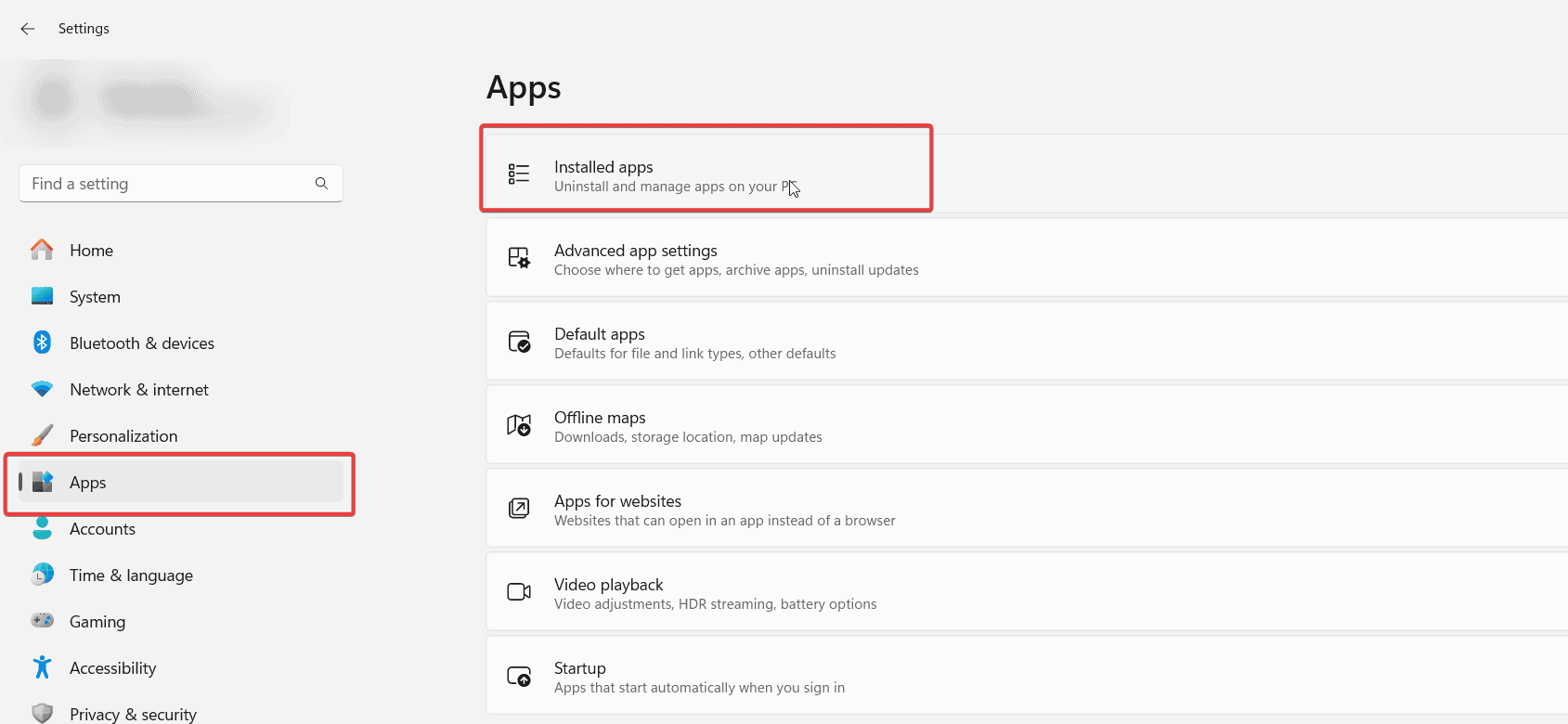
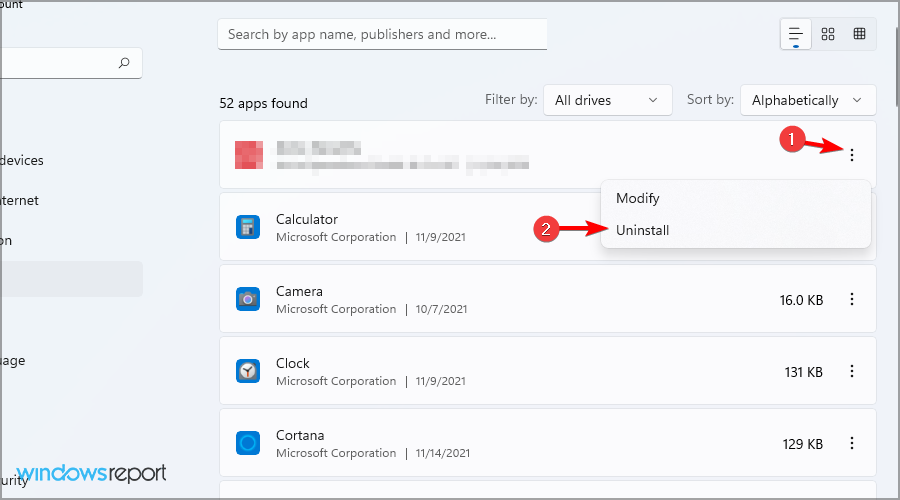
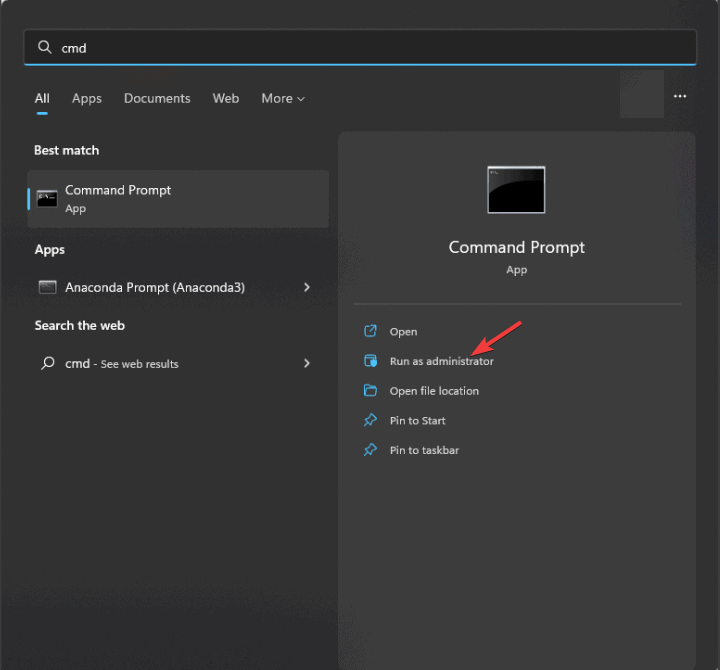







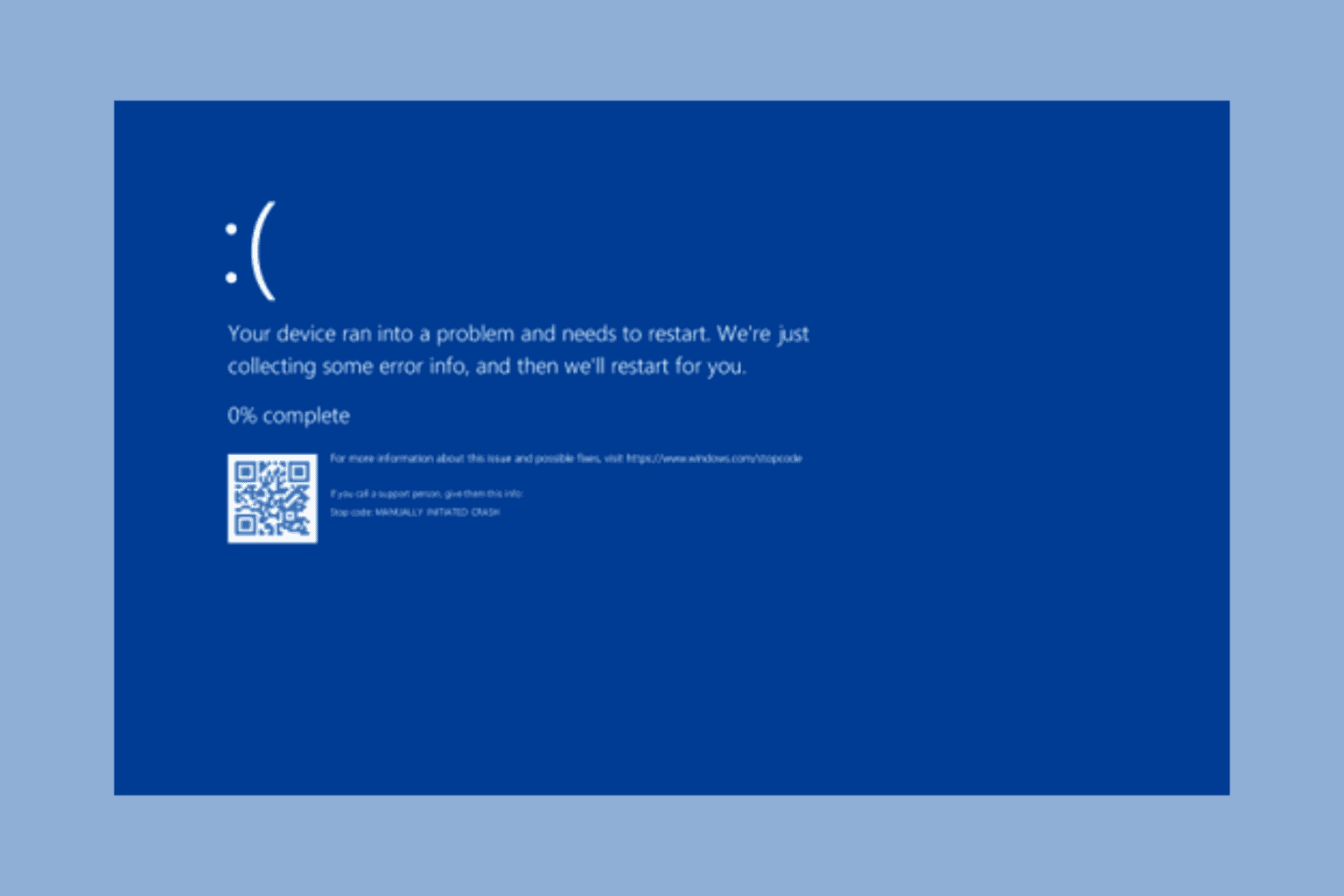



User forum
0 messages