Bugcode Wifiadapter Driver 0x000001DE: How to Fix it
Reinstalling your wireless adapter can help
3 min. read
Published on
Read our disclosure page to find out how can you help Windows Report sustain the editorial team. Read more

BSOD errors, such as BUGCODE_WIFIADAPTER_DRIVER 0x000001DE will crash your PC, so it’s essential to fix them to prevent data loss and more damage. Today we’re going to help you fix this issue, so let’s get started.
How can I fix BUGCODE_WIFIADAPTER_DRIVER?
Before we start, it’s important to ensure that your system is up to date, so install the latest updates. Try adjusting VPN or antivirus settings if they interfere with your connection.
1. Reinstall your wireless adapter driver
- Press the Windows key + X and choose Device Manager.
- Locate the wireless adapter on the list, right-click it, and choose Uninstall device.
- Click on Uninstall to confirm.
- Once removed, select Actions and Scan for hardware changes.
Check if the default wireless driver is working. If not, you might have to download the latest driver from the manufacturer’s website.
To learn more, we have a great guide on how to update drivers on Windows 11, so don’t miss it.
2. Perform a clean boot
- Press Windows key + R and type msconfig.
- Navigate to Services and check Hide all Microsoft services. Next, click on Disable all.
- Click on Apply and OK but don’t restart your PC.
- Press Ctrl + Shift + Esc to open Task Manager.
- Select the Startup tab and disable all startup applications.
Check if that helps with the error. If so, you’ll need to enable services and applications one by one until you find the cause of the problem.
3. Remove any conflicting software
- Press the Windows key + I to open the Settings app.
- Navigate to Apps and then head to Installed apps.
- Locate the application you want to remove and click the three dots next to it.
- Select Uninstall and follow the instructions on the screen.
Once removed, check if the problem is resolved.
4. Perform System Restore
- Press the Windows key + R and type rstrui.
- Follow the instructions on the screen.
- Select the desired restore point.
- Follow the steps on the screen to complete the process.
Once the system is restored, check if the problem is gone. If the issue is still there, you might have to check your network adapter or replace it.
BUGCODE_WIFIADAPTER_DRIVER error can cause problems, but hopefully, you managed to fix it with our solutions.
This isn’t the only issue you can encounter, we wrote about Bugcode Mbbadapter Driver and BUGCODE USB3 DRIVER in our previous guides, so don’t miss them.



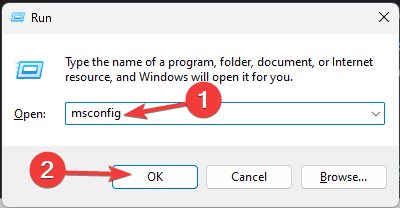
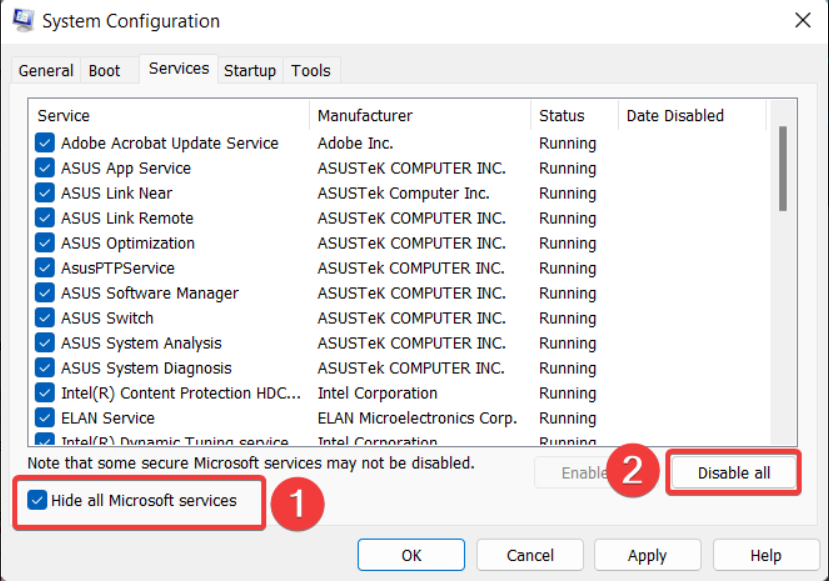

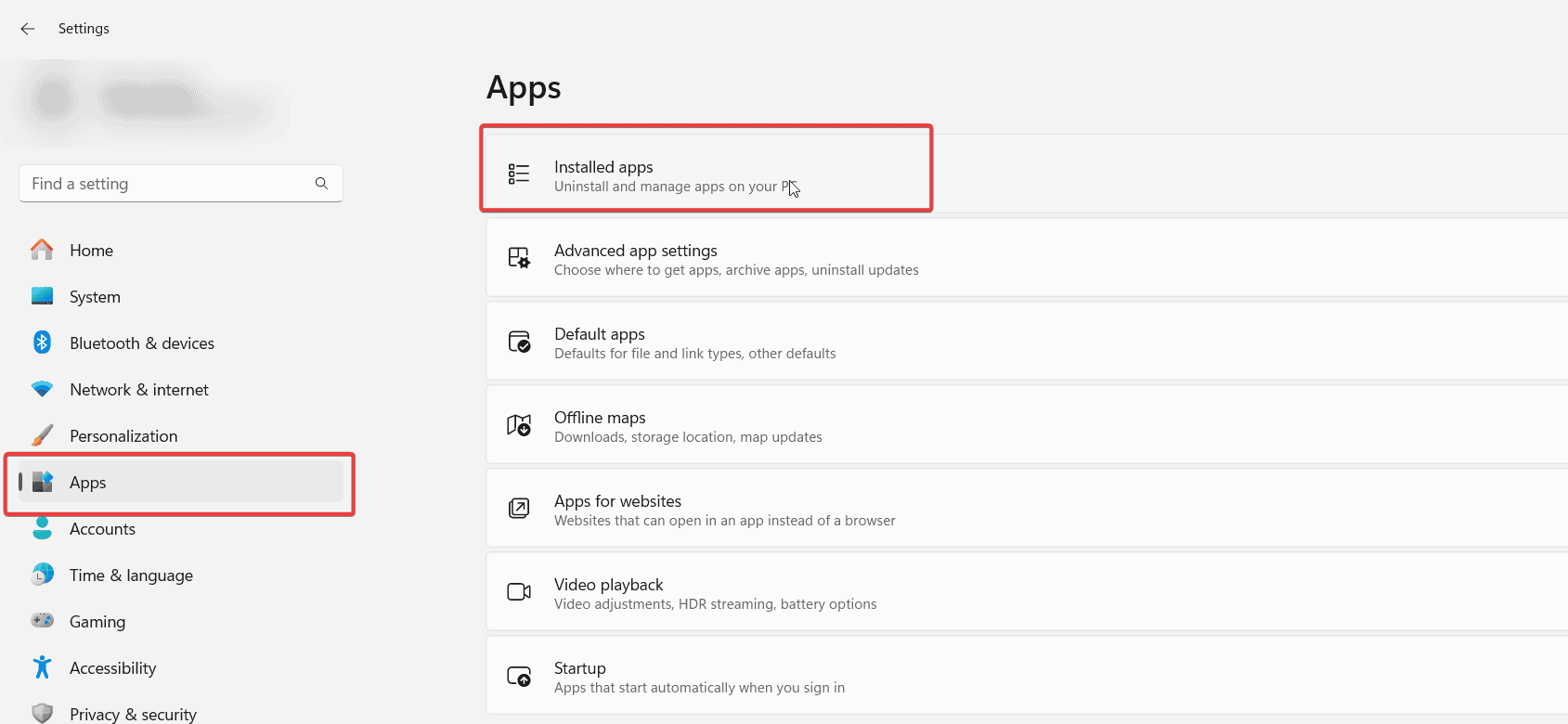
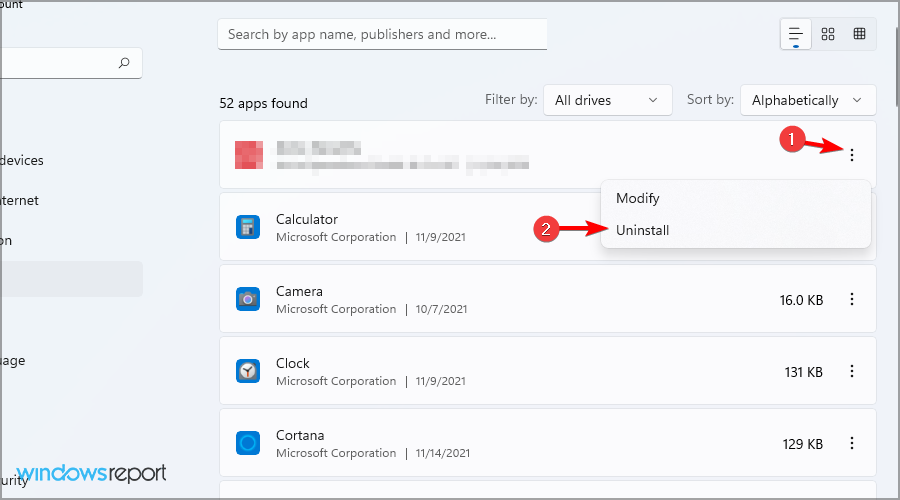
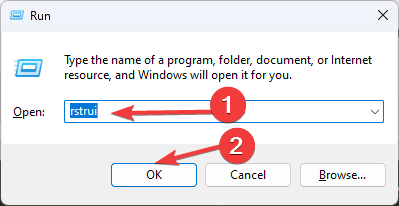





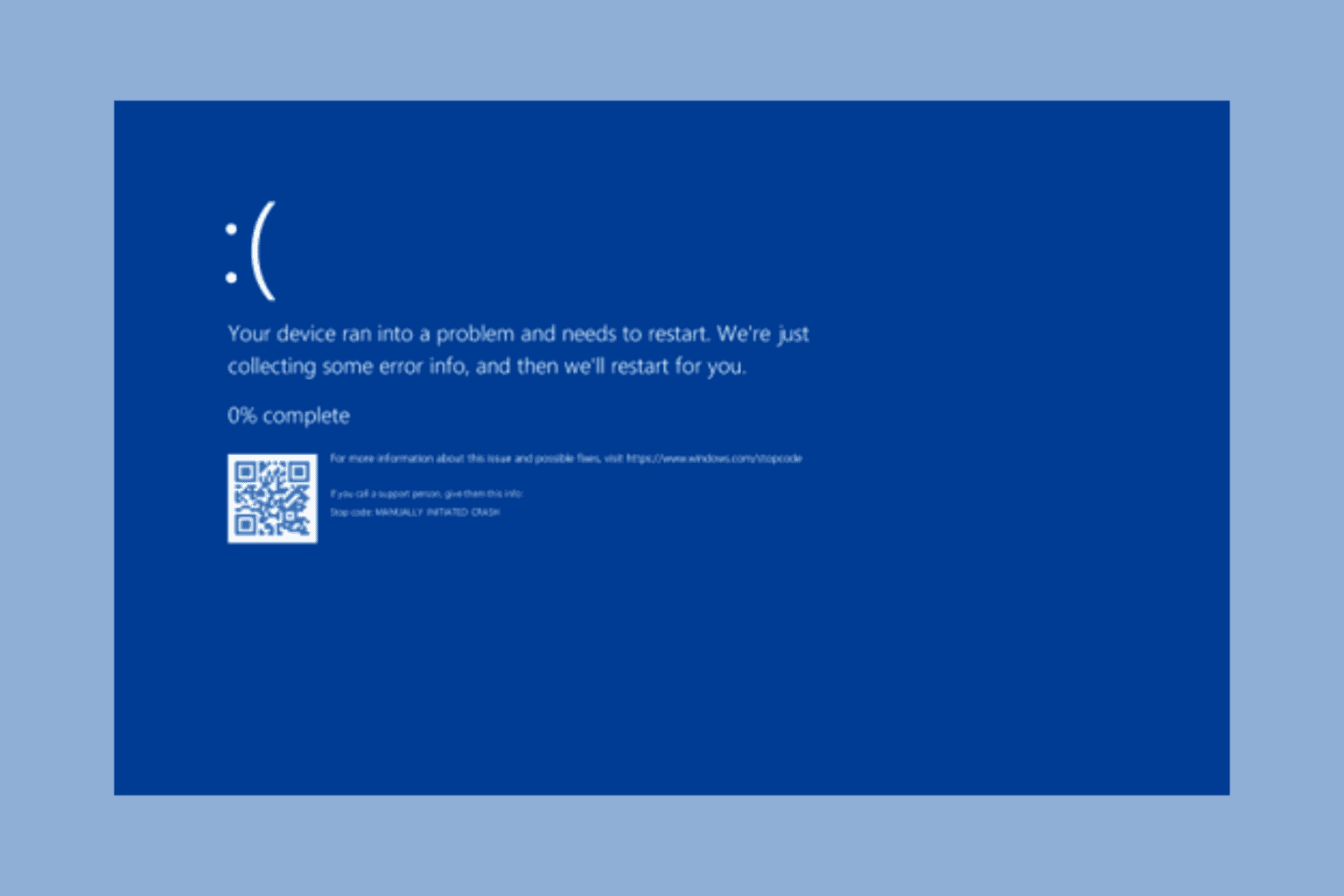



User forum
0 messages