How to properly use passkeys on Windows 11
You will no longer need to sing in with your passwords, but passkeys.
7 min. read
Updated on
Read our disclosure page to find out how can you help Windows Report sustain the editorial team. Read more
Key notes
- The feature will be available in the upcoming weeks.
- Passkeys will replace passwords, but websites and apps need to accommodate them.
- You’ll be able to sign in using Windows Hello.
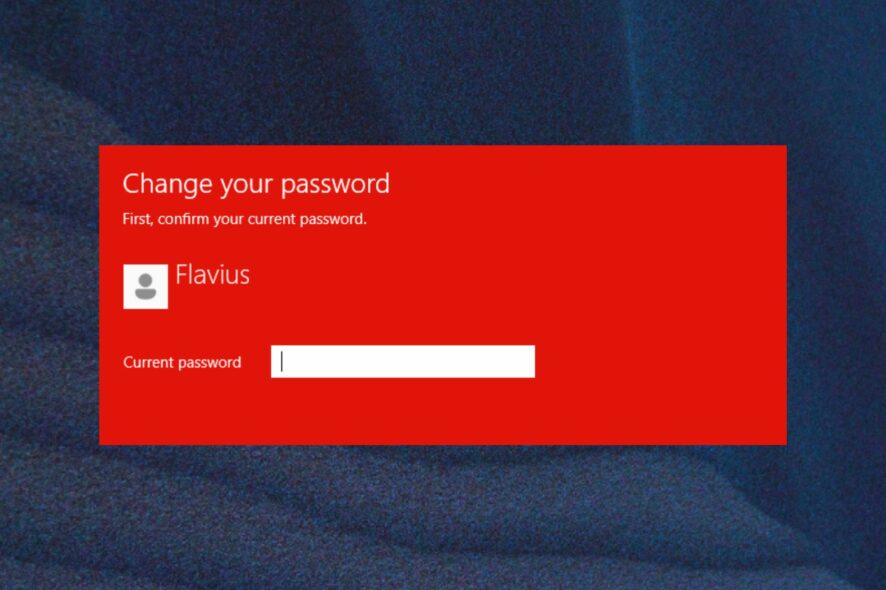
Good news for Windows enthusiasts this week. Microsoft has released Windows 11 Insider Preview Build 23486 to the Dev Channel. And it’s packed with a lot of good features, important fixes, and improvements.
It’s almost as big as the last week’s Patch Tuesday updates, and some of these updates will make much easier for you to browse. Take for example this Windows 11 feature: passkeys. According to Microsoft, the future is passwordless, and passkeys are the first step to that.
Basically, passkeys will allow you to replace passwords when you sign into a website or application that supports them. This way, bad actors won’t be able to steal your credentials when signing into a web site or application.
Even more, Microsoft says that passkeys are phish-resistant, recoverable, and faster for users.
Here’s how you can use passkey on Windows 11
In order for you to use passkeys, you need to go to any app or website that supports passkeys. You’ll be signing in by creating a passkey, and then you can use Windows Hello (face, fingerprint, PIN) to sign in.
Create and Sign in using passkeys can be done on Windows 11 devices, as well as your mobile devices.
For a Windows 11 device, you need to:
- Go to a website that has enabled passkeys on Windows (Example: bestbuy.com, ebay.com, google.com).
- Create a passkey from your account settings.
- Sign out of your account and sign-in using your passkey.
And for mobile device, you’ll need to:
- Go to a website that has enabled passkeys from your mobile device (Example: bestbuy.com, ebay.com, google.com).
- Create a passkey from your account settings.
- Go to the website on Windows and sign in using your passkey saved on your mobile device.
You can also manage your passkeys that are saved into your Windows devices. You can view, search, and delete them as you see fit.
- Navigate to Settings > Accounts > Passkeys.
- Here you’ll find a list of all passkeys saved to your Windows device.
Besides the passkeys, there are a lot of changes and improvements coming with this build. Check them below.
[File Explorer]
- Thank you to all the Windows Insiders who gave us feedback on the Folder Options changes in File Explorer that removed a handful of old settings in Build 23481. We’ve rolled back this change. As is normal for the Dev Channel, we will often try things out and get feedback and adjust based on the feedback we receive.
[Dev Home]
- [ADDED] Starting with this build, Dev Home is now an inbox app. In a future flight, Dev Home will be found via Start > All apps > Windows Tools. To learn more about Dev Home, check out this blog post here and also read about the latest Dev Home update here.
[Dynamic Lighting]
- New Effects are now available for Dynamic Lighting via Settings > Personalization > Dynamic Lighting. Check out Wave, Wheel, and Gradient.
[Emoji]
- Unicode Emoji 15, which began rolling out with Build 23475, is now available to all Windows Insiders in the Dev Channel.
[Settings]
- We are improving the user experience when changing time zones, including cases of low confidence in location data. It displays a non-dismissible notification for accepting or rejecting the change and prompts the user for confirmation before adjusting the time zone.
- We are also improving the user experience while changing the time zone via Settings > Time & language > Date & time. If location settings are disabled, a warning is now shown to the user, urging them to enable location settings to ensure accurate time zone adjustments. This warning provides helpful information to the user, helping them understand why their time zone may not be correct and guiding them towards resolving the issue.
[Dynamic Lighting]
- We fixed the issue where on first boot after installing recent builds and connecting a device, the “Use Dynamic Lighting on my devices” toggle is off in Settings and device LEDs may not turn on automatically.
[Input]
- We’re rolling a fix for an issue where a blank window whose title is “Windows Input Experience” appears after resuming the device from the sleep.
[Network]
- Fixed an issue where the login screen was crashing in the last couple flights when trying to connect to certain types of networks.
[Task Manager]
- Fixed an issue causing Task Manager crashes for some people.
- Fixed an issue where focus wasn’t getting set correctly to search if the Task Manager window was small enough that search was collapsed to an icon.
- Fixed alignment of Task Manager icon and name in the title bar.
- Right clicking the empty space in the Details page (aka so no process is actually selected) will no longer show the option to create live kernel memory dumps.
- Fixed an issue where the live kernel memory dumps weren’t being cleaned up by Storage Sense.
[Dev Drive]
- There might be variable performance on different hardware. If you notice slower performance on your machine, please file feedback!
[Search on the Taskbar]
- [NEW] After changing your Windows display language, the search box on the taskbar may continue to display in the previous language for a short time before changing to the new language you selected.
- Text scaling may not work in the search flyout.
[File Explorer]
- [NEW] In some cases, the context menu background in File Explorer may appear transparent.
- Insiders may experience a File Explorer crash when dragging the scroll bar or attempting to close the window during an extended file-loading process.
- Thumbnail loading performance in Gallery for dehydrated cloud files and memory usage in large collections are known issues we are focused on improving. Please capture Performance traces in Feedback Hub for any performance-related issues. Rebuilding your Indexer can help if thumbnails are missing for cloud files; Search for “Indexing Options” and look in Advanced settings to find the rebuild tool.
- The count shown for selected files in the details pane may be extremely large.
Insiders who have the modernized File Explorer Home that began rolling out with Build 23475:
- File Type icons are displayed in place of file thumbnails for ‘Recommended’ section (applicable to Enterprise users).
- Insiders signed in with an AAD account and try to navigate the Recommended section on File Explorer Home with the tab key on the keyboard may experience an explorer.exe crash.
- When navigating from another group to the Recommended section using a keyboard, focus does not appear on the group header or files appropriately.
- Files display file extensions with the Show file extensions setting disabled.
Insiders who have the modernized File Explorer address bar that began rolling out with Build 23475:
- Windows Insiders may notice missing craftmanship polish with the modernized address bar and search box. The team greatly appreciates the use of Feedback Hub to help call out important details to address.
- Users might experience lost keyboard focus and missing keyboard shortcuts. The team implemented improved tabbing with keyboard shortcuts that will be available soon.
- If “…” shows in the address bar path, selecting it will crash explorer.exe.
Insiders will have issues with the following commands on recommended files in File Explorer that began rolling out with Build 23403:
- Clicking on the Share command will currently bring up the Windows share sheet (non-OneDrive).
[Notifications]
- The copy button for quickly copying two-factor authentication (2FA) codes in notification toasts (first introduced in Build 23403) is currently not working in this build. A fix is coming in a future flight.
[Dynamic Lighting]
- [NEW] Using Wave and Wheel effects can result in typing not working in certain apps.
- All-device settings changes are not propagating to per-device Settings.
- Device icons are missing from the device cards in Settings.
- Switching user accounts can turn off device LEDs.
[Windows Ink]
- Users can’t use handwriting to erase text in Microsoft Edge.
- The address box in Microsoft Edge might not work correctly.
- Windows Ink does not convert handwriting to text into the main content (e.g., Word documents and Excel spreadsheets) in Microsoft 365 applications.
- Search boxes in Microsoft 365 applications (e.g., Microsoft Word) might not work correctly.
- Comment fields in Microsoft 365 applications (e.g., Microsoft Word) might not work correctly.
What do you think about this Build? What about passkeys? Could they really be better than passwords? Let us know in the comments section below.
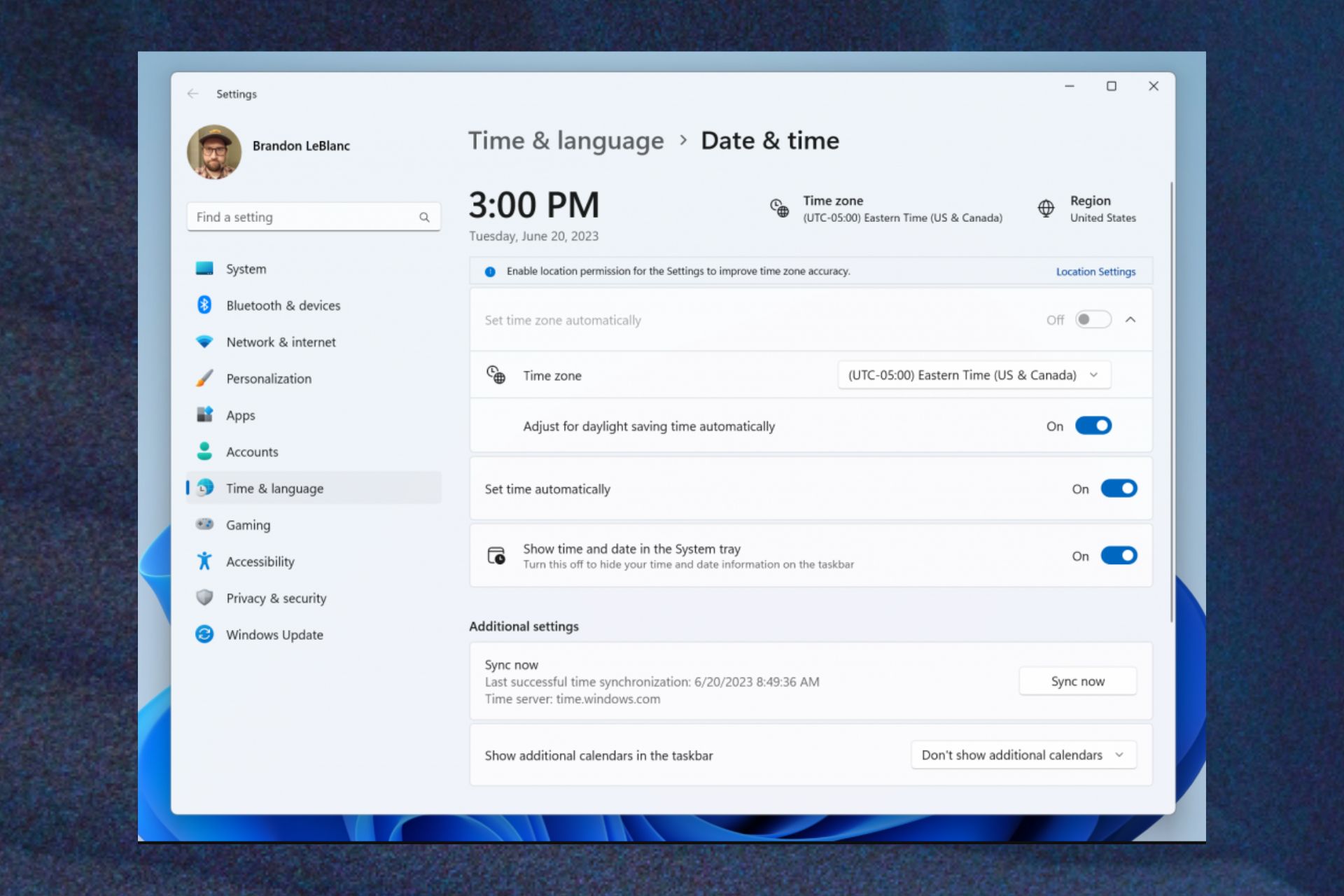

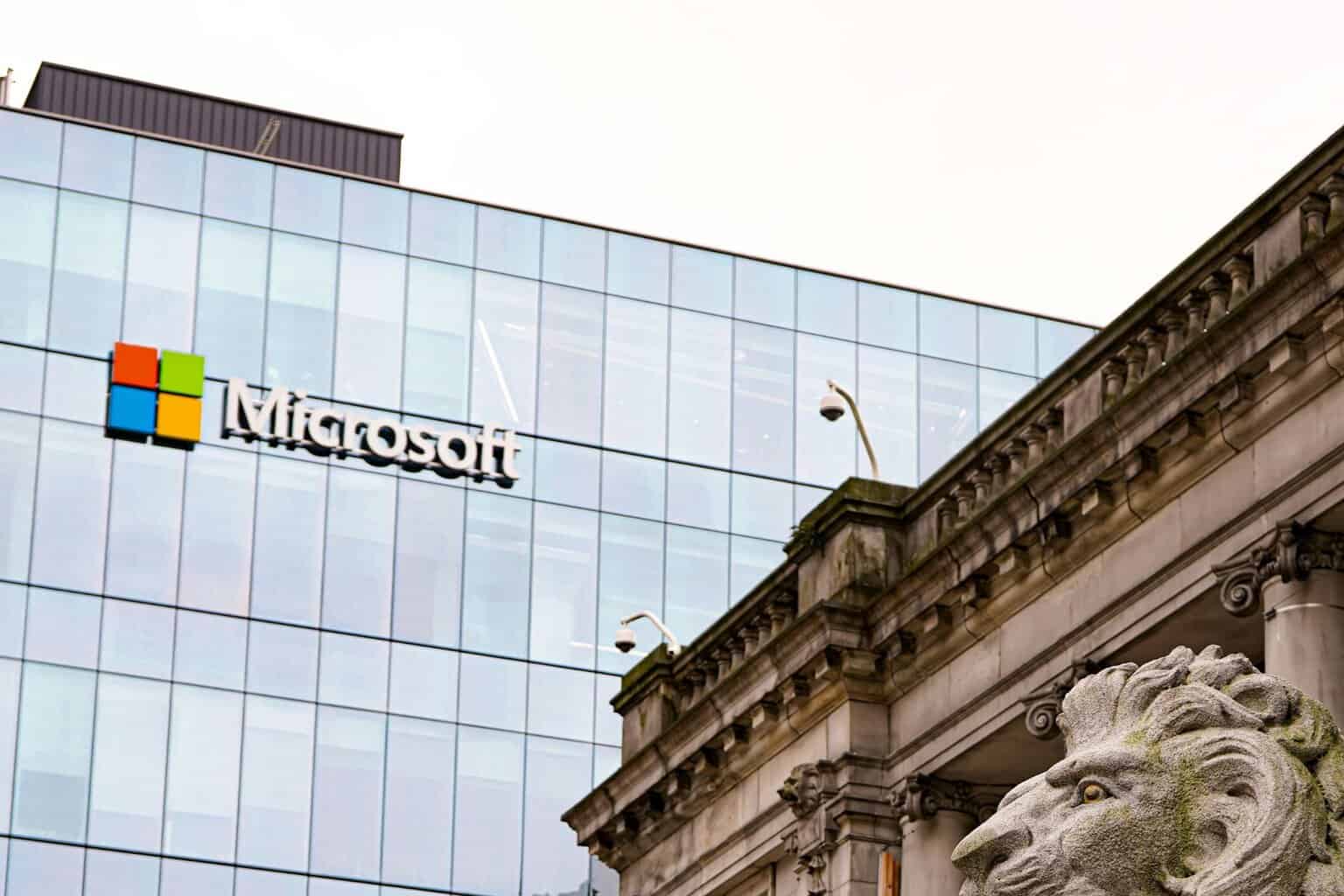

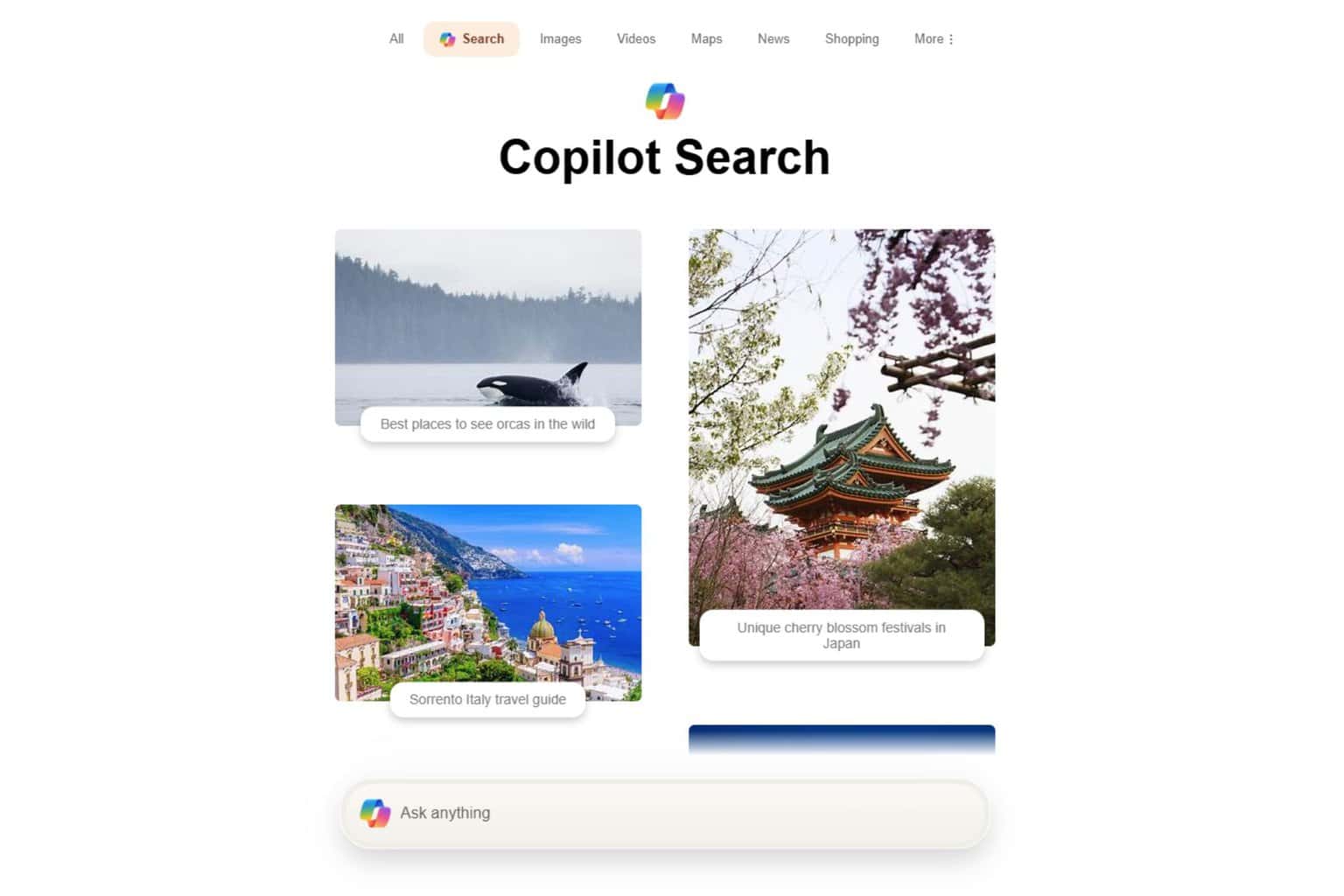

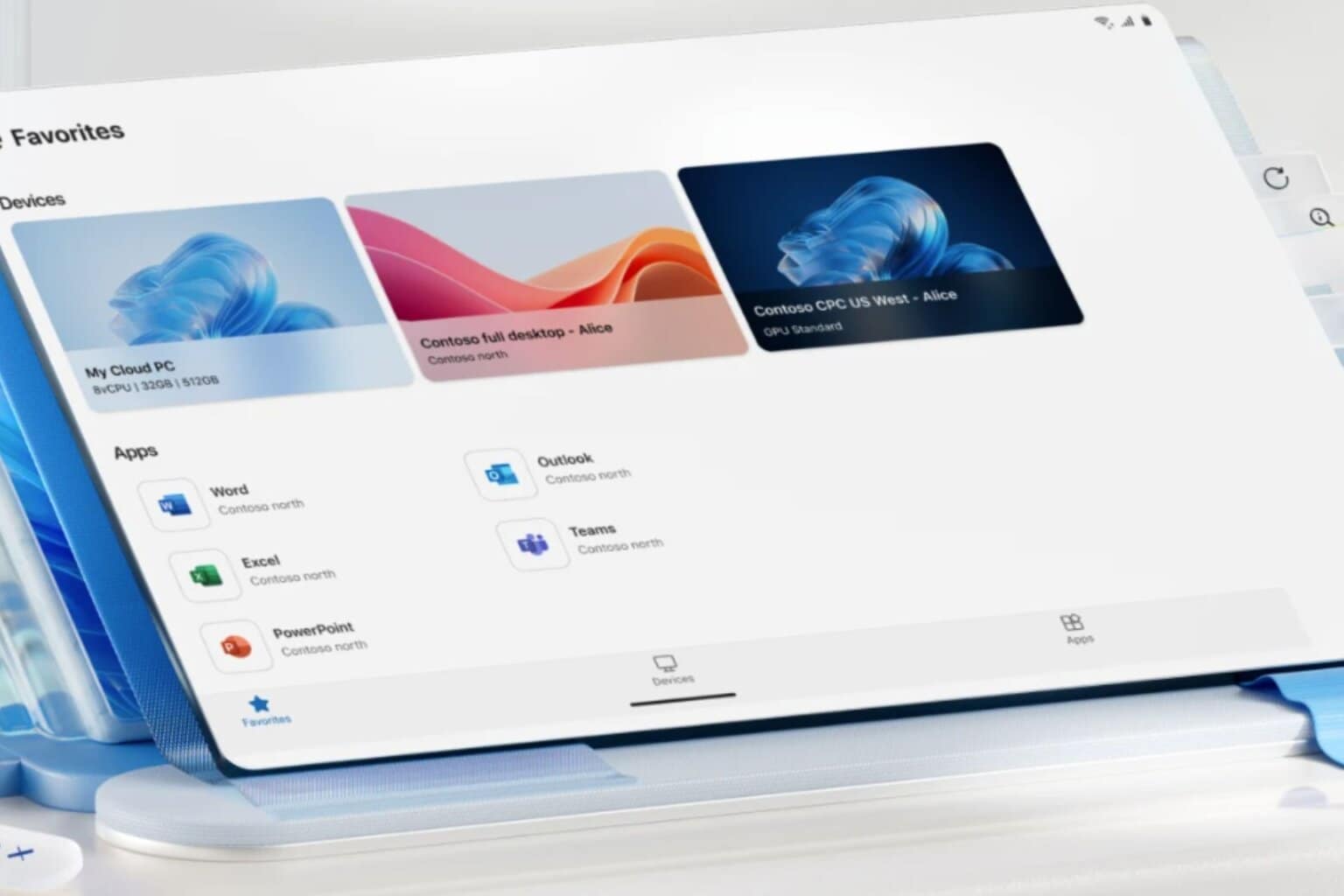


User forum
0 messages