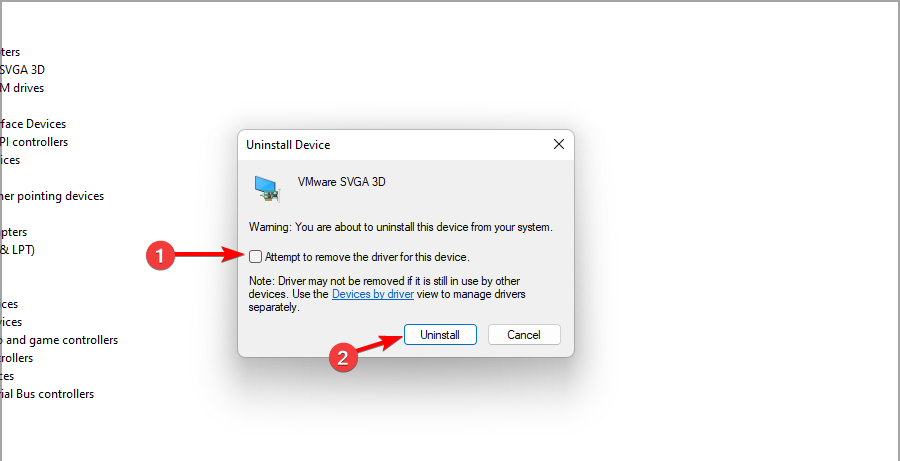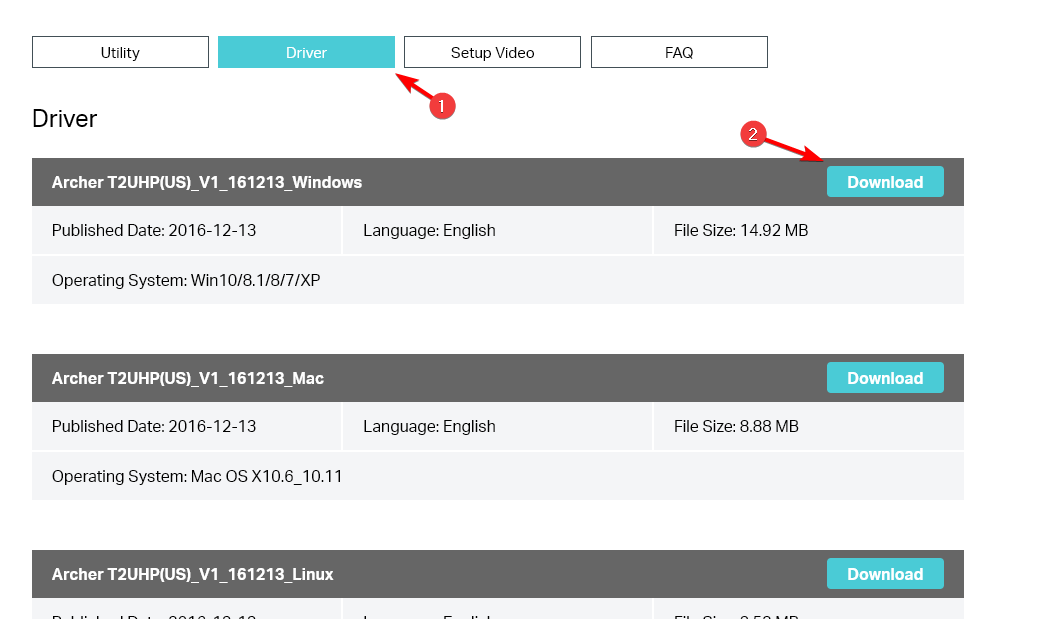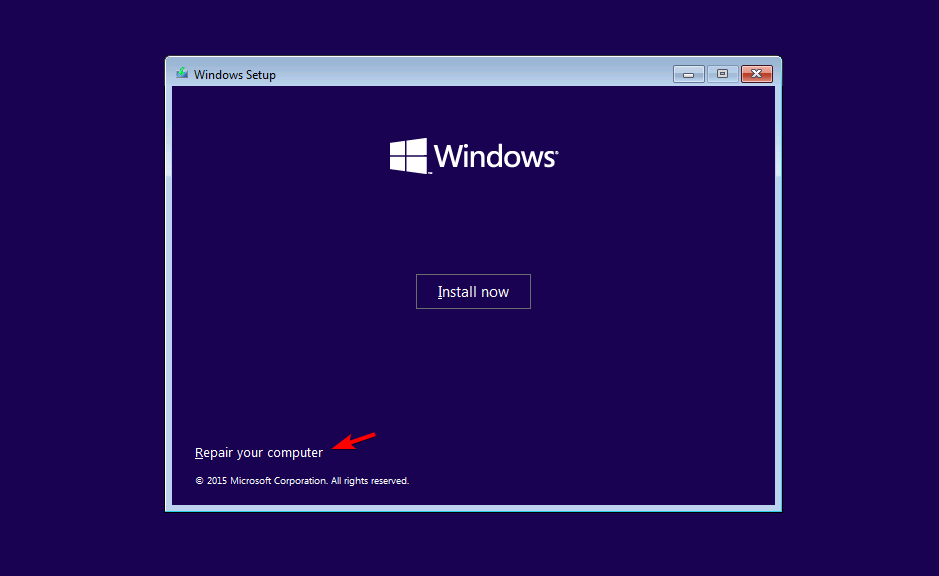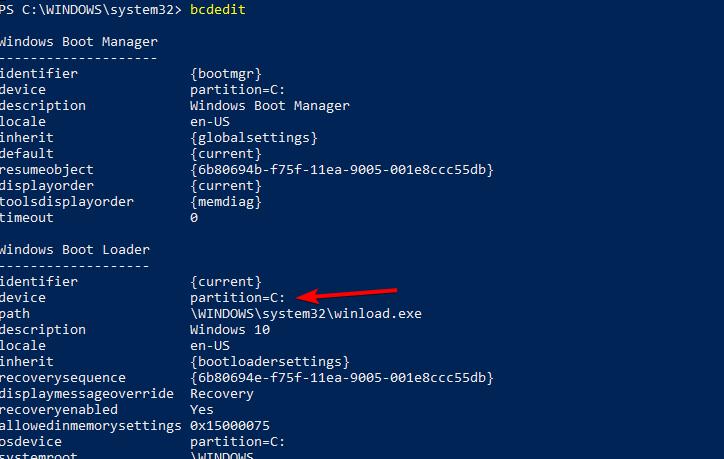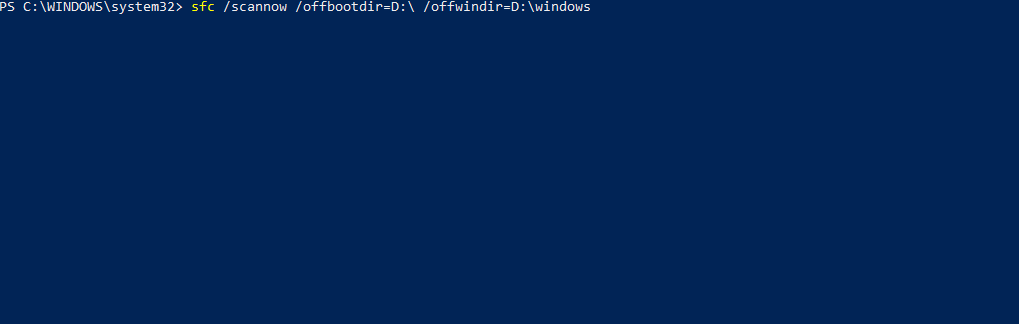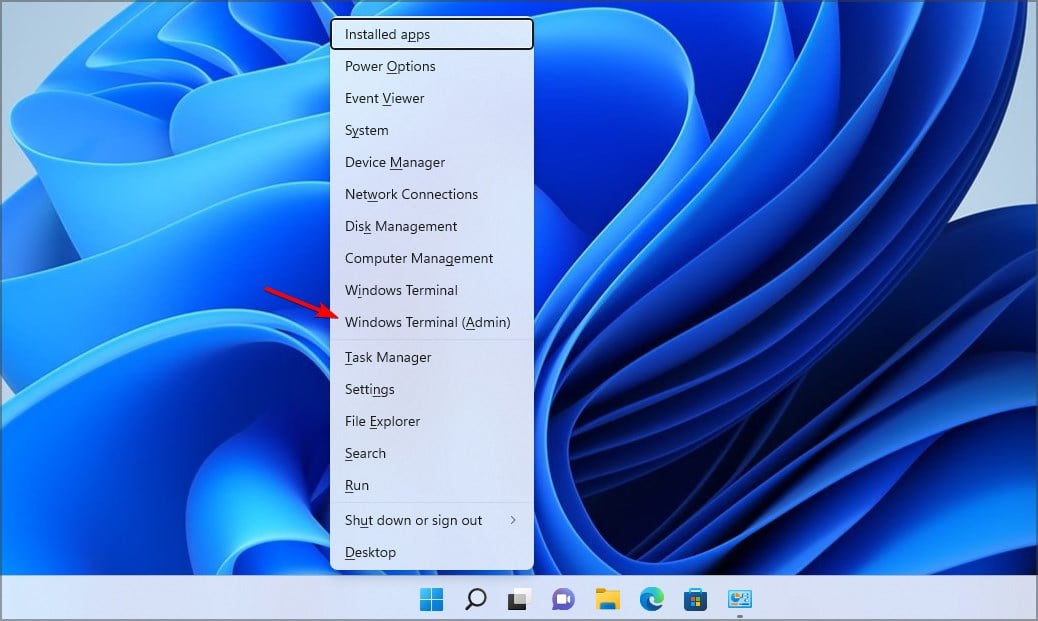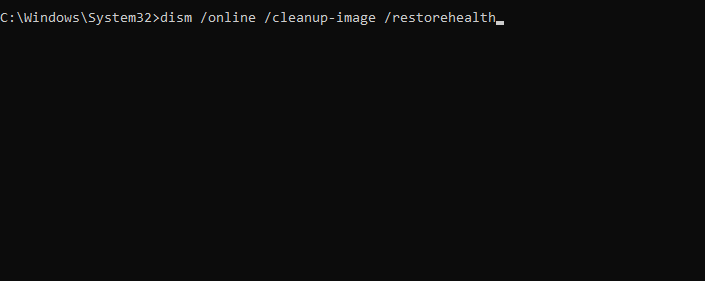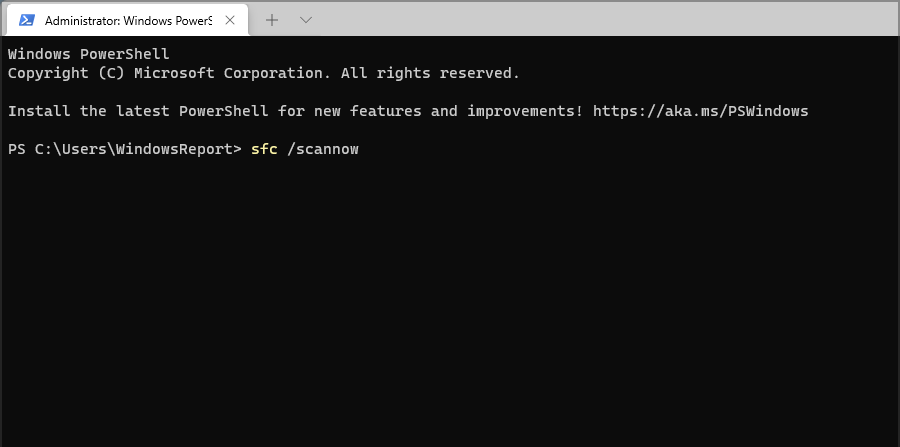c000021a Blue Screen Error: Best Ways to Fix It
To fix c000021a BSOD, you need to repair corrupted system files
3 min. read
Updated on
Read our disclosure page to find out how can you help Windows Report sustain the editorial team Read more
Key notes
- Corrupted system files are a common cause for c000021a Blue Screen error.
- Incompatible or outdated drivers can sometimes cause this error message to appear.
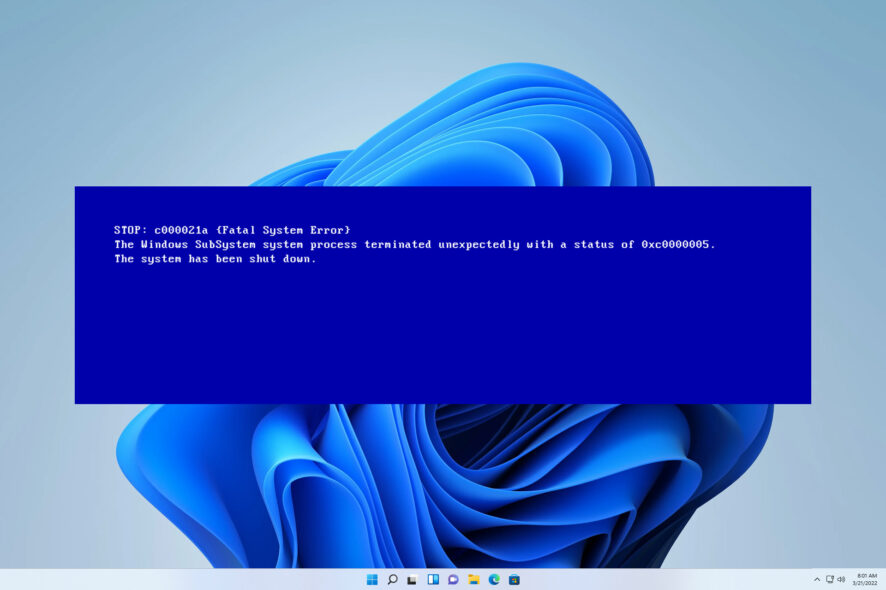
Blue screen errors can be troublesome since they cause your PC to crash. One BSOD error that many users reported recently is c000021a.
If you’re unfamiliar with BSOD errors, we have a great guide on Blue screen causes that we suggest you read before trying any solutions from this guide.
Before we can fix this issue, let’s take a closer look at what causes this error to appear.
What does stop code 0xC000021A mean?
c000021a is a BSOD error, and it’s usually caused by the following:
- Driver issues – Outdated or incompatible drivers can often cause this problem, so be sure to reinstall or update them.
- File corruption – Corrupted system files can often cause this error to appear.
How do I fix c000021a fatal system error?
1. Update/uninstall the problematic driver
- Press Windows key + X and choose Device Manager.
- Locate the device that you suspect that is causing the issue.
- Right-click it and choose Uninstall device.
- If available, check Remove driver software for this device and click on Uninstall.
In some cases, you need to update your drivers, and you can do this by following these steps:
- Visit your device manufacturer’s website.
- Locate your model on the list.
- Go to the Drivers section. Now locate the latest driver and download it.
- Once the driver is downloaded, run the setup file to install it.
After updating or reinstalling your drivers, the c000021a error will be gone.
2. Run SFC/DISM scan outside Windows
 NOTE
NOTE
- Boot from Windows installation media.
- Select your setup language and go to Repair your computer.
- Navigate to Troubleshoot and select Advanced Options. Lastly, choose Command Prompt.
- Enter bcdedit command and look for device setting. Memorize the letter after the partition value.
- Run the following command
sfc /scannow /offbootdir=D:\ /offwindir=D:\windows - Wait for the scan to finish.
- If the problem is still there, you can use the following command as well:
dism /image:D:\ /cleanup-image /revertpendingactions - Optional: You can also run the following command:
chkdsk c: /r
 NOTE
NOTE
If you can access Windows you can fix the c000021a error by doing the following:
- Press Windows key + X and choose Windows Terminal (Admin).
- Now run
DISM /Online /Cleanup-Image /RestoreHealth - Wait for it to finish.
- Next run
sfc /scannow - After both commands are completed, check if the problem is still there.
These are just a couple of solutions that can help you fix the c000021a BSOD error on your PC. As you can see, in most cases, the problem is related to system corruption or drivers.
For more solutions, we have a great guide on how to fix BSOD on Windows 11, so we encourage you to visit it for more in-depth solutions.
What solution did you use to fix this problem? Let us know in the comments section below.