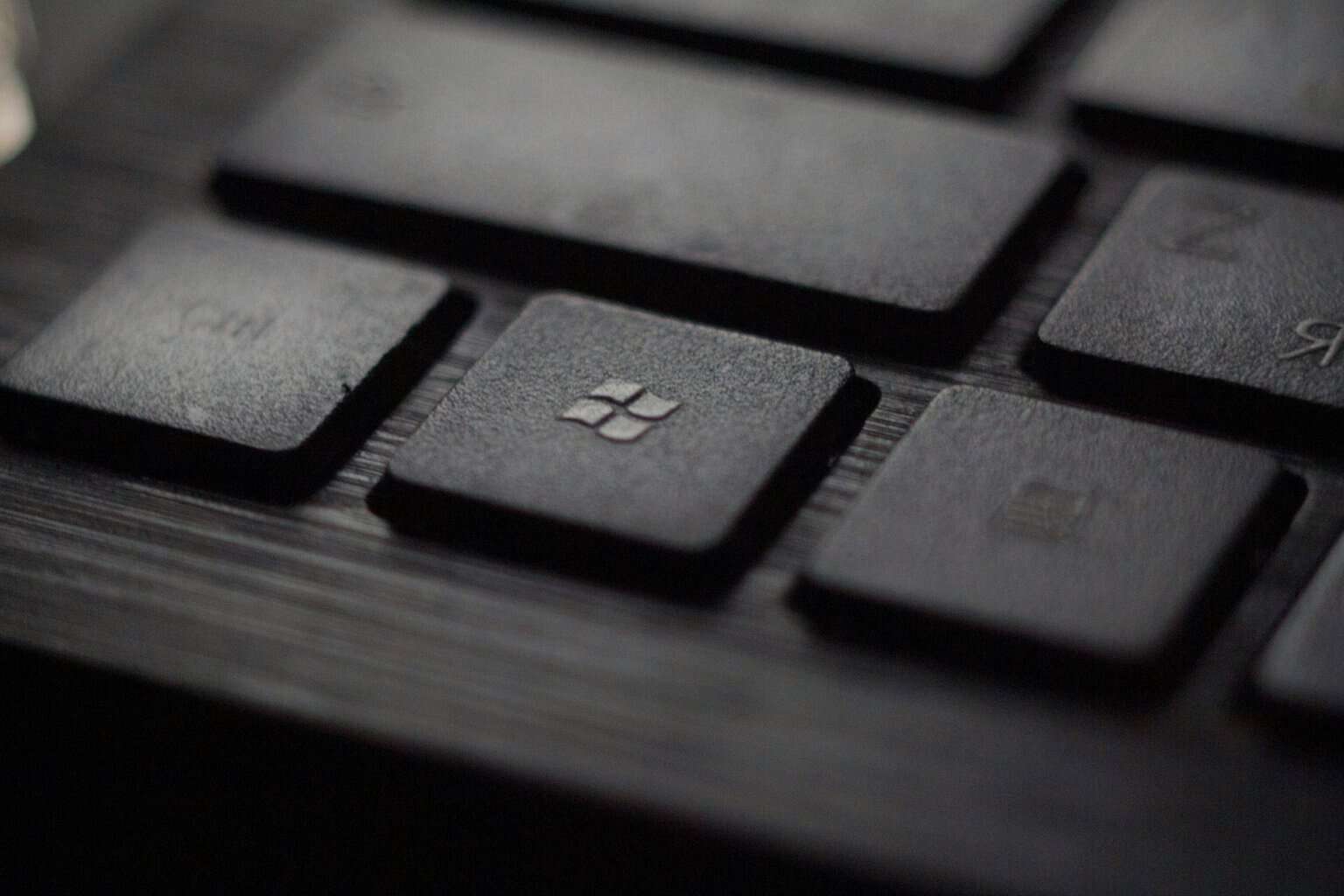FIX: Cannot communicate with Canon scanner in Windows 10
4 min. read
Updated on
Read our disclosure page to find out how can you help Windows Report sustain the editorial team Read more
Key notes
- Some Windows 10 users encountered an error message when trying to use their Canon scanners.
- In order to quickly solve this annoying problem, you need to follow the steps in this article.
- Take a look at our Windows 10 section for complete guides from trustworthy tech experts.
- For accurate solutions to similar problems, you may also visit our Fix Hub.

A scanner is an indispensable device in any office. There’s always a need to do some paperwork. Therefore, the scanner needs to be up and running smoothly.
Unfortunately, many of them are affected by various issues. Cannot communicate with scanner is a common error message that can appear with Canon scanners on Windows 10.
This can be a big problem, and in today’s article we’ll show you how to fix it.
How can I fix the Canon scanner error message in Windows 10?
2. Update your drivers
According to users, if you keep getting Cannot communicate with scanner message on your Canon scanner, the issue might be outdated drivers.
To fix the problem, it’s advised to visit Canon’s website and download the latest drivers for your scanner. After updating the drivers to the latest version, the issue should be completely resolved.
We strongly recommend using a specialized driver updating tool to fix your drivers in order to avoid damage to your PC by manually downloading the wrong driver versions.
It scans your system and lists all existing and possibly missing drivers. The tool also detects if there is already a new version for current records. If necessary, these can be updated directly via Outbyte Driver Updater.
3. Reinstall the drivers
- Press Windows Key + I and select Device Manager.
- Locate your Canon driver, right-click it and choose Uninstall device.
- Check Remove driver software for this device and click the Uninstall button.
- Click the Scan for hardware changes button, and Windows will install the missing drivers.
4. Perform a Clean boot
- Press Windows Key + R, type msconfig. and click OK.
- Go to the Services tab.
- Check Hide all Microsoft services and click Disable all button.
- Go to the Startup tab and click Open Task Manager.
- Right-click the first entry on the list and choose Disable.
- Do the same for all entries on the list.
- Close Task Manager and go back to the System Configuration window.
- Click Apply and OK, and restart your PC.
In some instances, third-party applications can interfere with your hardware and cause Cannot communicate with scanner message.
To fix this problem, users are suggesting to disable all startup applications and services. After your PC restarts, check if the problem is still there.
If the issue doesn’t reappear, the cause is one of the disabled applications or services. To find the exact cause, you need to enable disabled applications one by one or in groups until the problem reappears.
5. Enable bidirectional support
- Press Windows Key + S, type control panel and select it.
- Go to Devices and Printers.
- Locate your printer and right-click it.
- Choose Printer properties from the menu.
- Go to the Ports tab and check Enable bidirectional support.
- Click OK to save changes.
6. Move the problematic directories
- Go to the C:twain_32 directory.
- In there you should see two PIXMA directories and a wiatwain.ds file.
- Leave PIXMA and wiatwain.ds alone, and move other files and directories to a new folder on your desktop.
- After moving the files and directories, restart your PC.
Once your PC restarts, your printer/scanner will recreate the missing files and the problem with scanning should be completely resolved.
Users claim that they fixed this error on Canon PIXMA MG5420, simply by moving a couple of directories. Although this solution works for the aforementioned model, it might also work for other Canon devices.
7. Switch to the Power-saving mode

- Press Windows Key + S and type power settings.
- Select Power & sleep settings.
- Click on Additional power settings in the Related settings section.
- Select Power saver mode from the list.
After doing that, your scanner should start working again. We have to admit that this is an unusual solution, but several users claim that it works, so feel free to try it out.
We hope at least one of these solutions was helpful. In case you have any subject-related questions or suggestions, just reach for the comments section below.