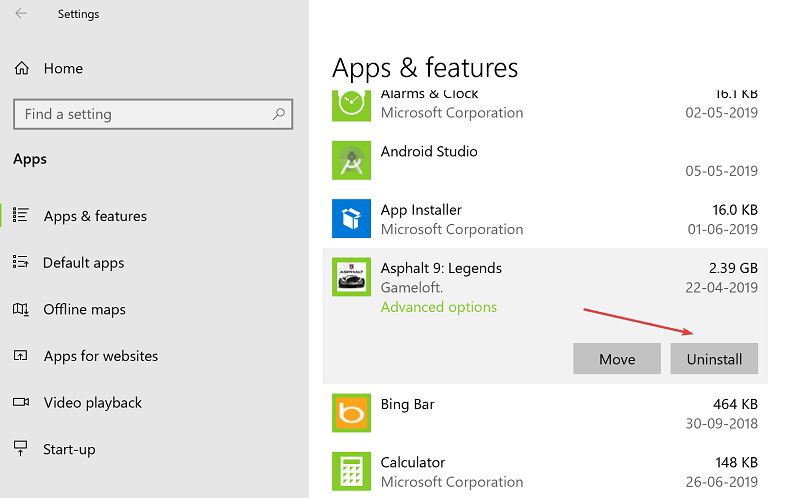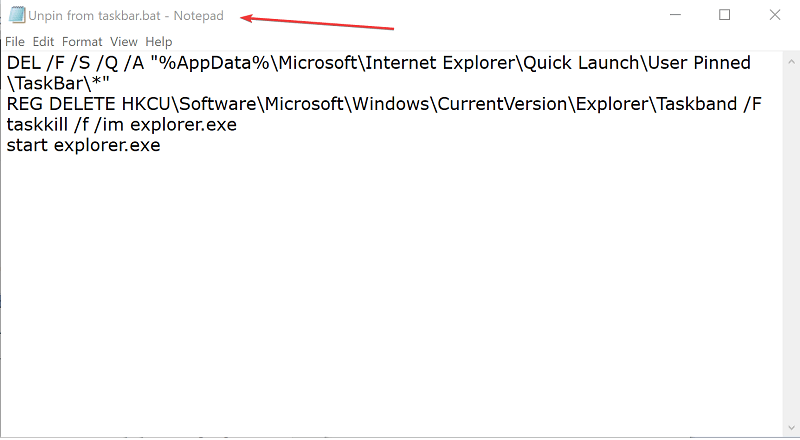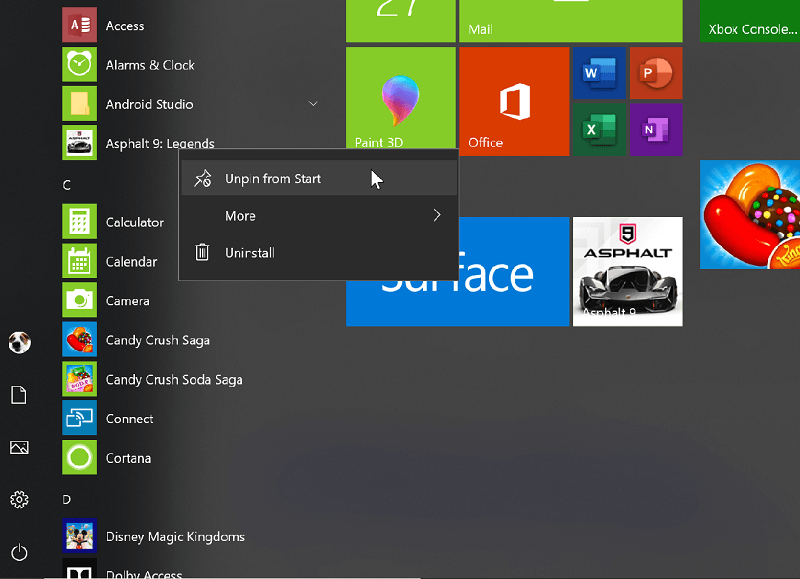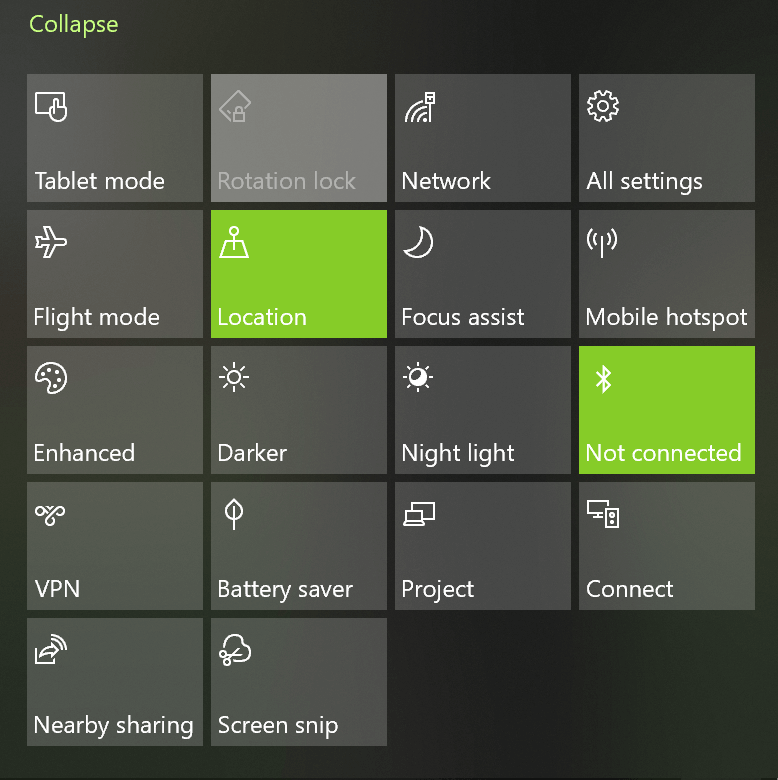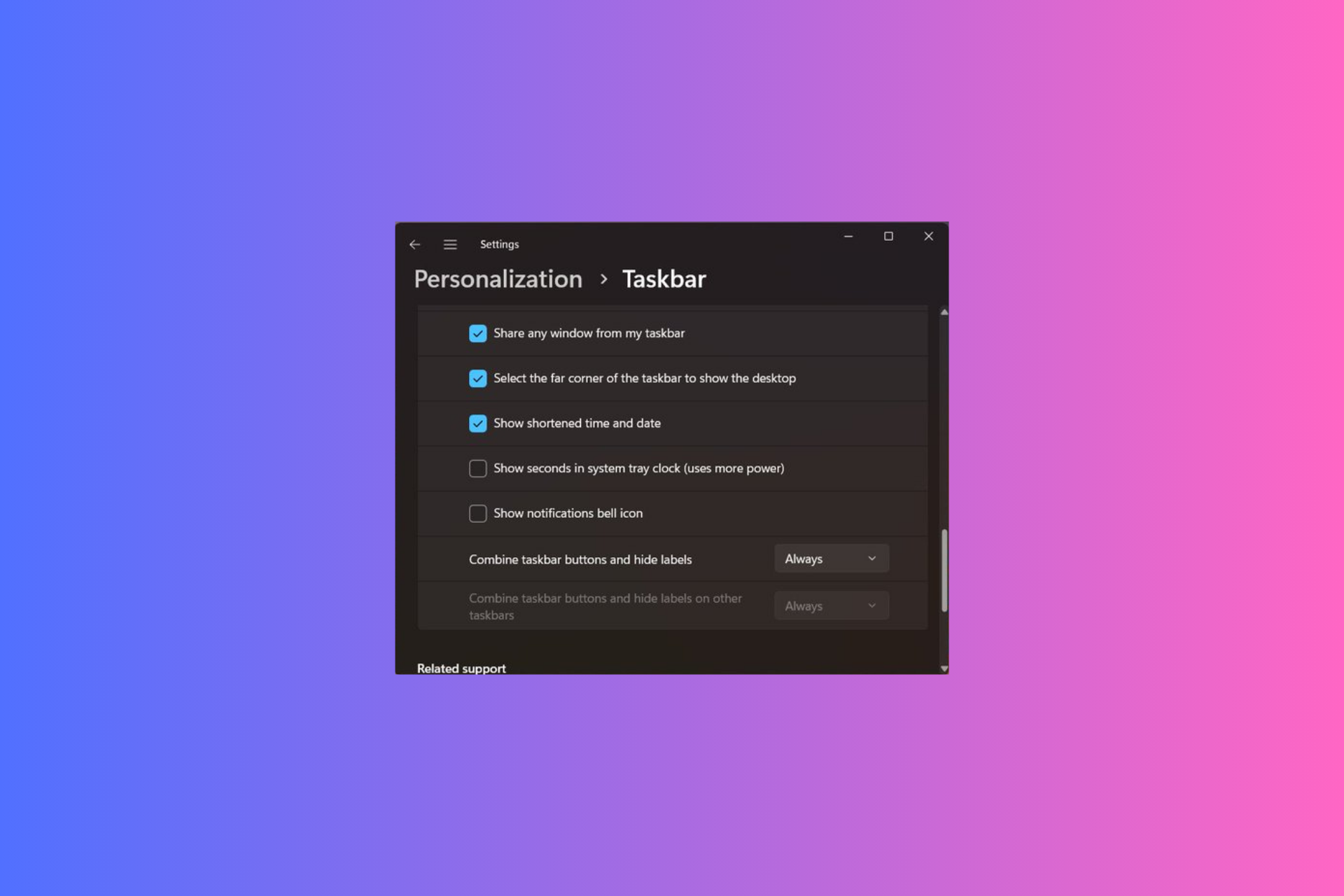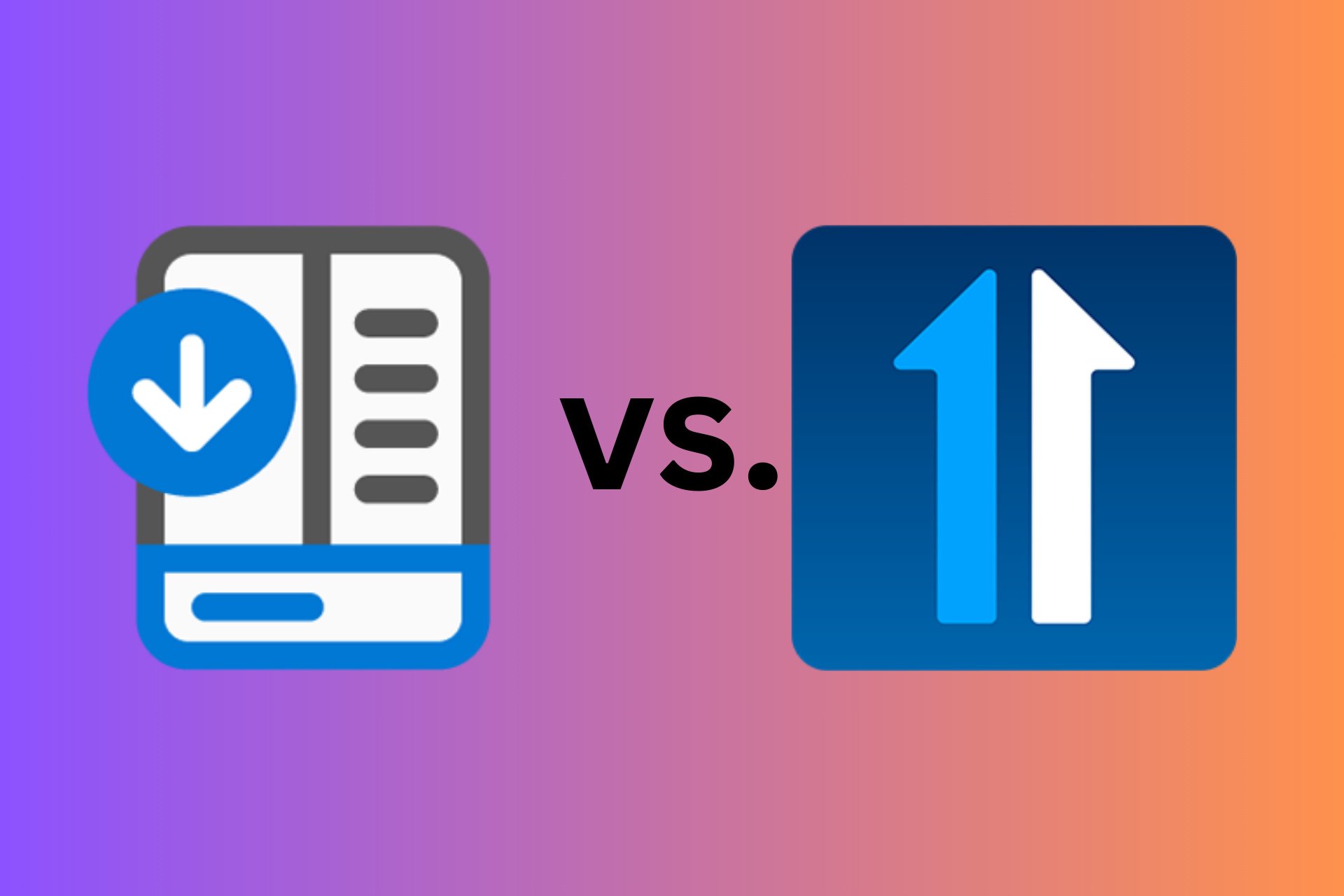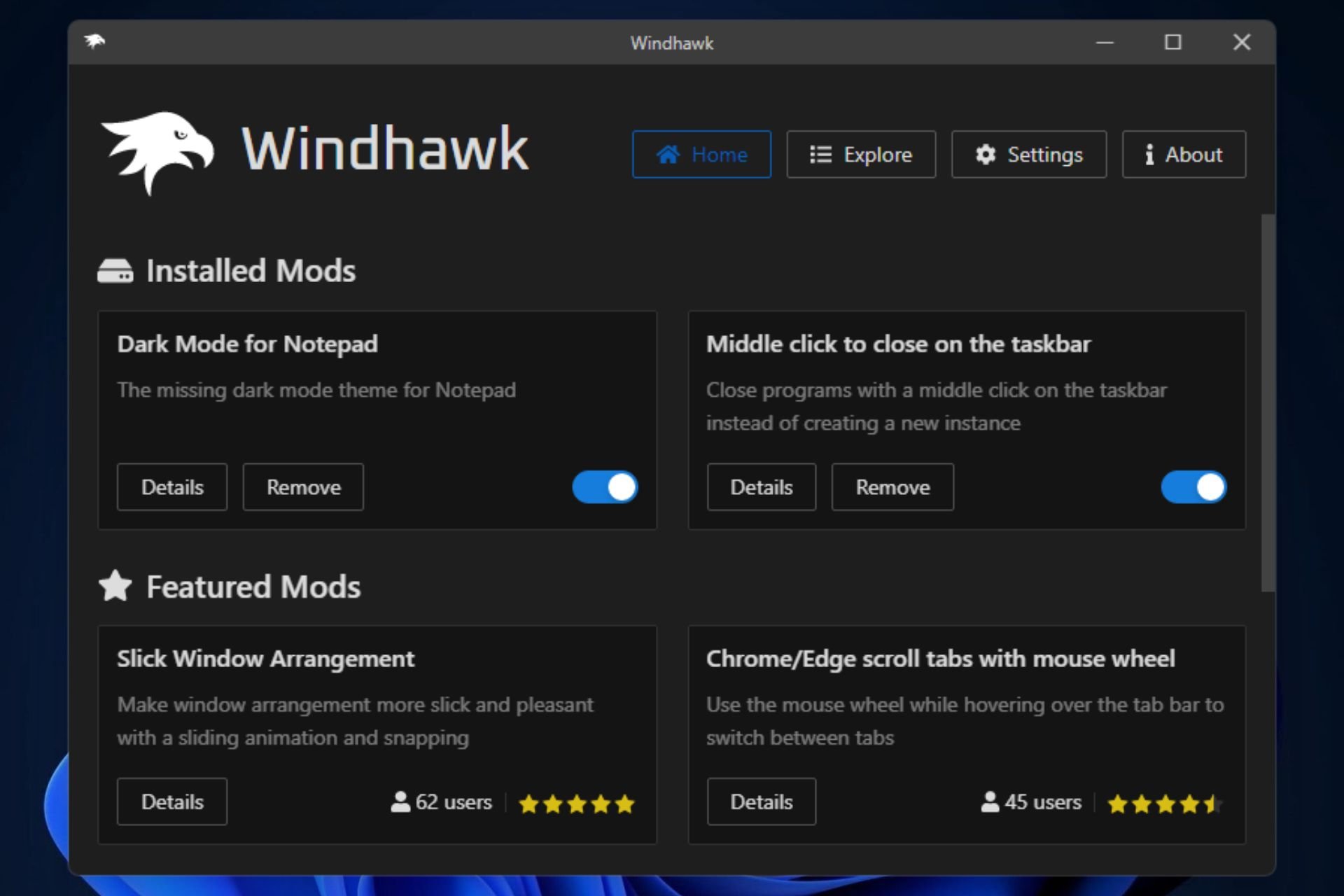Can't Unpin From Taskbar: 4 Ways to Permanently Fix it
If you can't unpin apps, try modifying your registry with a script
3 min. read
Updated on
Read our disclosure page to find out how can you help Windows Report sustain the editorial team Read more
Key notes
- Many users reported that they can’t unpin Teams, Xbox, Chat, Edge, or Excel file from Taskbar.
- Corrupted installation can sometimes cause this problem to appear on your PC.
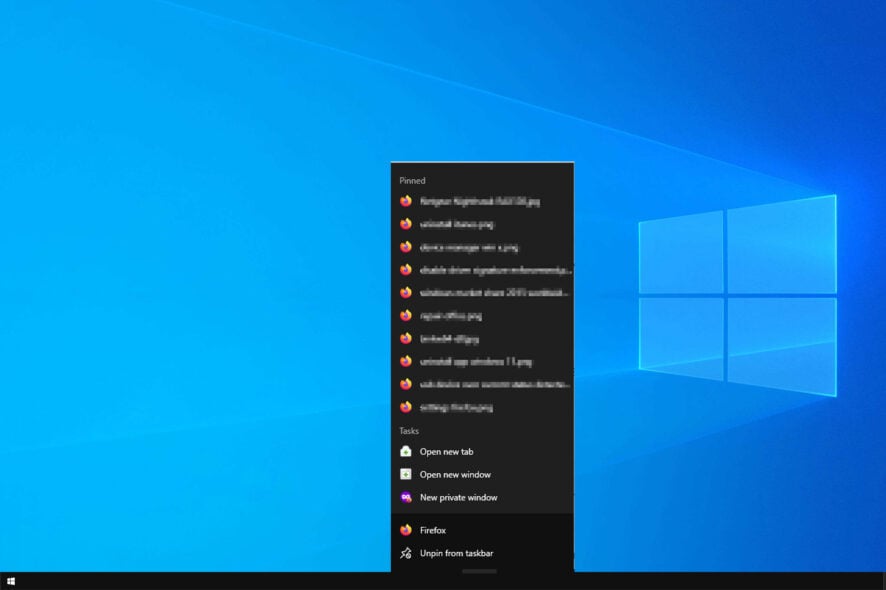
The Taskbar has always been one of the most loved features of the Windows platform, but many users reported that they can’t unpin items from Taskbar.
This isn’t the only issue, and many reported that Taskbar is not working on their PC, but today we’re going to focus solely on pinning issues.
Not being able to unpin apps can be a problem, and in today’s article, we’ll show you how to fix it.
Why can’t I unpin from Taskbar?
- The damaged software installation will cause issues with the unpinning feature.
- Problems with the registry can cause issues with pinning apps.
- Tablet Mode on Windows 10 can sometimes cause problems with Taskbar.
How do I permanently unpin something from my Taskbar?
1. Uninstall and re-install the app
- Click on Start and select Settings. Then choose Apps.
- Select the app and click on the Uninstall button.
- Now install the application again.
- Try to unpin the app from the taskbar by right-clicking on it and selecting the Unpin from taskbar option. However, if issues persist, try the next method.
2. Run script file
- Open Notepad. (Simply type Notepad in the Cortana search box and select from the search result).
- Copy and paste the following four lines of text.
DEL /F /S /Q /A "%AppData%\Microsoft\Internet Explorer\Quick Launch\User Pinned\TaskBar\*"
REG DELETE HKCU\Software\Microsoft\Windows\CurrentVersion\Explorer\Taskband /F
taskkill /f /im explorer.exe
start explorer.exe
- Click on Files on the top left corner and select Save.
- In the Save As dialog box, set Save as file type to All Files.
- Choose any file name of your choice but provide it with the extension .bat.
- For instance, it can be like Unpin from taskbar.bat.
- Double-click on the batch file you just created for the commands to take effect.
- Reboot your PC.
If you can’t remove icon from Taskbar on Windows 10, running this little scrip can help.
3. Unpin from Start menu
- Click on Start.
- The app you wish to unpin from the taskbar should also be there on the Start menu as well.
- Right click on the app and select More and choose Unpin from taskbar.
- The app should be gone from the taskbar. If not, try the next method.
4. Switch to Desktop mode from Tablet mode
- For those who aren’t aware of the same, the concept of Taskbar is relevant only in the Desktop mode.
- So if you have the Tablet mode enabled on your PC, toggle it off to invoke Desktop mode.
- To toggle off Tablet mode, click on Notification center at the bottom right corner and disable Tablet mode.
This should be all you need to do if you are unable to unpin an app from the taskbar.
In case you want to learn more, we have a great guide on how to hide the Taskbar, so you might want to check it out.
Speaking of Taskbar and apps, we also have a guide on what to do if unpinned apps keep coming back on Windows 11, so don’t hesitate to check it out.
What methods did you use to fix this problem? Let us know in the comments below.