5 simple tips to get CCleaner back if it keeps disappearing
4 min. read
Updated on
Read our disclosure page to find out how can you help Windows Report sustain the editorial team. Read more
Key notes
- CCleaner is undoubtedly one of the best utilities to remove unwanted files and optimize the Registry, but it keeps disappearing for some users.
- Here, it's most likely a bug in the current version of Windows or CCleaner. Other than that, your antivirus may be preventing it from running.
- To fix the error, try updating the OS, uninstalling the antivirus, or disabling Smart Cleaning, amongst other methods here.
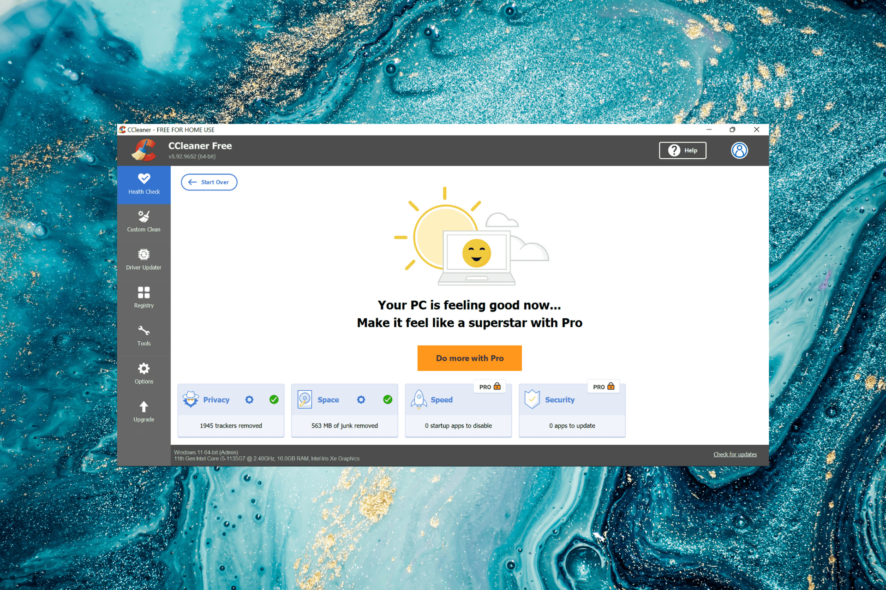
CCleaner is one of the best PC optimization tools which helps boost performance. It has a simple interface, easy to run, and offers a bunch of options. However, several users reported that CCleaner keeps disappearing each time they launch it.
The issue generally arises due to a bug in the current version of the OS or CCleaner, or an antivirus terminating the software. Other than that, in a certain version of CCleaner, the Smart Cleaning feature too closed the program each time after running a scan.
Now that you know what’s causing the problem, let’s walk you through the most effective fixes if CCleaner keeps disappearing on your PC.
What can I do if CCleaner keeps disappearing?
1. Update Windows
- Press Windows + I to launch the Settings app, and select Windows Update from the tabs listed in the navigation pane on the left.
- Now, click on the Check for updates button on the right to scan for any available new versions of the OS.
- If any updates are listed after the scan, click on Download & install.
A quick way to eliminate a plethora of errors in Windows, including CCleaner keeps disappearing, is to keep the OS up-to-date. Whenever a bug is reported, Microsoft releases a patch for it in the subsequent updates. So, make sure to have the latest version installed.
2. Launch CCleaner in Safe Mode and then back in regular mode
- Press the Windows key to launch the Start menu, click on the Power icon, hold the Shift key and then click Restart from the flyout menu.
- Wait for the OS to enter the Recovery Environment, and then click on Troubleshoot.
- Now, select Advanced options.
- Select Startup Settings from the six options listed here.
- Click Restart.
- Now, either hit the 4 or F4 key to boot Windows into Safe Mode.
- Next, open CCleaner in Safe Mode and let it run for a minute or two.
- Finally, restart the PC to boot Windows into regular mode.
Once in the regular mode, you should now be able to run CCleaner and it shouldn’t keep disappearing anymore. If this method doesn’t work, head to the next one.
3. Disable/uninstall antivirus
 NOTE
NOTE
- Press Windows + I to launch Settings, and select Apps from the list of tabs in the navigation pane on the left.
- Next, click on Apps & features on the right.
- Now, locate the problematic app, click on the ellipsis next to it, and select Uninstall from the flyout menu.
- Again, click Uninstall in the confirmation prompt that pops up.
The antivirus is often found to block the functioning of CCleaner which leads to it immediately disappearing after launch. McAfee has been reported to cause the issue by many, so make sure to disable/uninstall it.
4. Disable Smart Cleaning
- Launch CCleaner and click on Options from the pane on the left.
- Now, select Smart Cleaning from the navigation pane.
- Now, untick the checkbox for Enable Smart Cleaning from the top, and select Yes in the confirmation prompt that pops up.
Once done, restart the computer for the changes to come into effect, and the CCleaner keeps disappearing problem should be eliminated. If it persists, head to the last method.
5. Reinstall CCleaner
- Press Windows + R to launch the Run command, type appwiz.cpl in the text field, and either click OK or hit Enter to launch Programs and Features.
- Next, select CCleaner, and click on Uninstall.
- Click Yes on the UAC (User Account Control) prompt that pops up.
- Now, follow the on-screen instructions to complete the uninstall process.
If there’s a problem with the current version or the configured settings for CCleaner, simply updating it wouldn’t do the job. In this case, it’s best to first uninstall the program and then safely download CCleaner.
That’s it! CCleaner shouldn’t keep disappearing anymore, and you can use the tool to optimize your PC and get the best performance out of it.
Also, find out some of the other reliable PC repair and optimization tools, in case CCleaner does not live up to your expectations.
Tell us which fix worked for you in the comments section below.
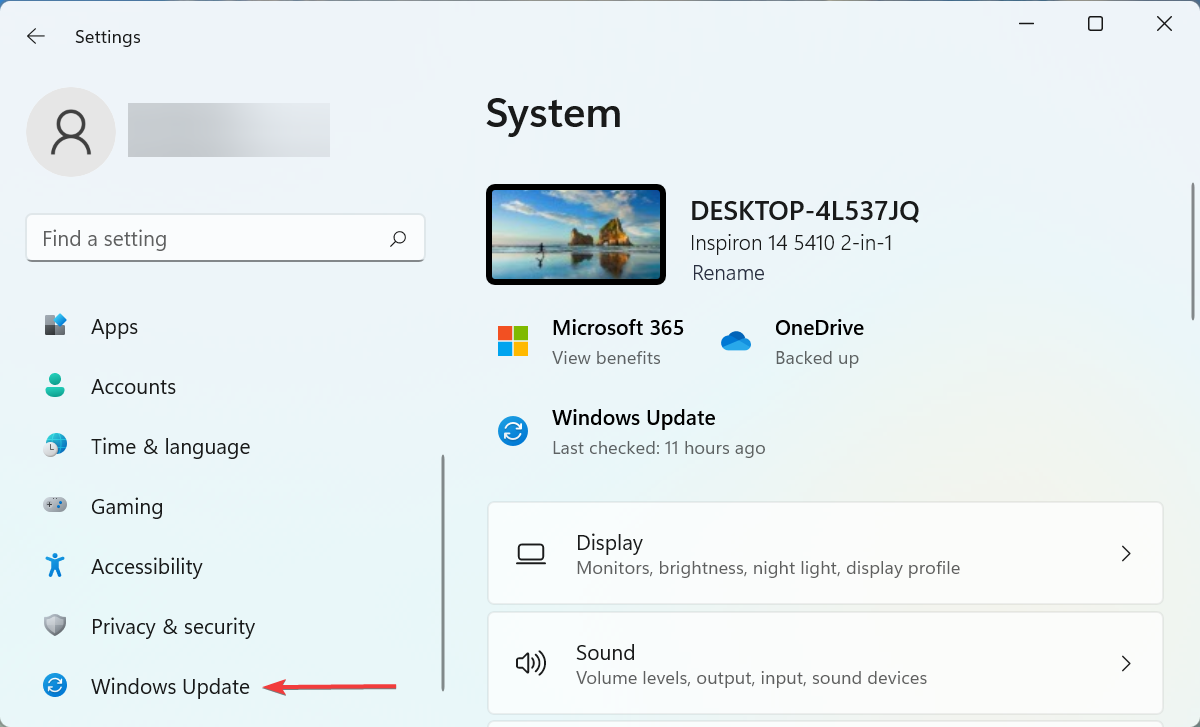
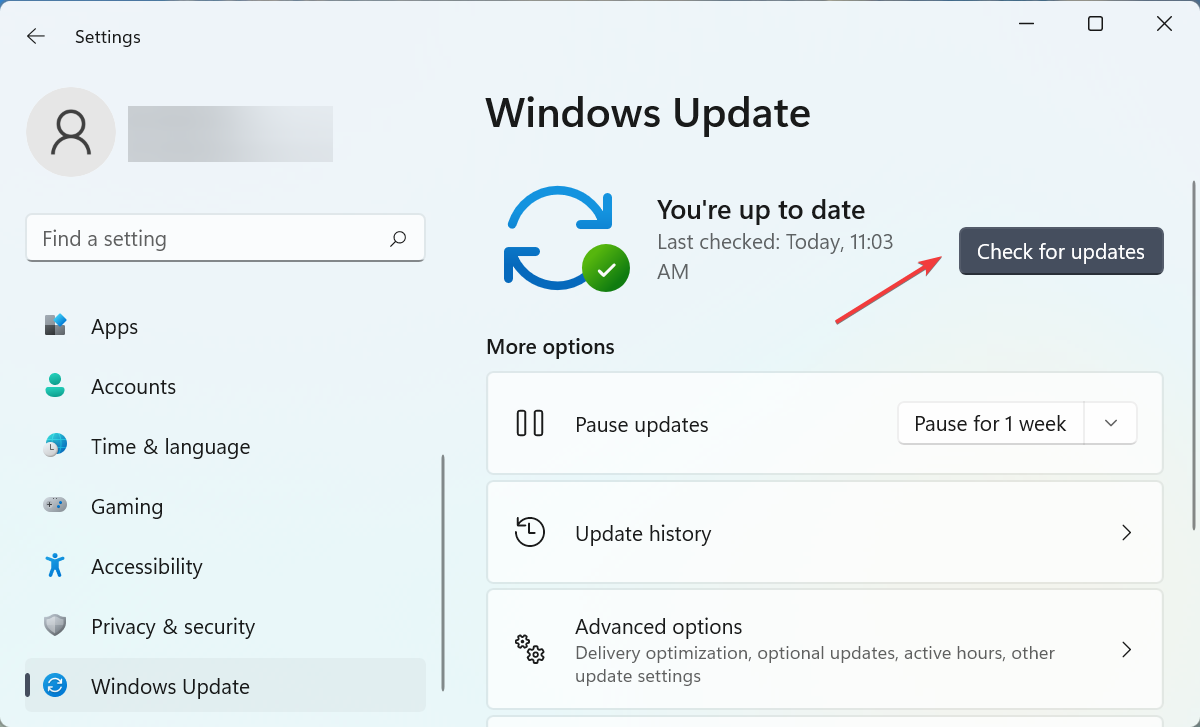
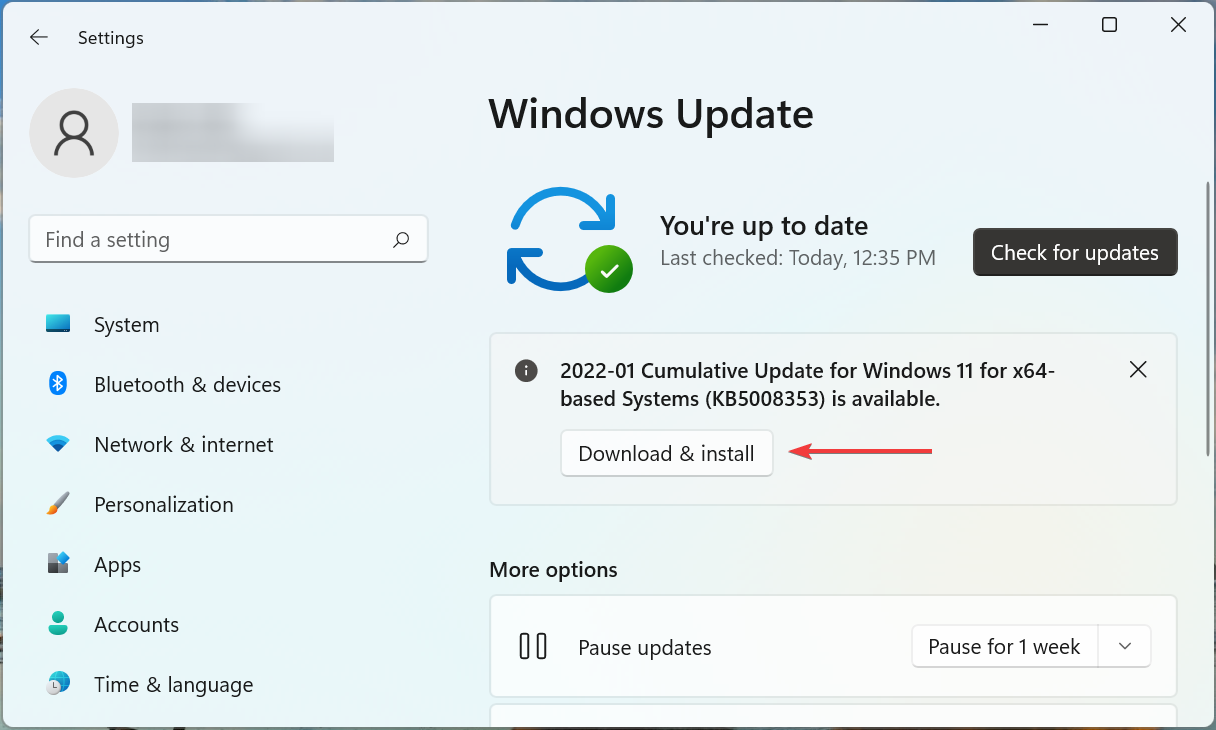
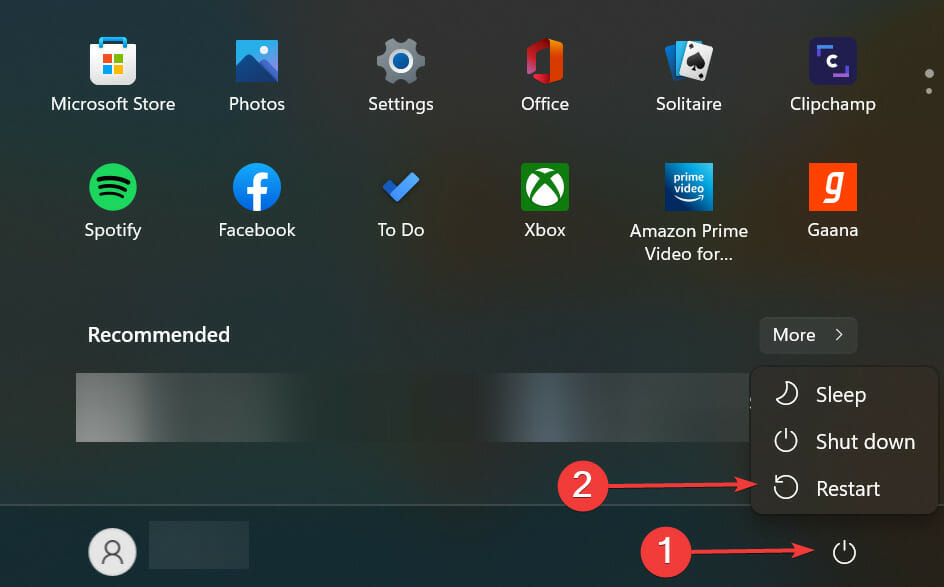
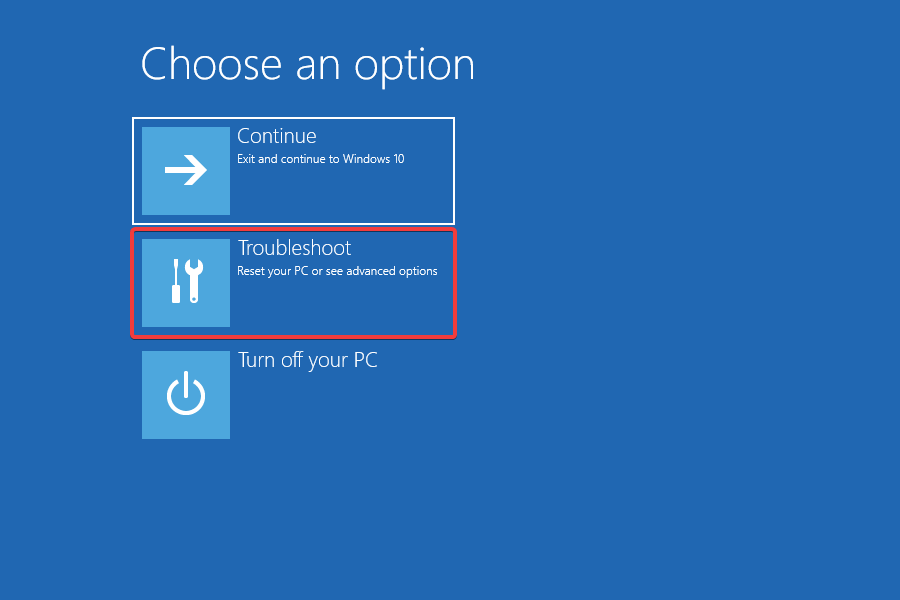
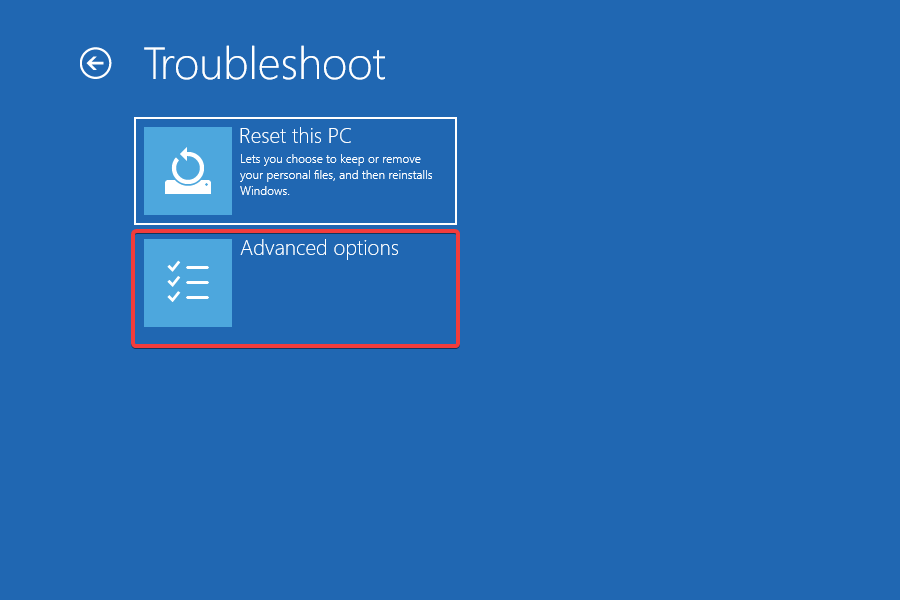
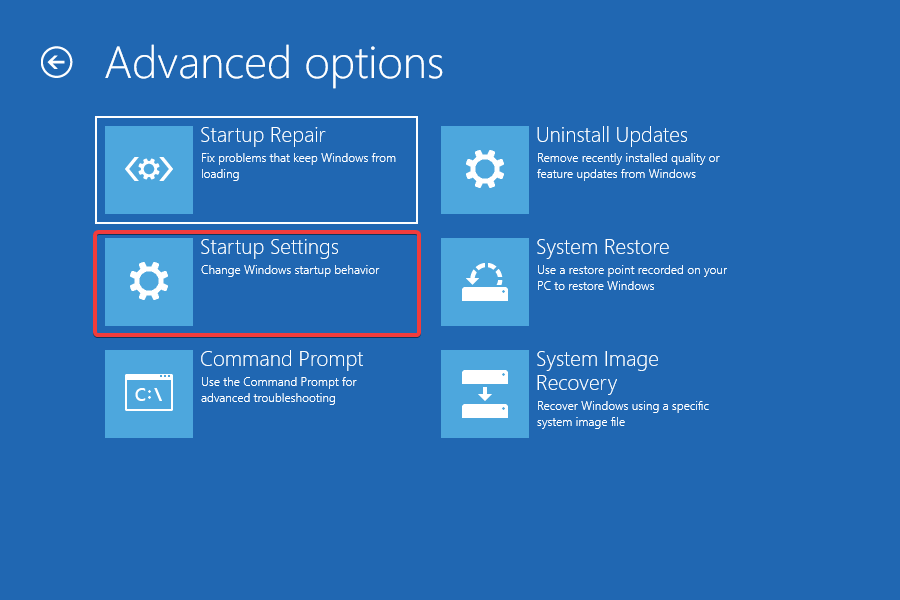
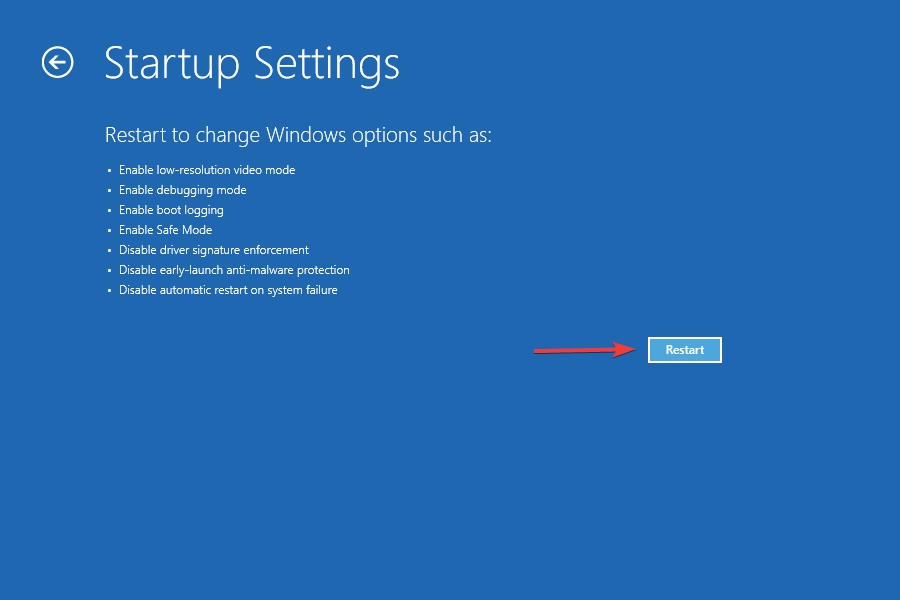
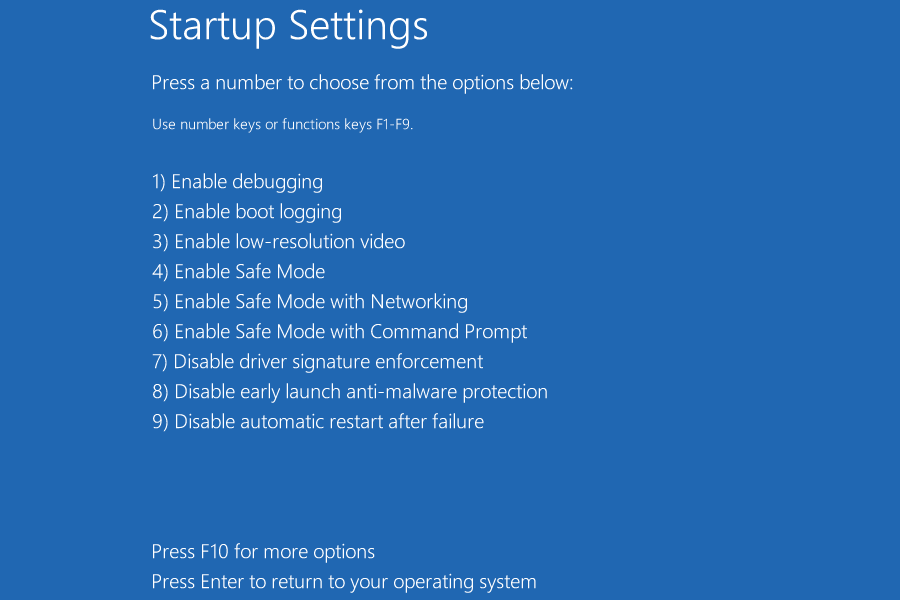
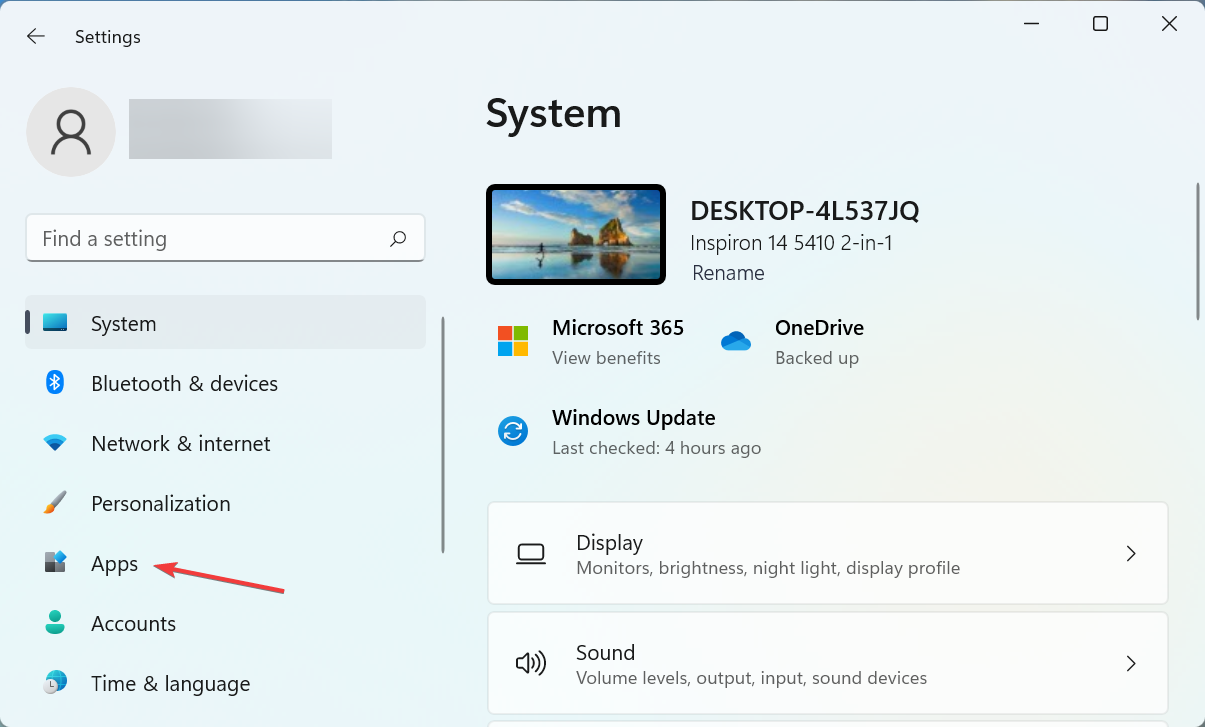

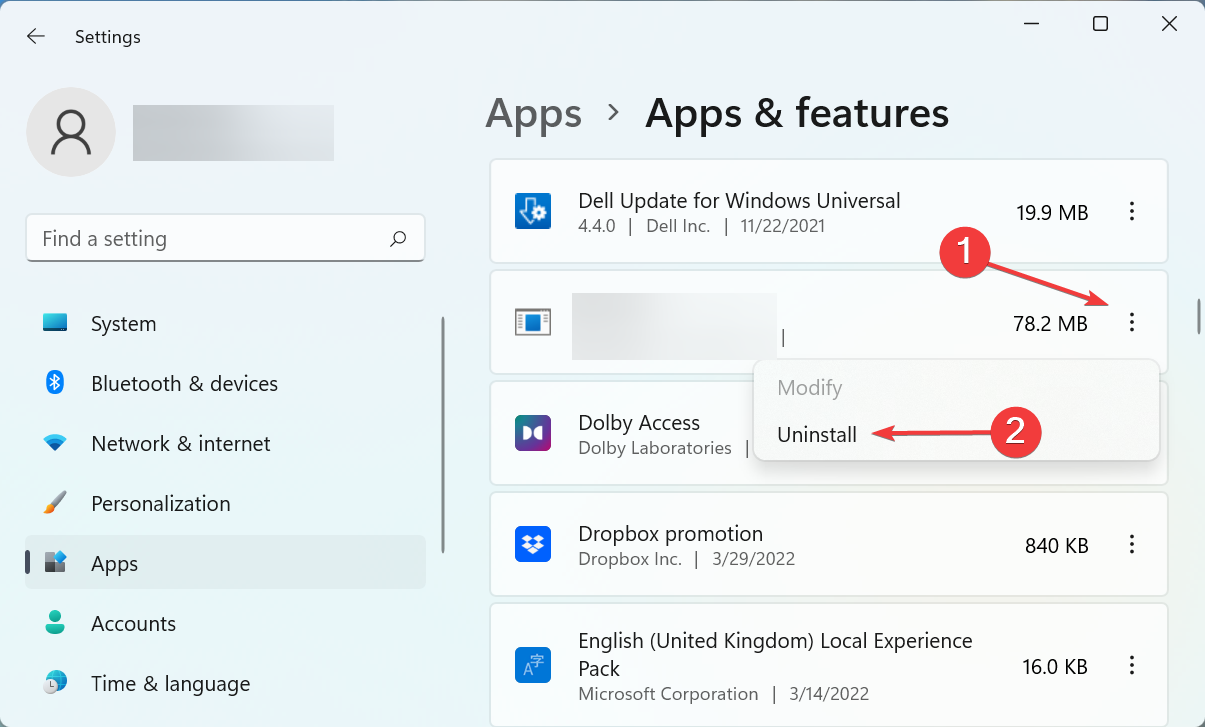
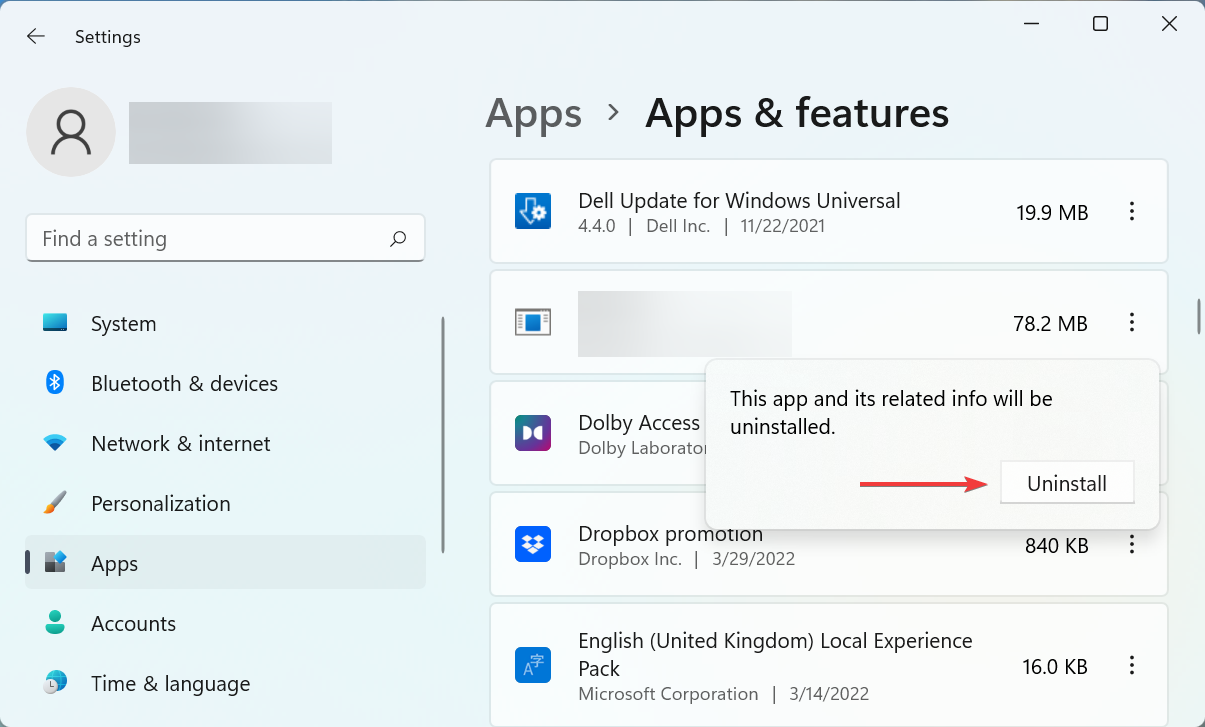
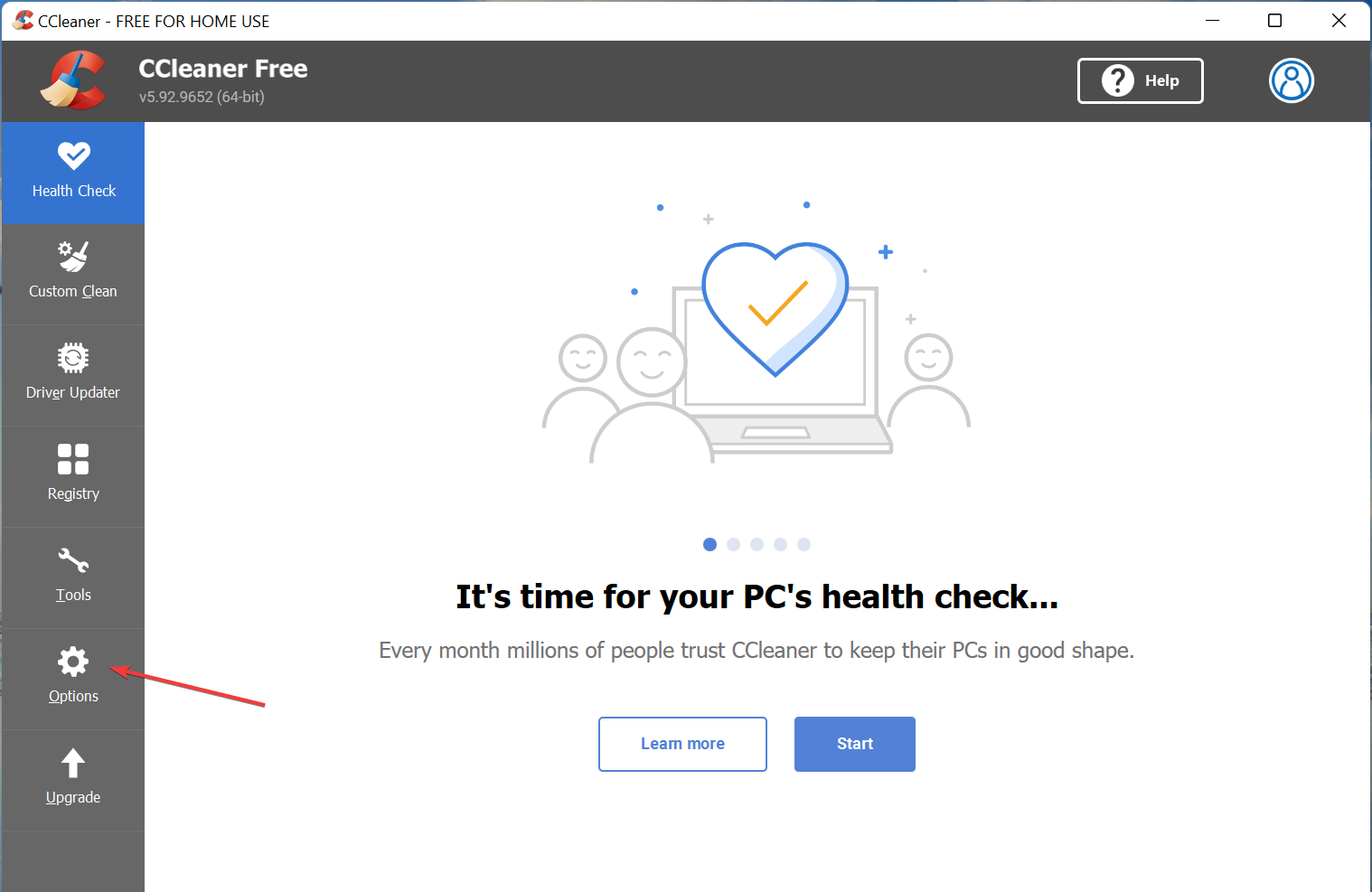
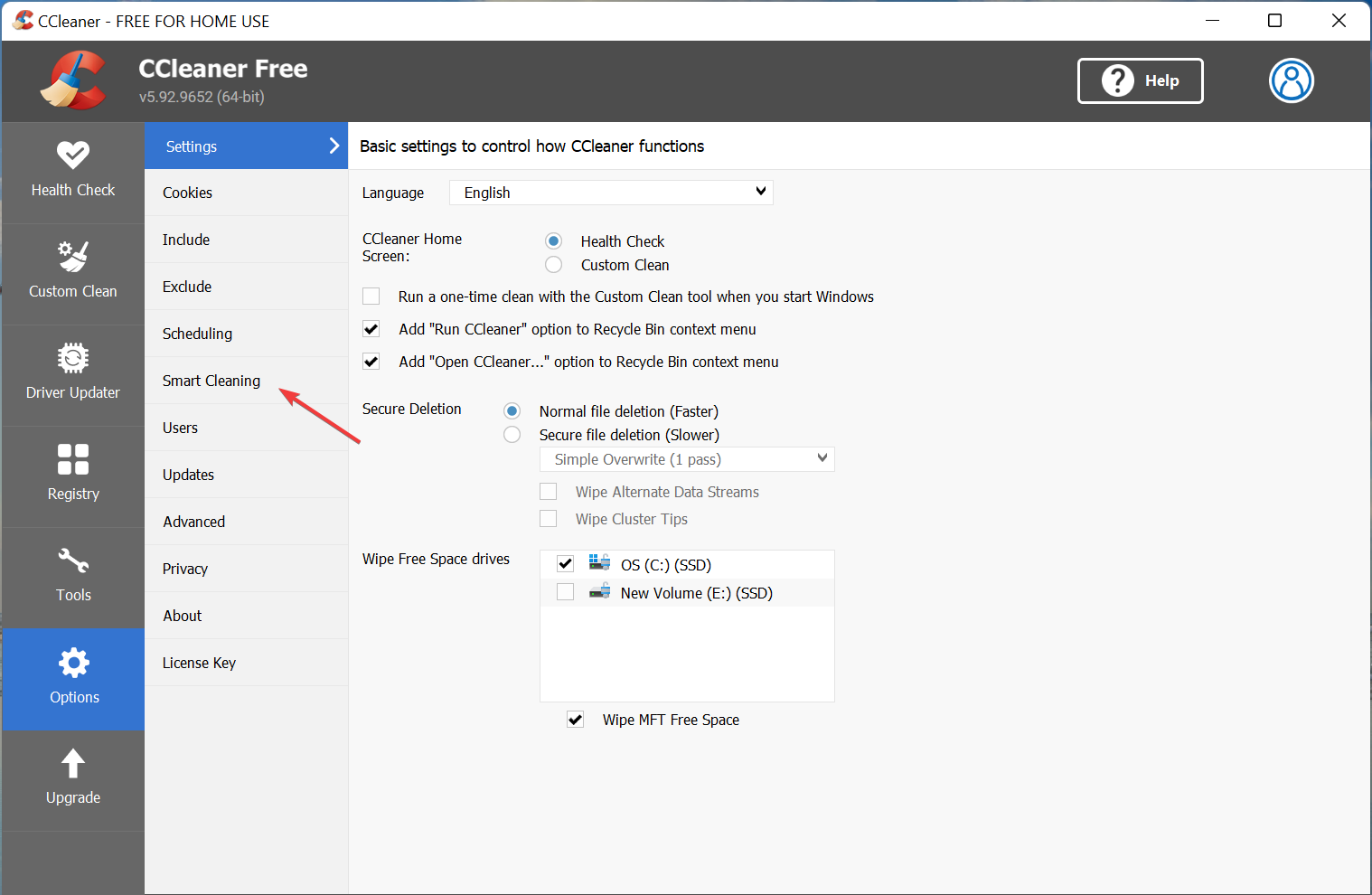
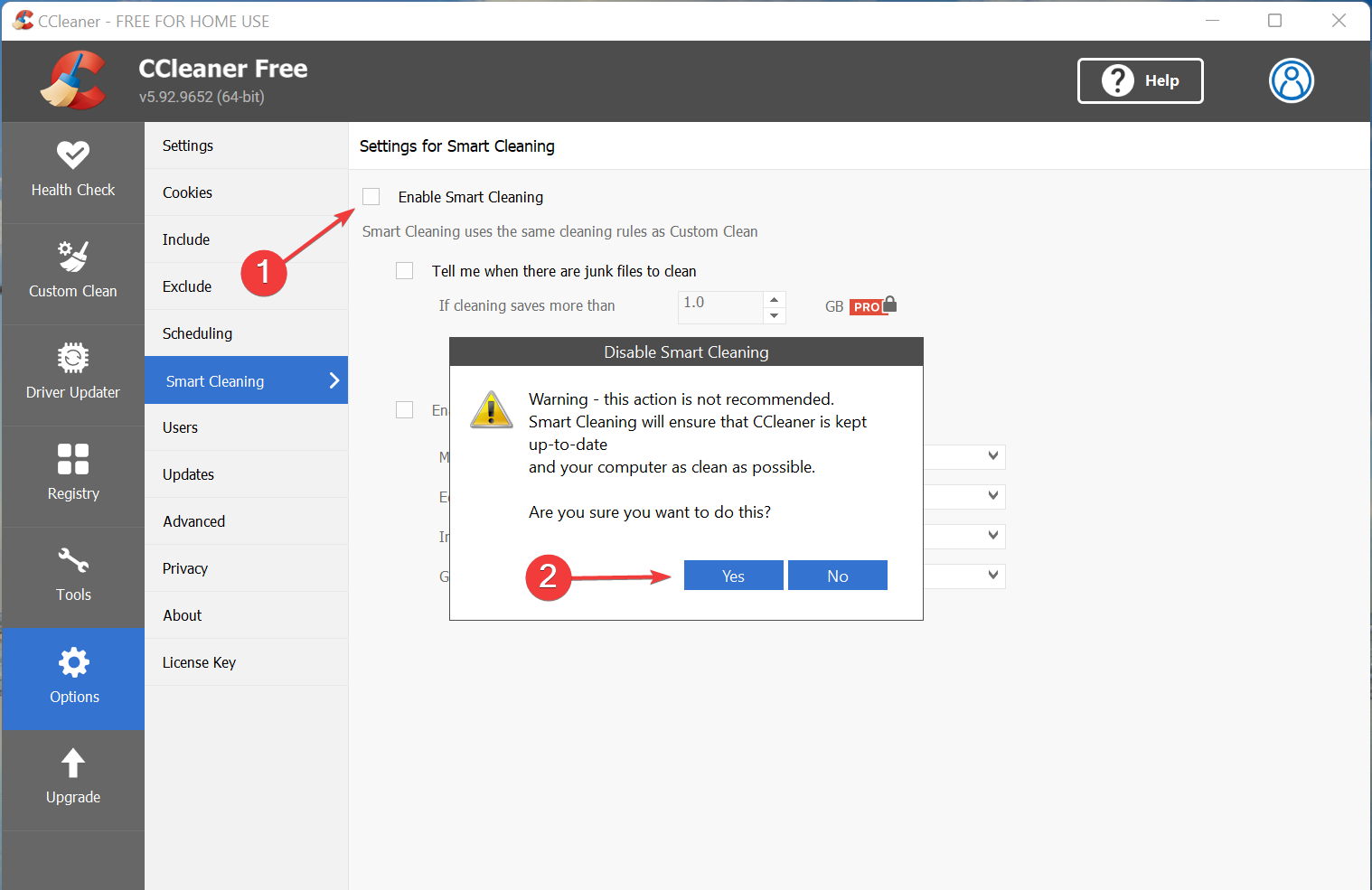
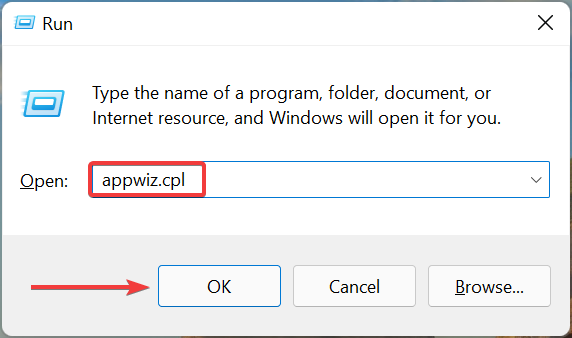
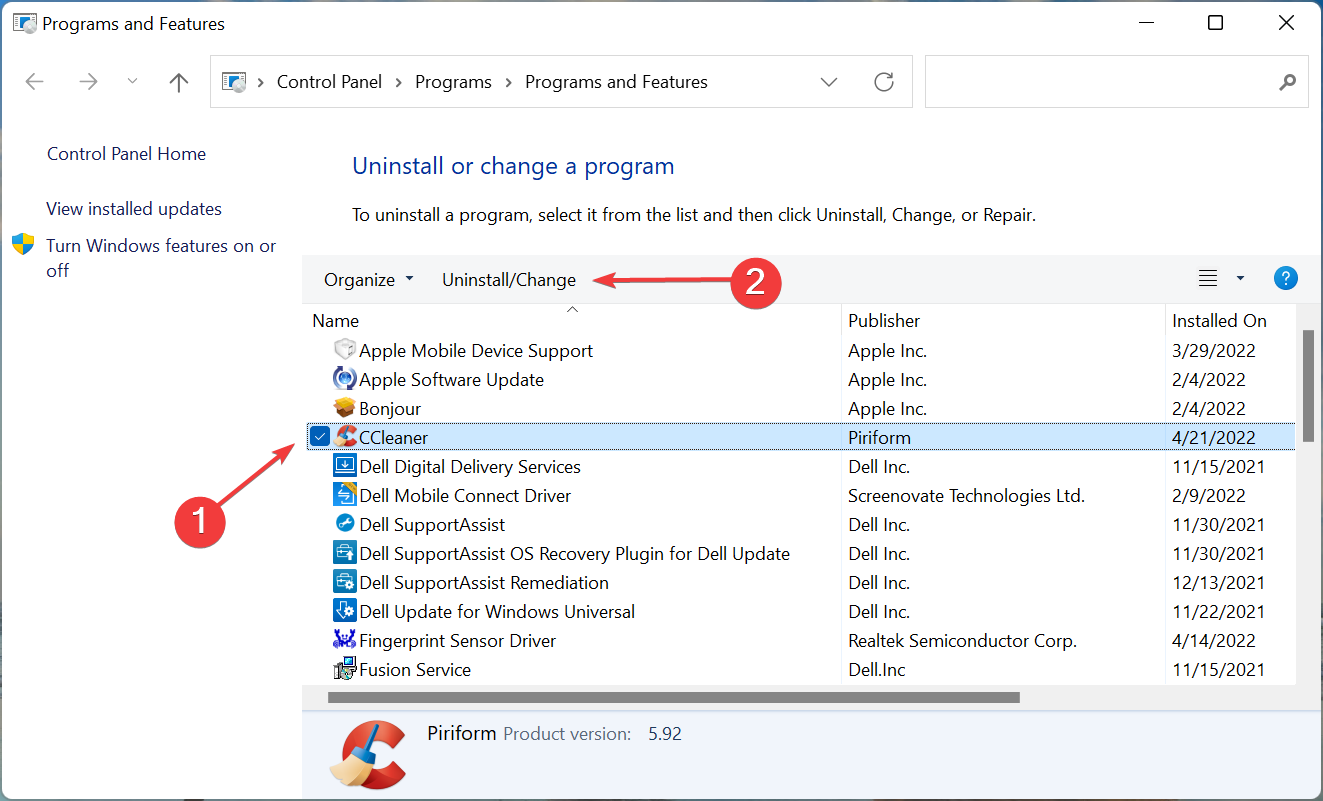
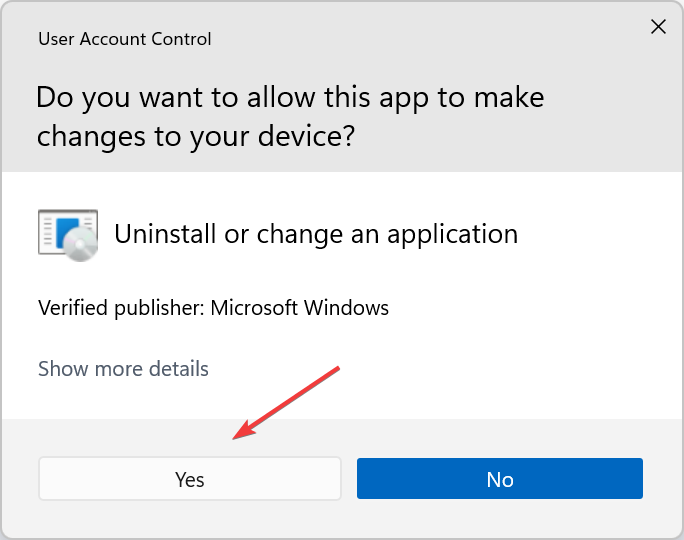









User forum
0 messages