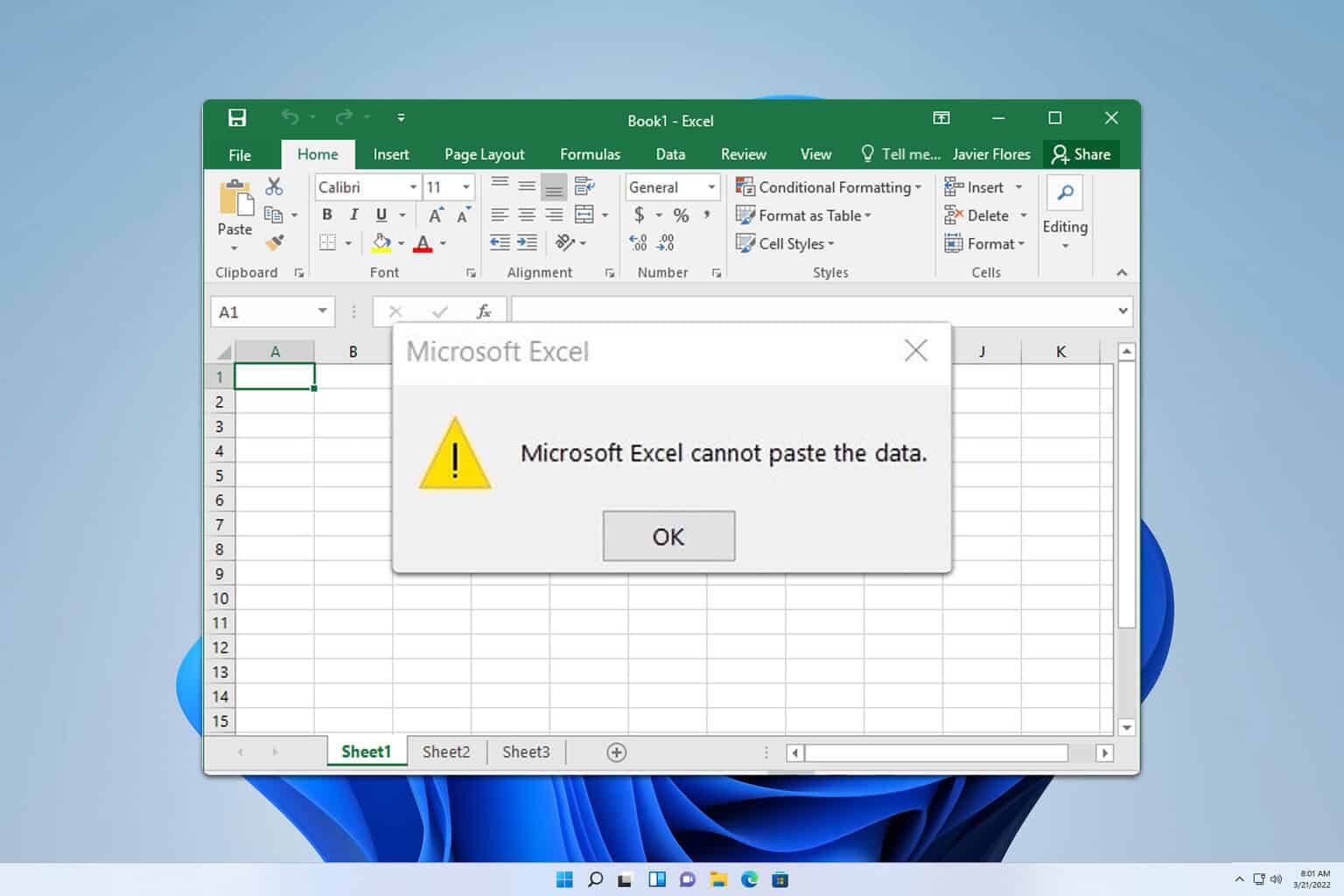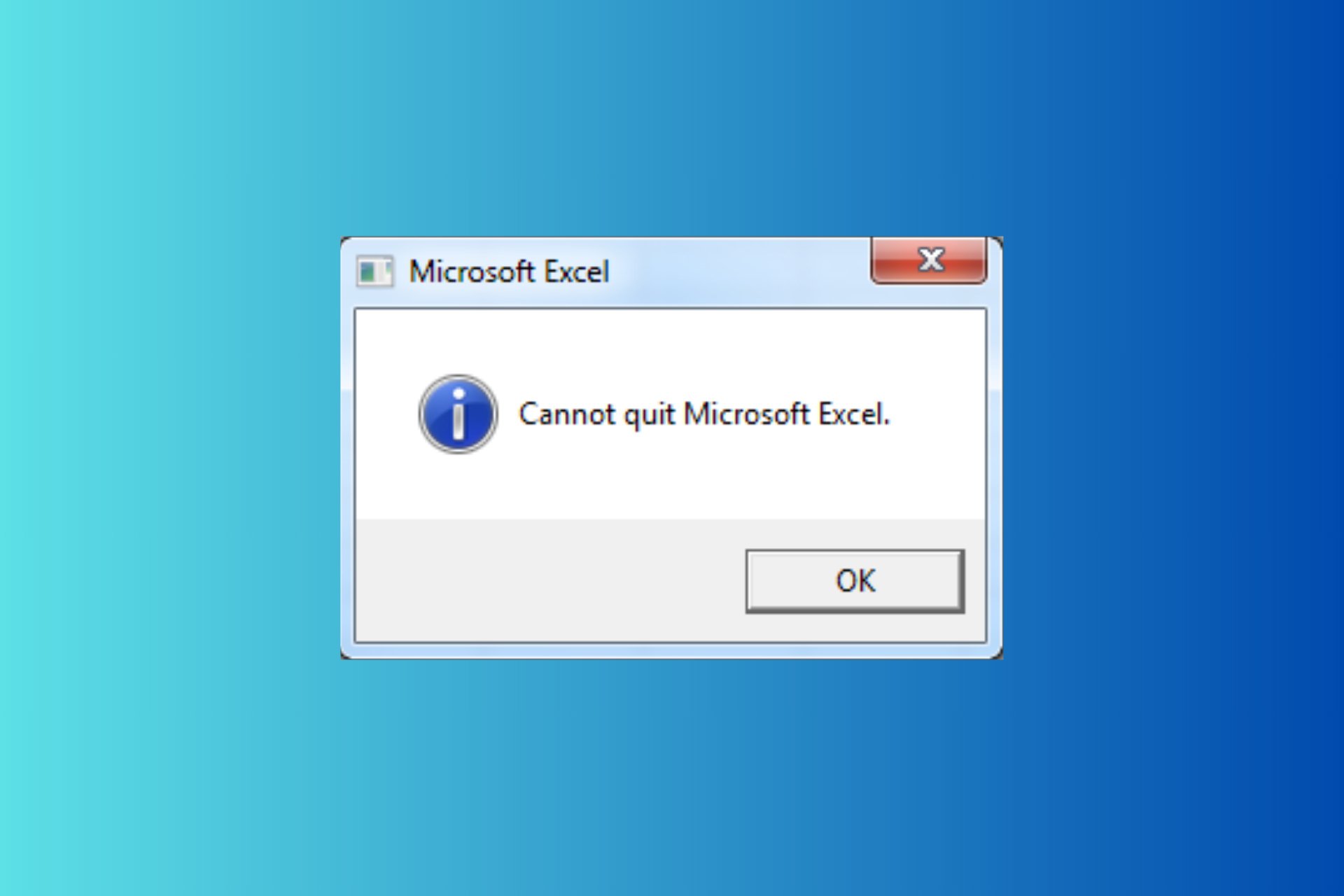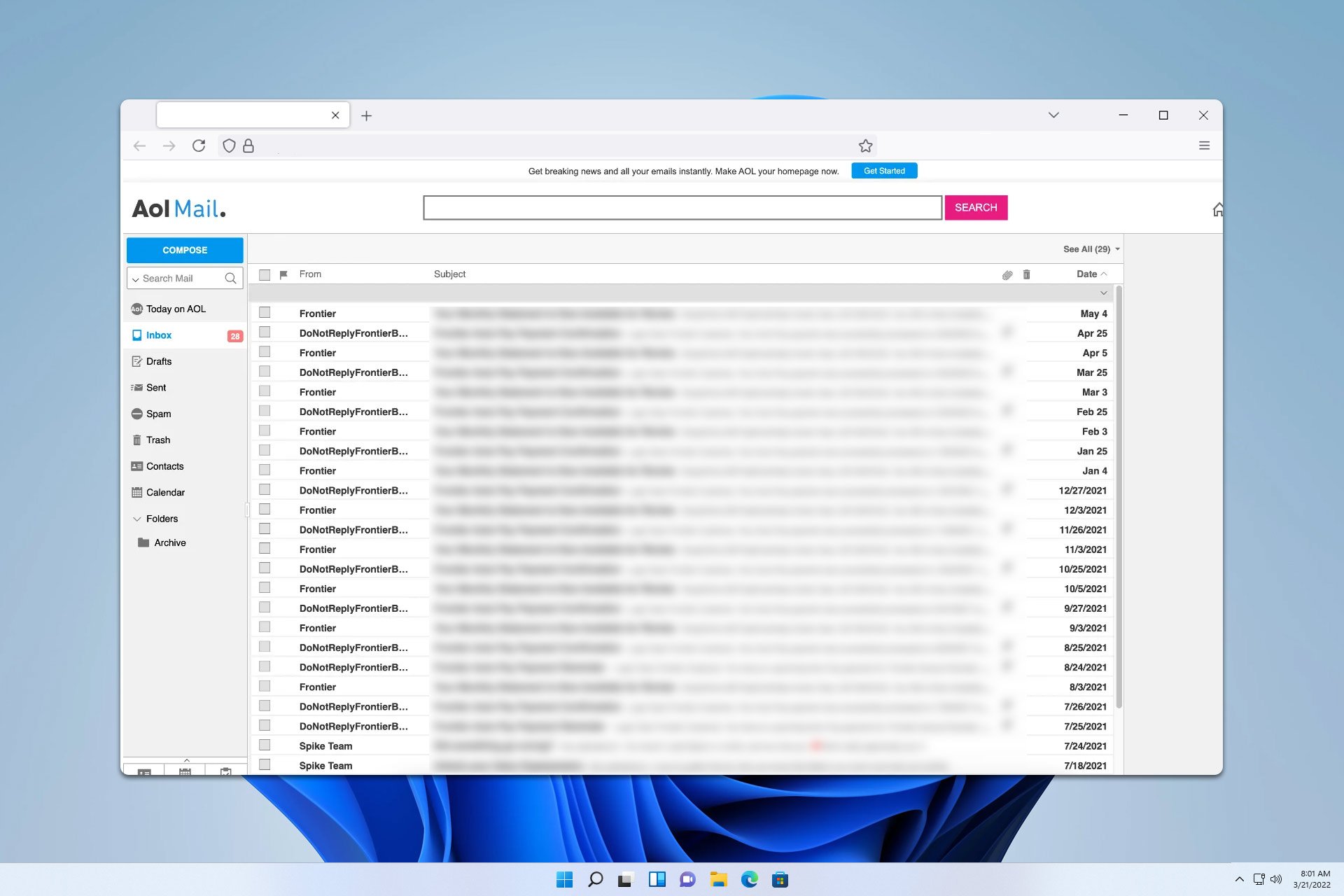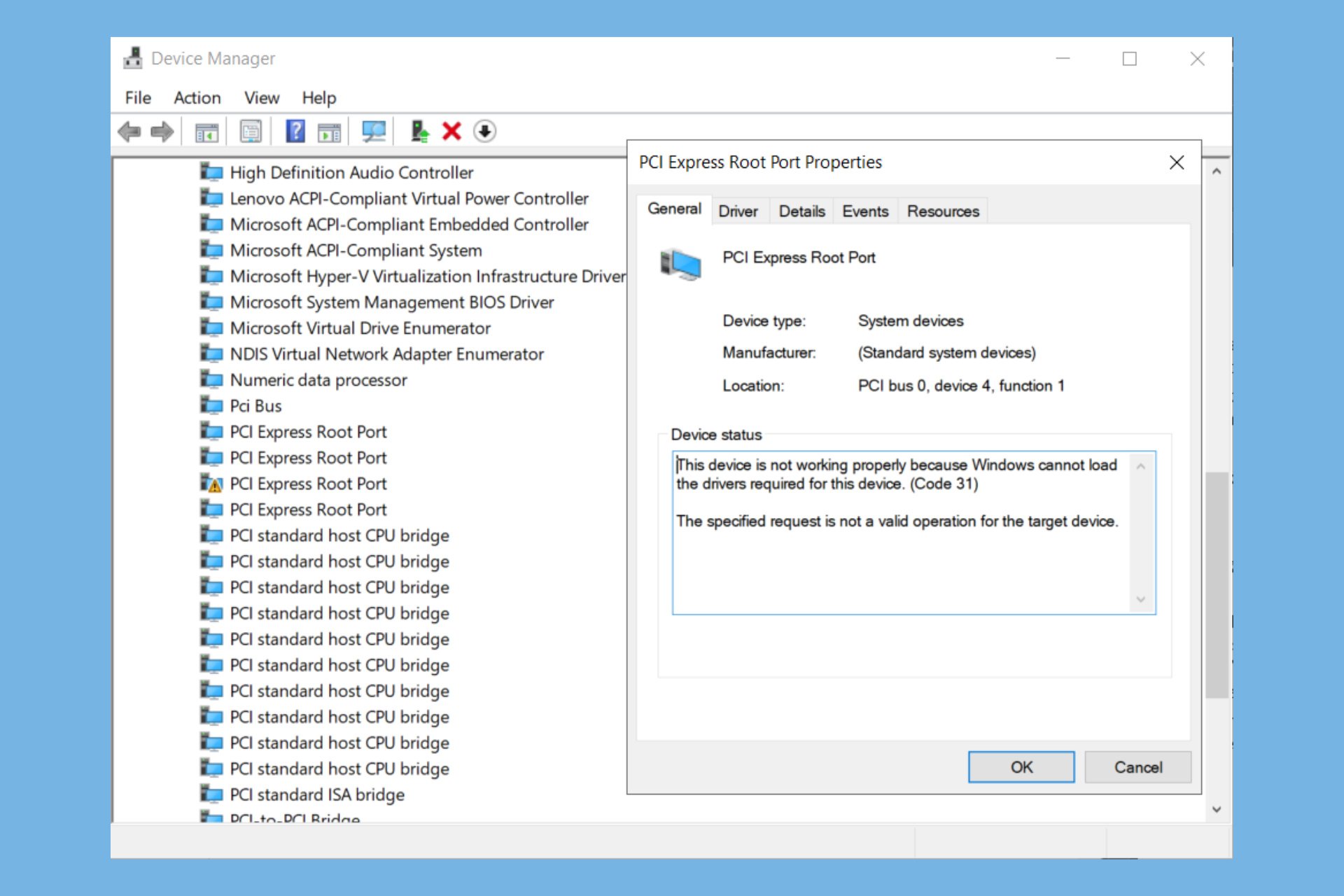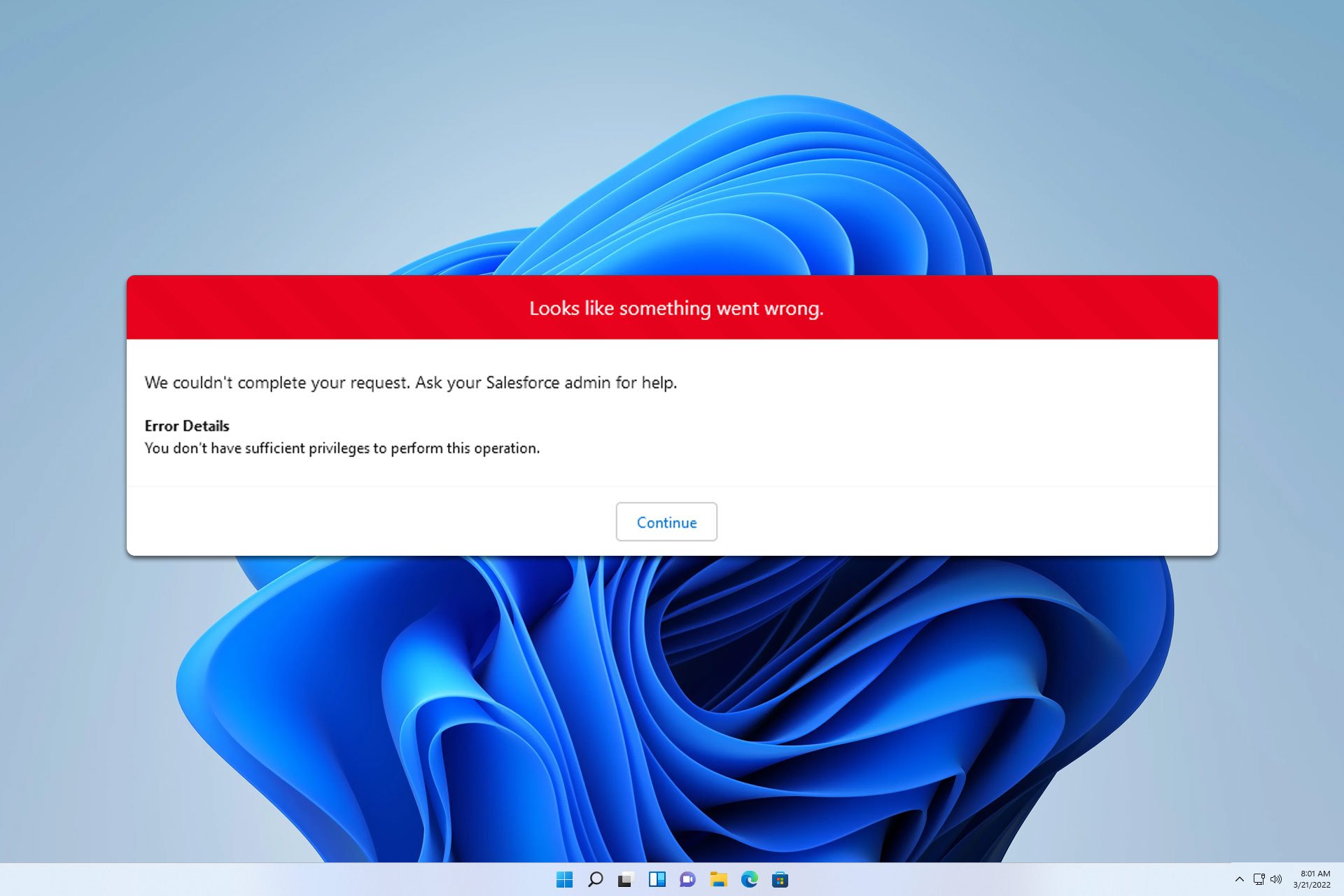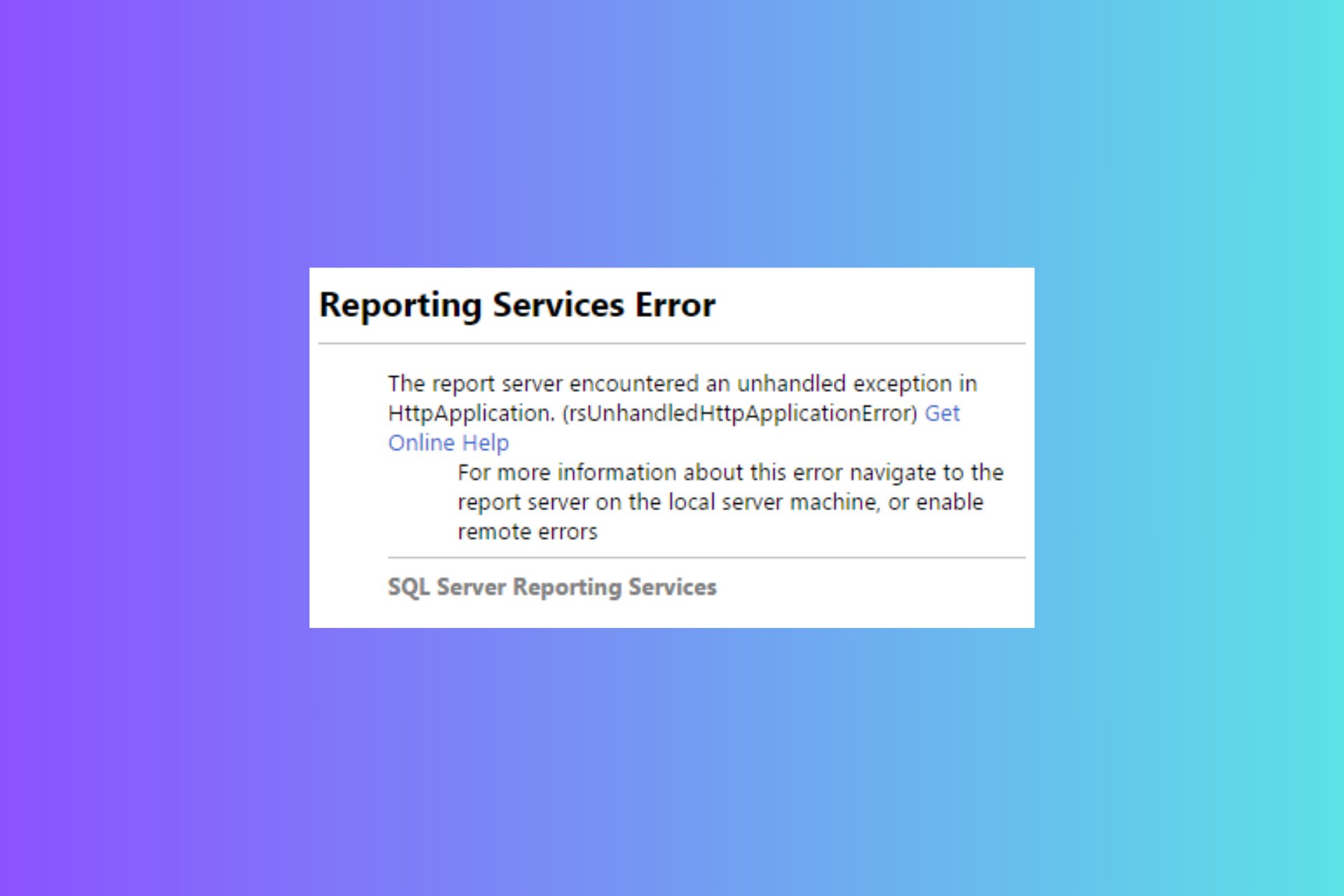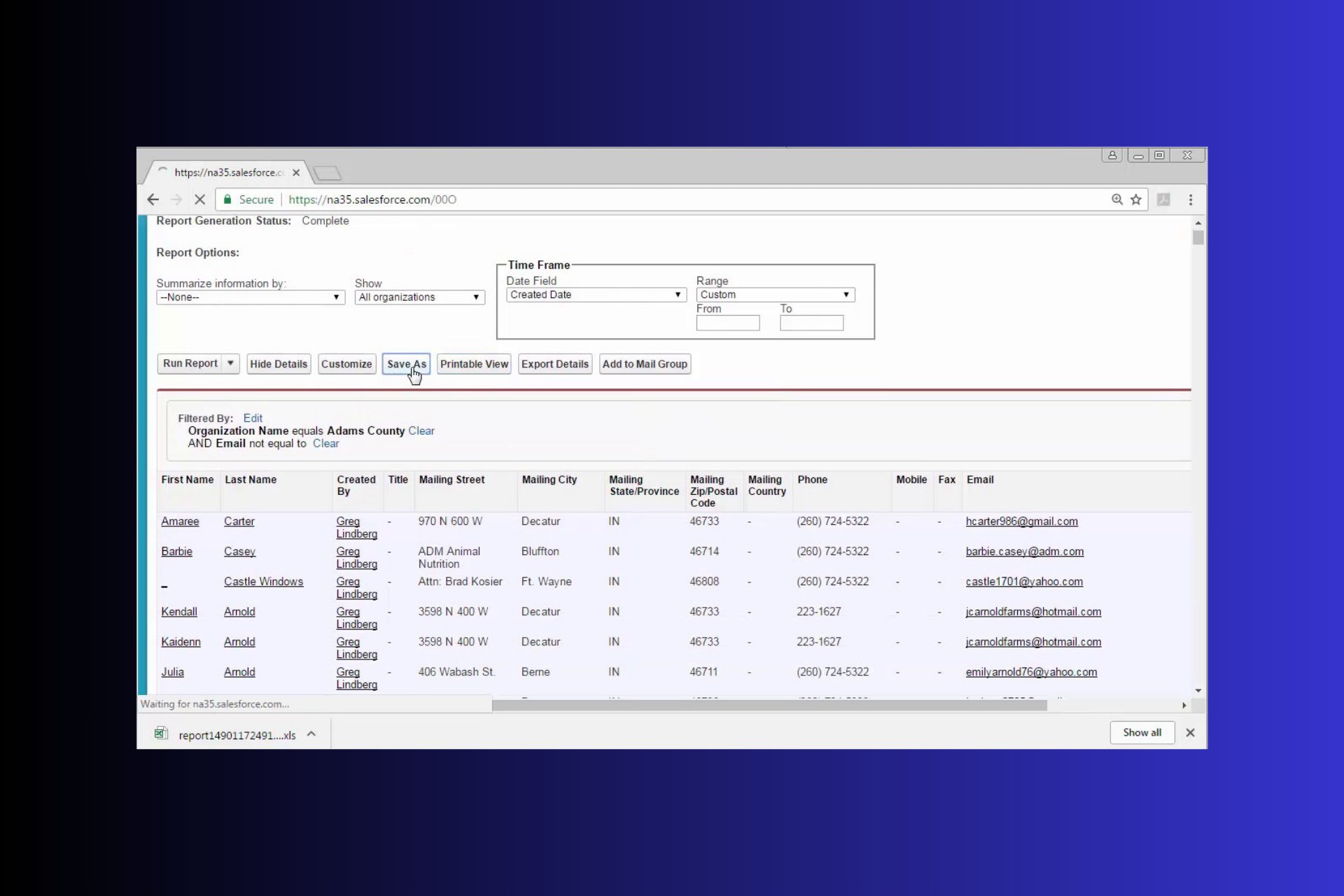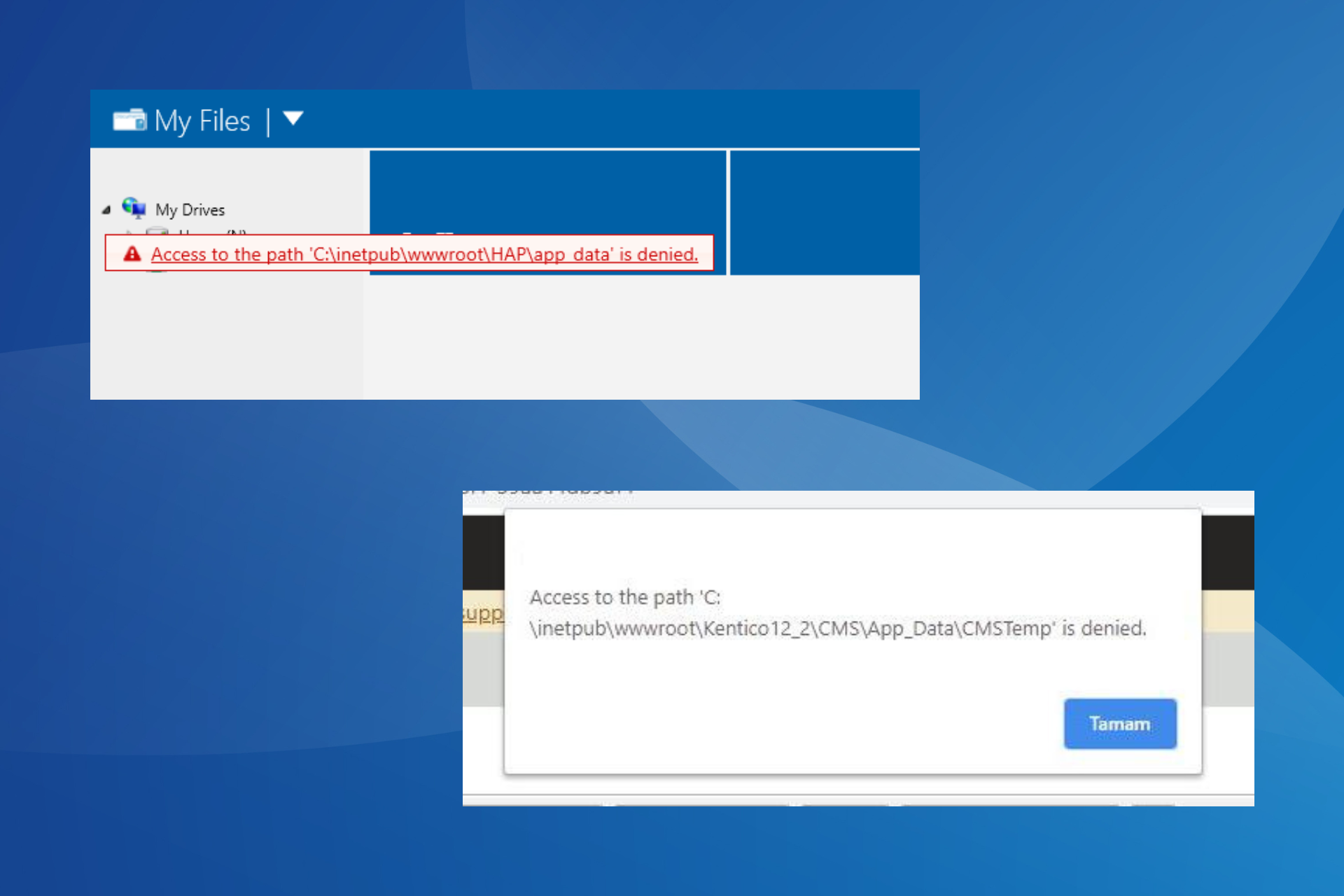Fix: CD ROM Missing in Windows 10/11
The methods listed here are confirmed by our experts
4 min. read
Updated on
Read our disclosure page to find out how can you help Windows Report sustain the editorial team Read more
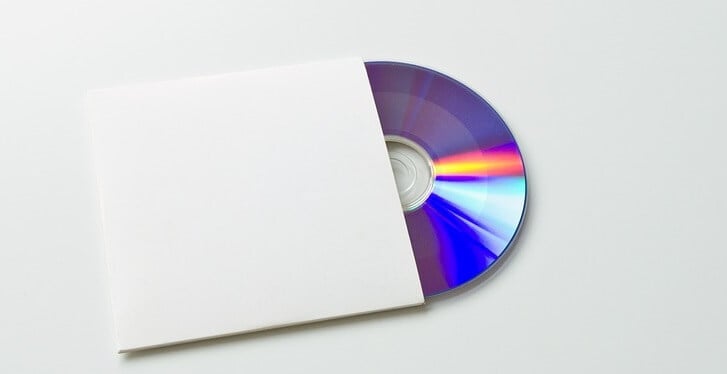
How can I fix CD ROM drive issues?
- Fix missing CD ROM drive using Command Prompt
- Run the Hardware and Device troubleshooter
- Uninstall CD/DVD ROM drivers
- einstall IDE ATA/ ATAPI Controllers
After upgrading from Windows XP or Windows 7 to Windows 10, you might encounter difficulties regarding the CD ROM drive. Usually, the CD ROM is not broken in this case, but the Windows 10 or 11 operating system fails to detect it.
If the CD ROM drive is missing from your Explorer, then it will not recognize it if you try to insert a CD. In this case, you must see if you can detect the CD ROM drive from your PC’s BIOS.
If you can, then follow the instructions below or a detailed explanation on how to fix your CD ROM issues on Windows 10 operating systems.
How to fix CD ROM drive issues on Windows 10?
1. Fix the missing CD ROM drive using Command Prompt
- Move the mouse cursor to the left corner of your screen.
- Click (right click) on the Start menu.
- We will need to run “Command Prompt as Administrator”.
- Type in the start menu “cmd” and then press and hold the buttons “Ctrl”, “Shift,” and “Enter” (this will run the command prompt as administrator).
- In the command prompt window, you need to type the following command: reg.exe add “HKLMSystemCurrentControlSetServicesatapiController0” /f /v EnumDevice1 /t REG_DWORD /d 0x00000001
- After you typed the command exactly as shown above, press “Enter” on the keyboard.
- Restart your Windows 10 PC.
- Go back to Explorer and see if you CD ROM is showing correctly.
2. Run the Hardware and Device troubleshooter
- Press and hold the button “Window” and the button “R”.
- Type in the window that pops up “Control Panel”
- Now in The search box presented in “Control Panel” type “Troubleshooting”
- Click (left click) on “Hardware and Sound” in the troubleshooter window.
- Click (left click) on “Hardware and Devices”.
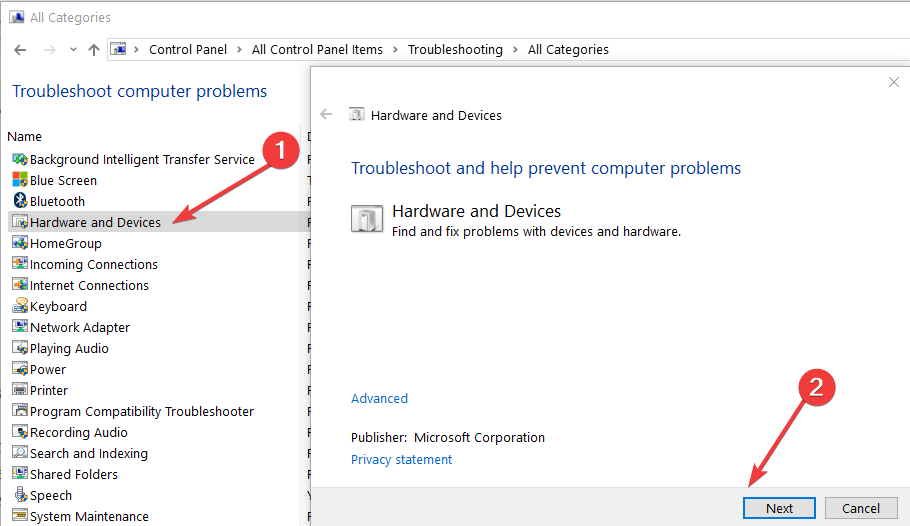
- Let Windows 10, 8.1 finish the check.
- Restart the PC and check if your CD ROM drive shows up in Explorer.
On Windows 10, you can launch the Hardware and Devices Troubleshooter from the Settings page, as shown in the screenshot below.
The CD drive may also be corrupted and throw the CDrom.sys error, so this check should address these issues.
3. Uninstall CD/DVD ROM drivers
- Press and hold the buttons “Windows” and “R”.
- Type in the window that shows up “devmgmt.msc”
- Go to the CD/DVD ROM drivers on the left and expand it
- Click (left click) on the drivers.
- Click (left click) on “Properties”
- Click (left click) the tab that says “Uninstall”
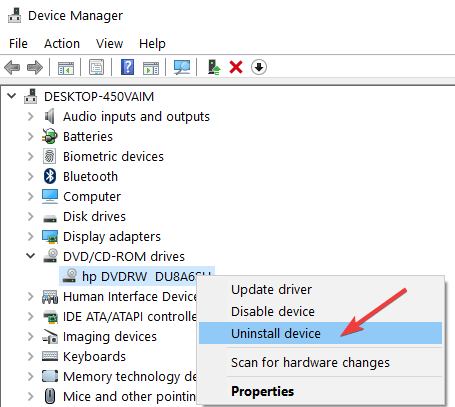
- Click (left click) on “OK”
- Download from the Manufacturers website the driver for your CD ROM.
- After you download the driver, click (right click) on the executable file of that driver.
- Click (left click) on “Properties” and go to the tab that says “Compatibility”
- Click the checkbox next to “Run this program in Compatibility mode” and select Windows 7.
- Click (left click) on “OK” and then try to install this program but running it by “Run as administrator” option.
4. Reinstall IDE ATA/ ATAPI Controllers
If the issue persists, try uninstalling ATA/ ATAPI drivers. You’ll then reinstall them and check if this workaround solves your problem.
- Go to the DVD/CD-ROM drives and IDE ATA/ATAPI controller drive in Device Manager
- Right-click on each drive listed under IDE ATA/ATAPI controllers> select Uninstall
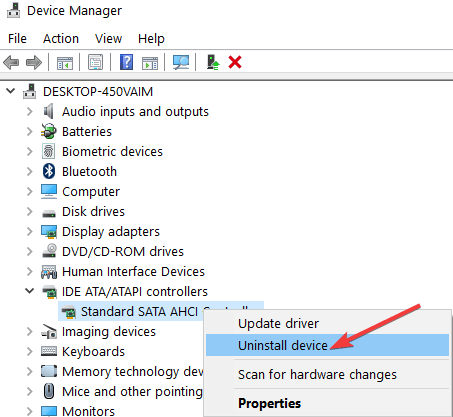
- Go to Action > Scan for hardware changes
- Restart your computer to reinstall ATA/ ATAPI drivers.
You can use these options to fix your CD ROM-detecting issues. If you have any questions on this subject, let us know in the comments below. Which of the solutions listed above help you fix the problem?