How to Change Your Outlook Theme [2 Easy Steps]
Switch to a desired theme and customize the appearance.
2 min. read
Updated on
Read our disclosure page to find out how can you help Windows Report sustain the editorial team. Read more
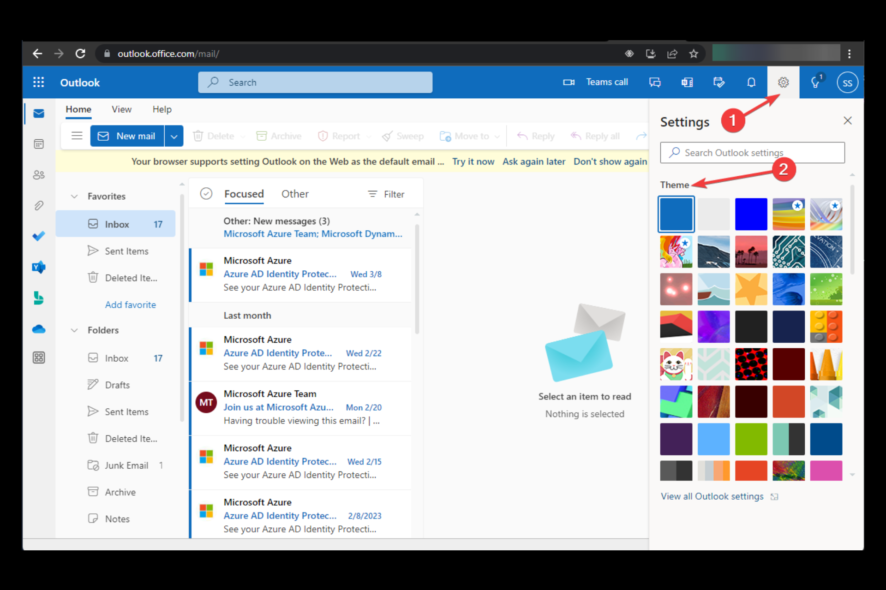
Changing the theme on Outlook enables you to personalize your email application and makes it visually more appealing.
You can customize color, design, and how your messages or reading pane looks to make navigation on the app more accessible.
In this guide, we will discuss the steps to change your Outlook theme to your liking. Let’s begin!
What can I do to change your Outlook theme on Windows?
1. Use the Outlook web app
- Log in to your Outlook account on the web.
- Click on the Settings (gear-like) icon in the upper right corner of the screen.
- Now under Theme, click View all.
- From the Featured list, select a Theme.
- Choose the theme you want, and you can see the theme you selected at once.
2. Use the Outlook desktop app
- Launch the Outlook desktop app.
- Click File.
- Then, select Options from the left pane.
- Go to General, then locate Personalize your copy of the Microsoft Office section.
- Click the Office Theme drop-down menu.
- Select one of the four options available and click OK to save the changes.
So, these are ways to change your Outlook theme on your desktop and web apps.
And while we’re on customization, you may also color code Outlook emails and manage the most important ones better.
We also have a guide on how to change the font in Outlook for Mac or Windows, so don’t miss it for more customization tips.
Please let us know in the comments section below if you have any questions or concerns.
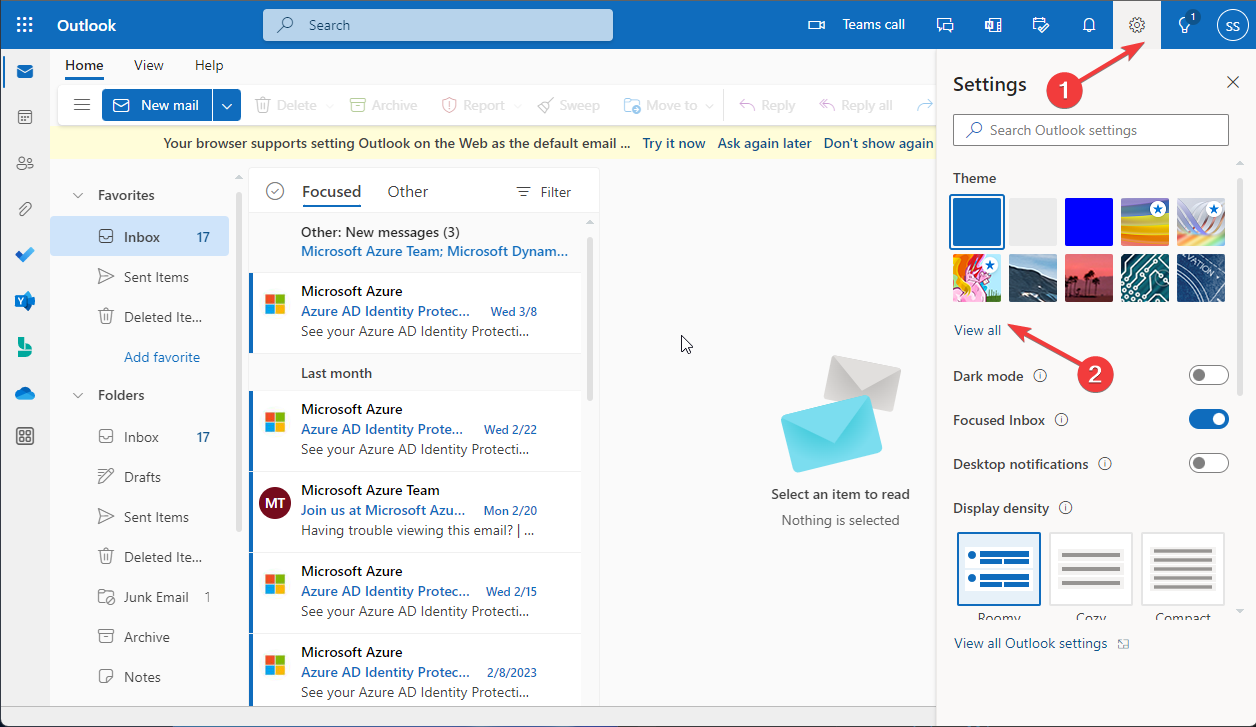
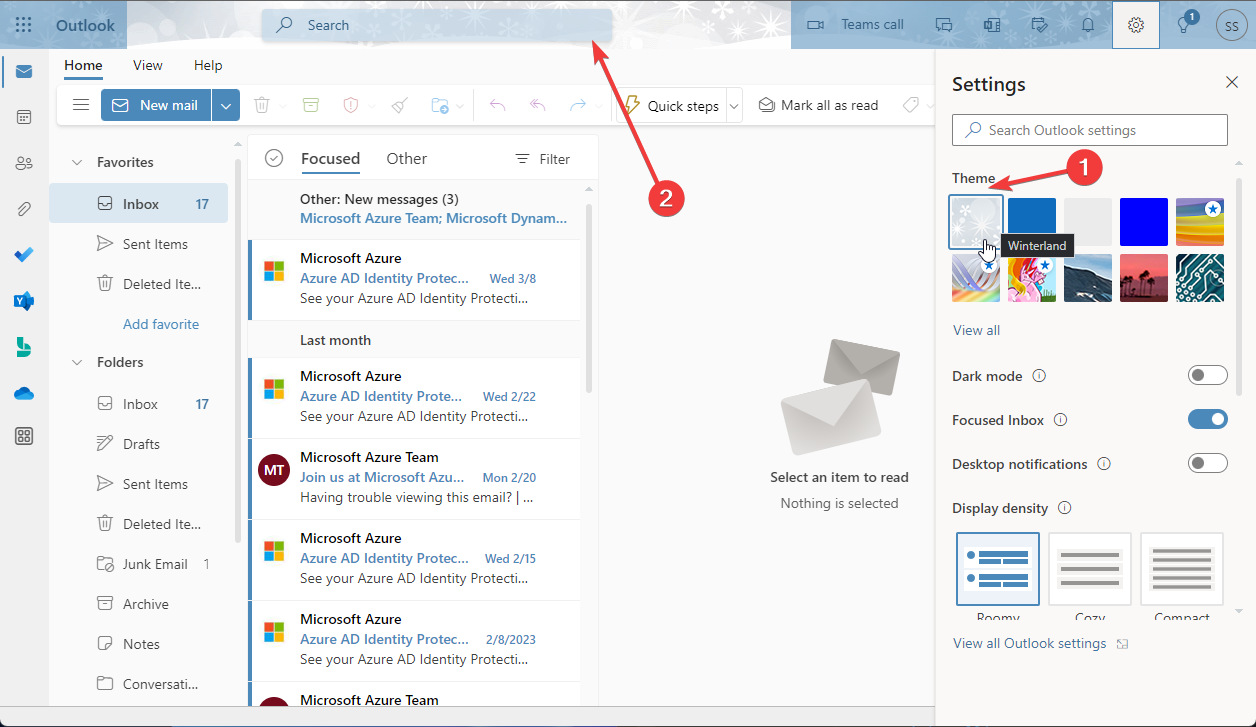

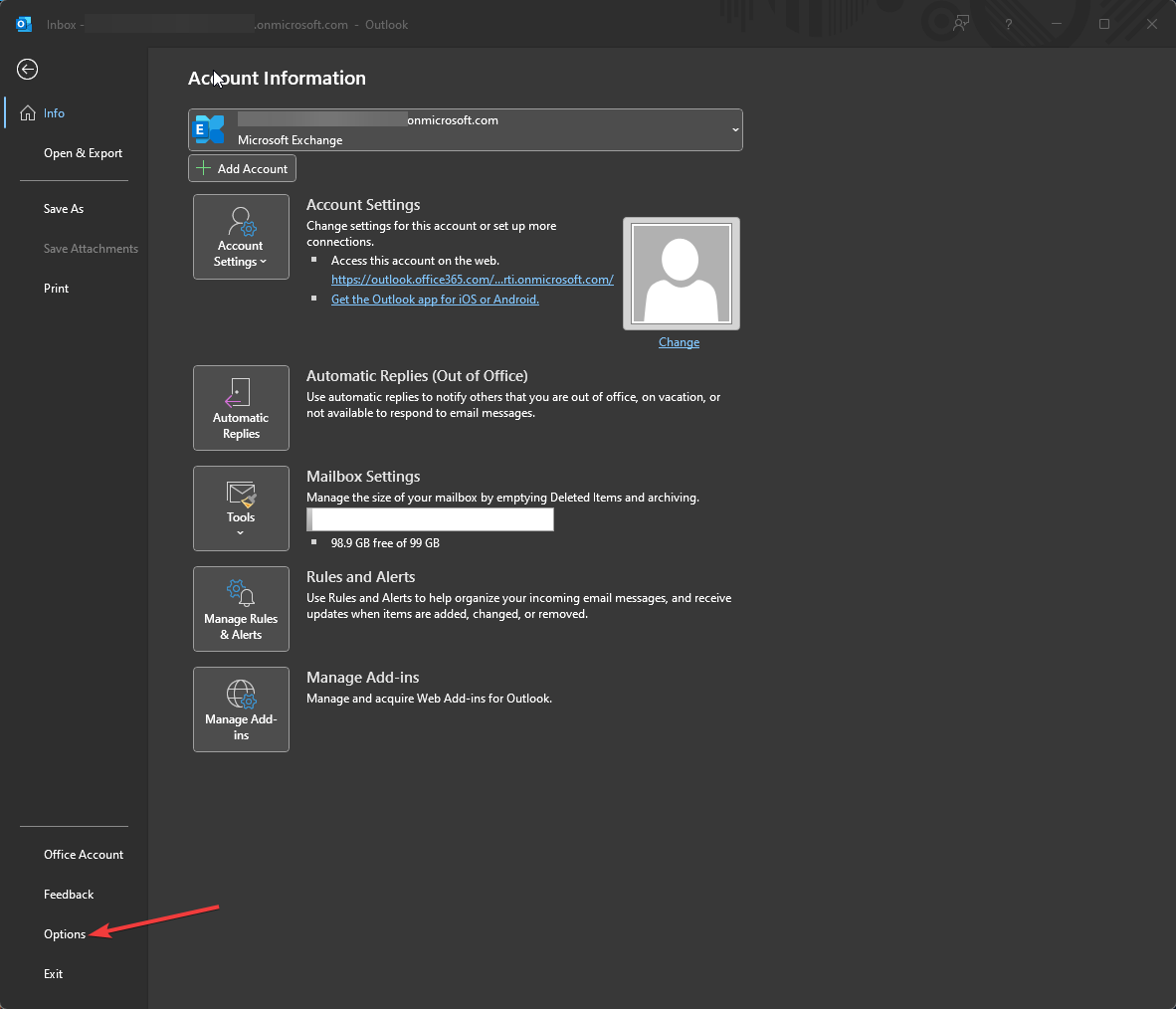
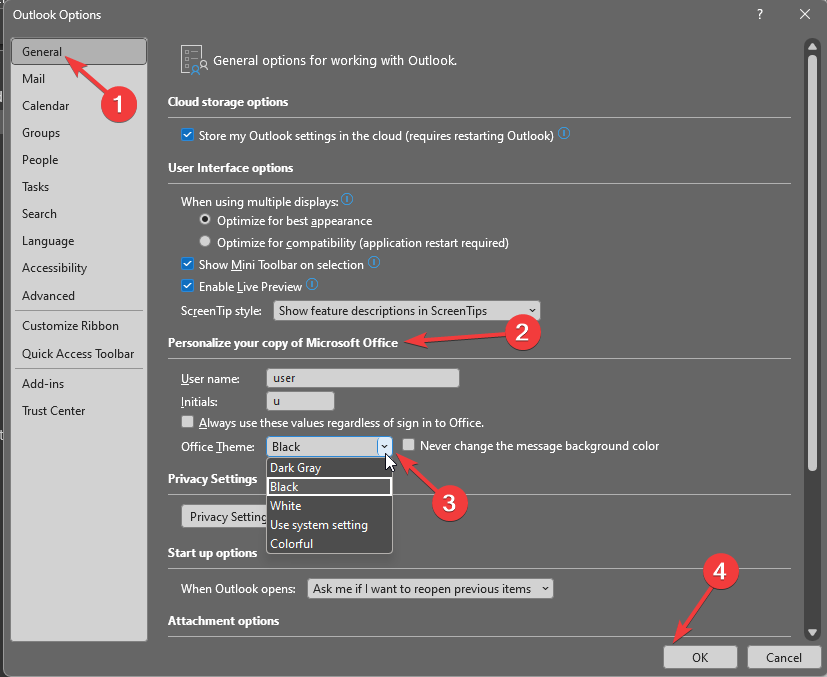








User forum
0 messages