Chassis Intruded Fatal Error System Halted: How to Fix
Everything you need to get rid of this frustrating error message
3 min. read
Updated on
Read our disclosure page to find out how can you help Windows Report sustain the editorial team Read more
Key notes
- If you are getting the chassis intruded fatal error, it means the cabinet where your motherboard is located is open.
- You can fix this issue quickly by fitting the chassis into place.
- Another effective solution is to disable the chassis intrusion alert.
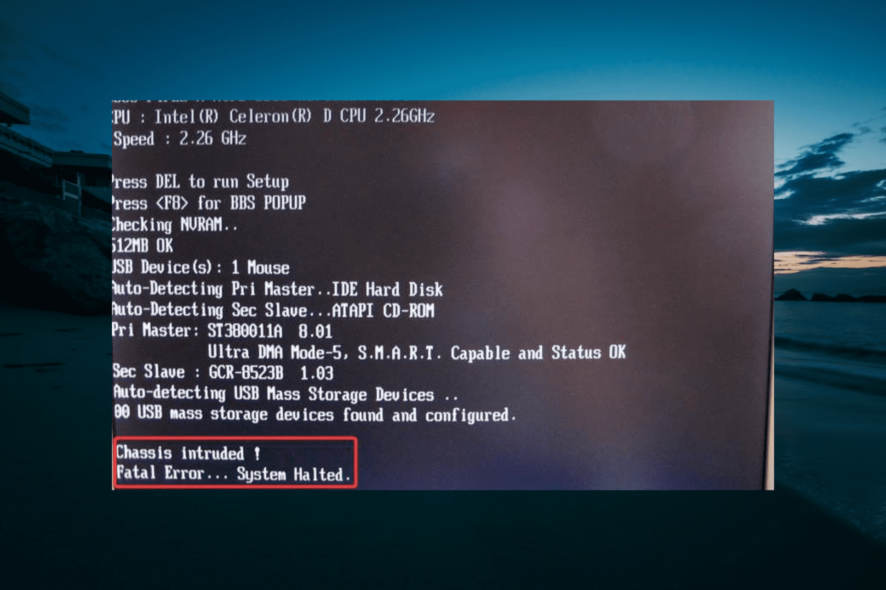
The Chassis intruded Fatal Error… System Halted error message is usually a hardware issue. The message shows when the chassis or the cabinet in which the motherboard is fitted gets open somehow.
In essence, the error message can be seen as a security mechanism provided by some OEMs – usually common on ASUS motherboards. With this known, we will show you how to get rid of the error message in the ensuing sections of this guide.
What does chassis intrusion mean?
Chassis intrusion means that the chassis or the cabinet in which your motherboard is fitted is opened. This error seeks to warn the user if the cabinet is breached.
The mechanism uses a connector on the motherboard to detect if the chassis is removed/ replaced.
That said, the error message can also appear if there are issues with the BIOS or CMOS. However, notwithstanding how intricate the error might seem, it can be resolved easily and quickly with minimum effort.
What is chassis intruded fatal error, and how to fix it?
1. Put the cabinet back in place
This often is the easiest and the most logical solution to the issue. However, before physically putting it in the cabinet, you must put the jumper back on the pin-marked chassis signal on the motherboard.
In some cases, there might be a switch mechanism that gets engaged once the cabinet is properly locked in its slot.
2. Clear CMOS
- Turn off the PC and remove all peripheral devices connected to it. Also, disconnect the AC power cord as well for additional safety.
- Open the PC cabinet cover.
- Locate the battery fitted on the motherboard. Refer to the company manual if needed.
- Remove the battery. Remember the + and – side to prevent nasty surprises later on.
- Wait for at least 5 minutes.
- Insert the battery again, but make sure that it’s inserted properly.
- Place the cabinet cover securely.
- Connect to the AC outlet and start your PC.
The above represents the battery method to clear CMOS, and the same can also be achieved using the jumper method.
However, it can be a bit more tricky and is best done under the supervision of a hardware specialist if you aren’t too comfortable with the motherboard and its components.
3. Disable Chassis intrusion
- Restart your PC.
- Press Del or F2 repeatedly under the BIOS screen when the PC has just started to boot. Refer to the company manual for the exact key applicable for your PC to enter into BIOS.
- Locate the Chassis intrusion feature and set it to Disabled.
The above steps should be all needed to take care of the Chassis intruded! Fatal Error… System Halted error message. Some of the steps mentioned above require hardware skills, so you might want to contact a professional.
If you are facing a fatal system error on Windows 10, check our detailed guide to fix it quickly.
Feel free to let us know the solution that helped you fix this issue in the comments below.











