How can I tell if Windows Update is stuck?
2 min. read
Updated on
Read our disclosure page to find out how can you help Windows Report sustain the editorial team Read more
Key notes
- A common problem that many users encounter is that the Windows 10 Update gets stuck.
- The occurrence of this problem can be extremely frustrating. At first glance, it seems that there are no viable options to deal with this problem.
- But there are a few solutions to fix this problem. First, you can check if the update process is really stuck.
- Another viable solution is to check the PC's CPU and RAM to see if there is any activity.

If you’ve ever asked yourself the question: How can I tell if Windows Update is stuck?, then you came to the right place. This issue is more common than you might think.
Because Windows 10 updates the services constantly, in some cases, it might happen that the installer got stuck at a certain percentage of the download or installation process.
This can cause a lot of anger, and some people even ended up having to reinstall their operating system again, as they stopped the process forcibly, while it was still working.
In today’s article we will explore the most common circumstances in which you might find yourself in. We will also discuss the best way to make sure that your Windows update is stuck or not, so keep reading.
What can I do if Windows 10 Update is stuck?
1. Check if the process is really stuck
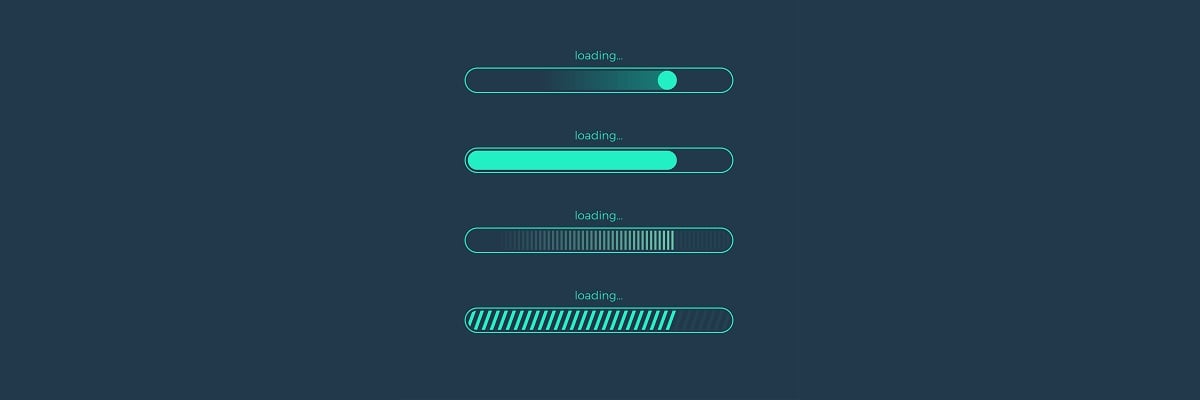
In some cases, the update process inside Windows 10 will be slower than in other cases.
For this reason, drawing the conclusion that the process might be stuck will vary depending on your patience, internet speed, and CPU speed as well.
To make sure that you’re not stopping your update process while it’s still running, it is recommended that you wait 2-3 hours before reacting.
If after 2-3 hours the bar doesn’t advance at all, then you can safely assume the update process has stopped.
2. Verify if your PC’s CPU and RAM are being used

- Press the Ctrl+ Shift+ Esc buttons to open the Task Manager.
- Press More details inside the window.
- Select the Performance tab, and check activity of CPU, Memory, Disk, and Internet connection.
- In the case that you see a lot of activity, it means that the update process is not stuck.
- If you can see little to no activity, that means the update process could be stuck, and you need to restart your PC.
In this article we discussed how can you tell if Windows Update is stuck, or if its just taking longer than expected.
Using these methods will surely provide you with the required information to make an informed decision about your next step.
We would love to know if this guide answered your question. Please feel free to let us know by using the comment section found below.








