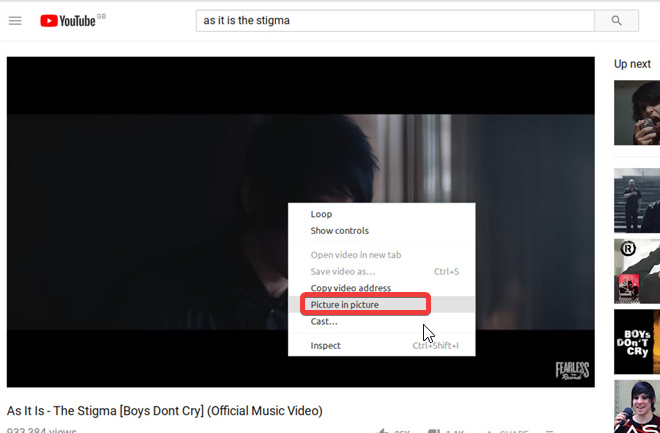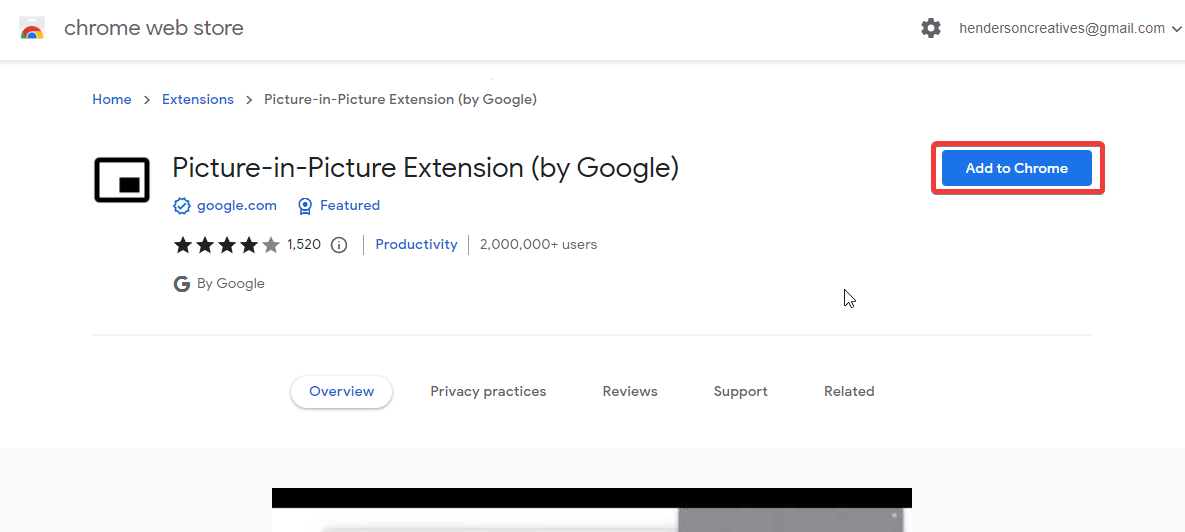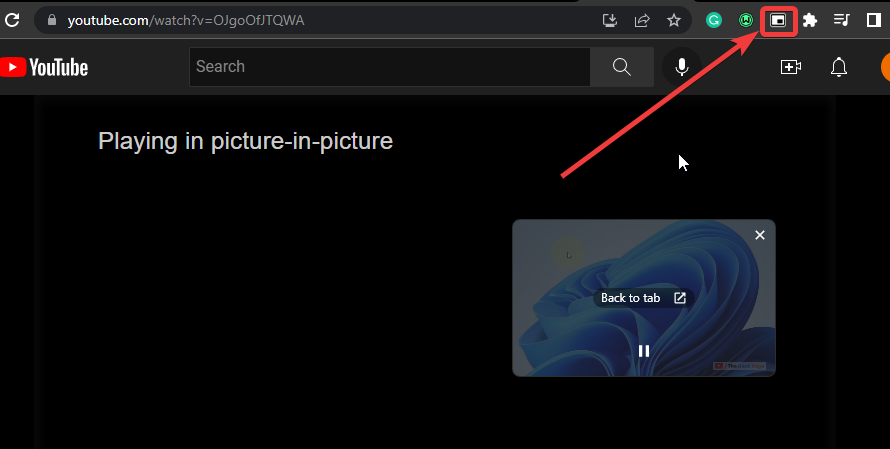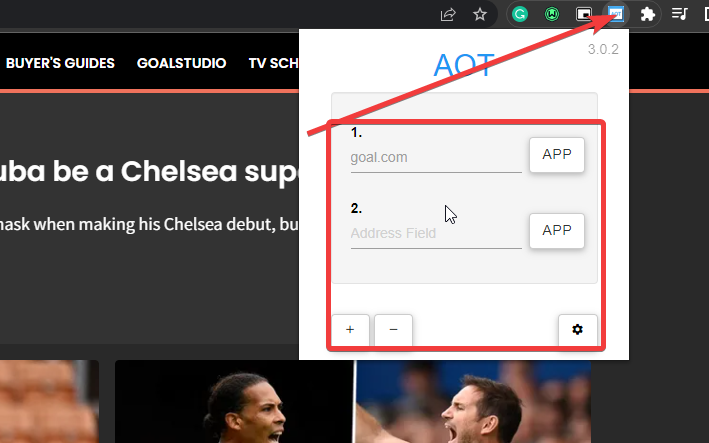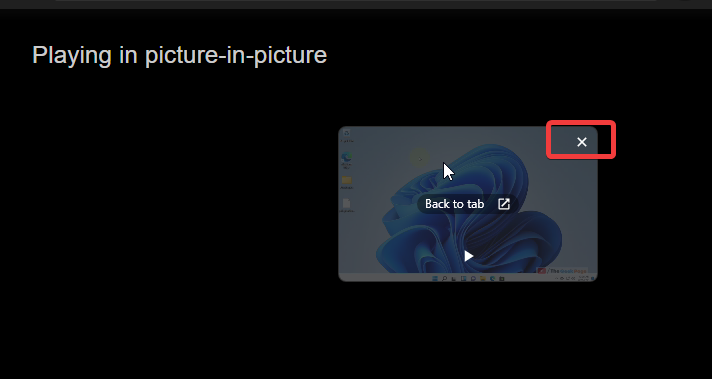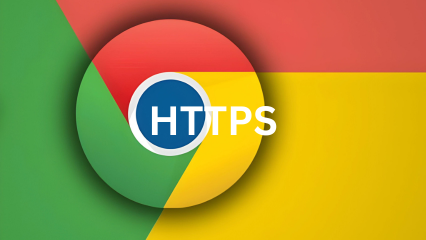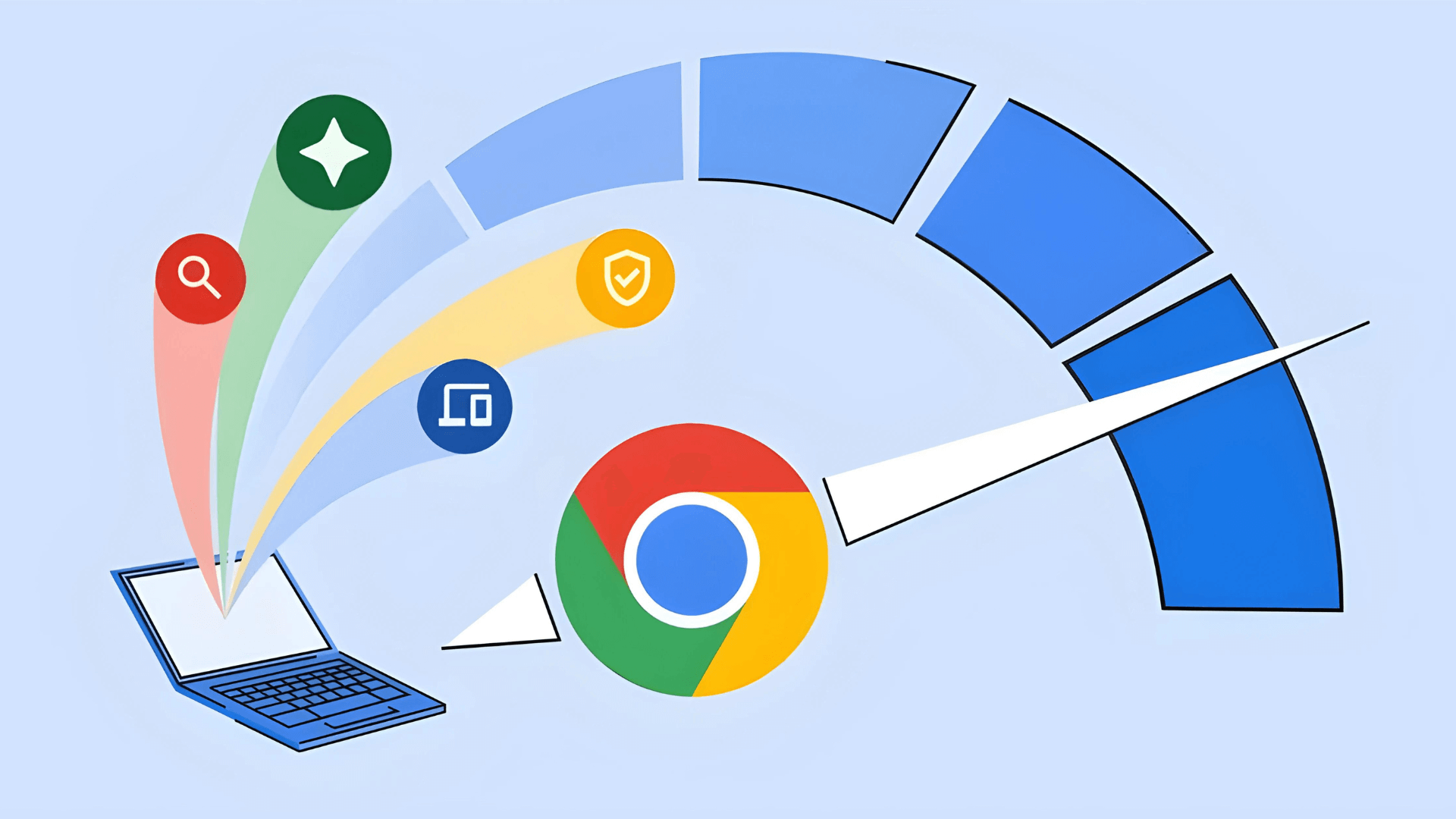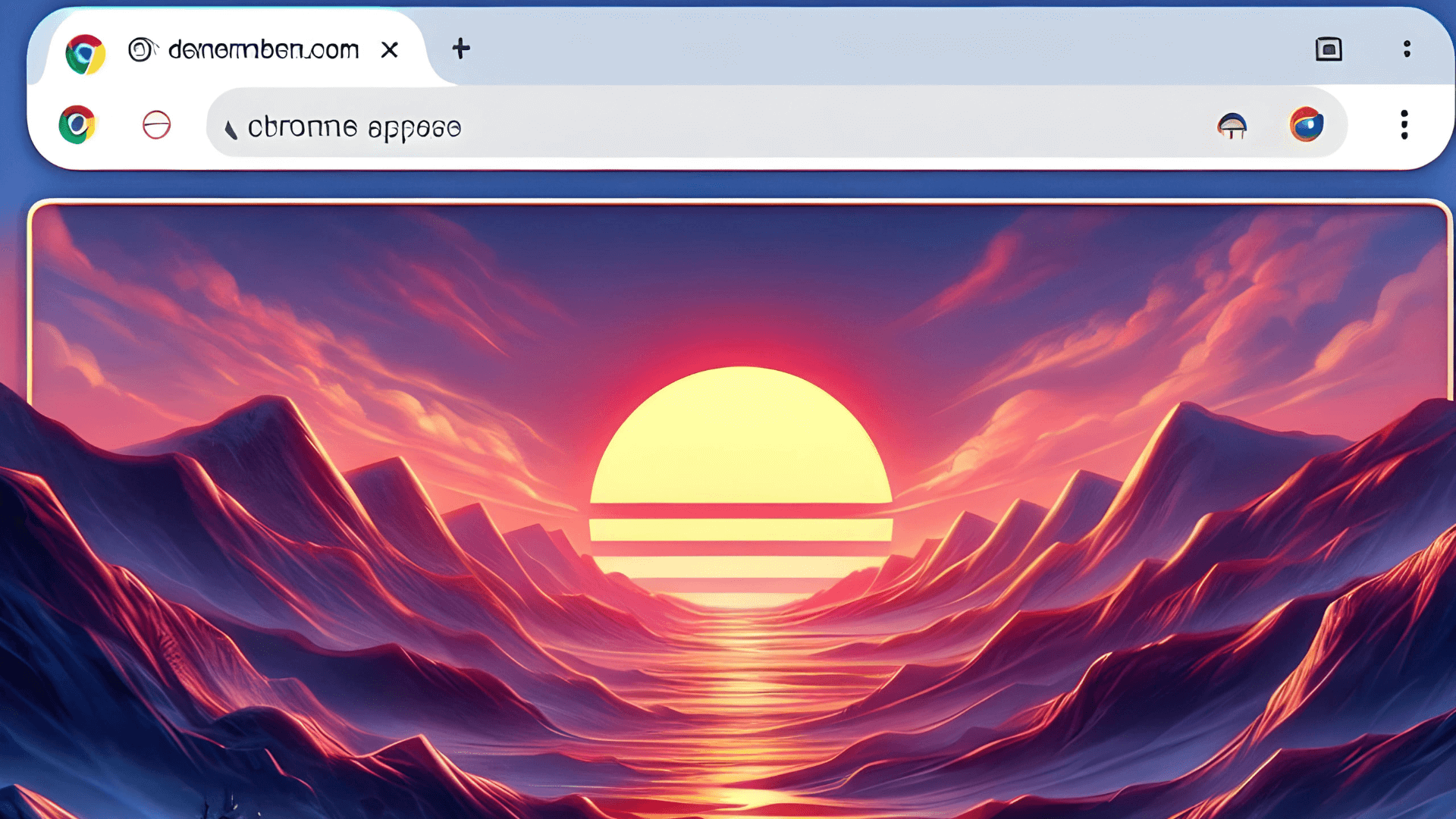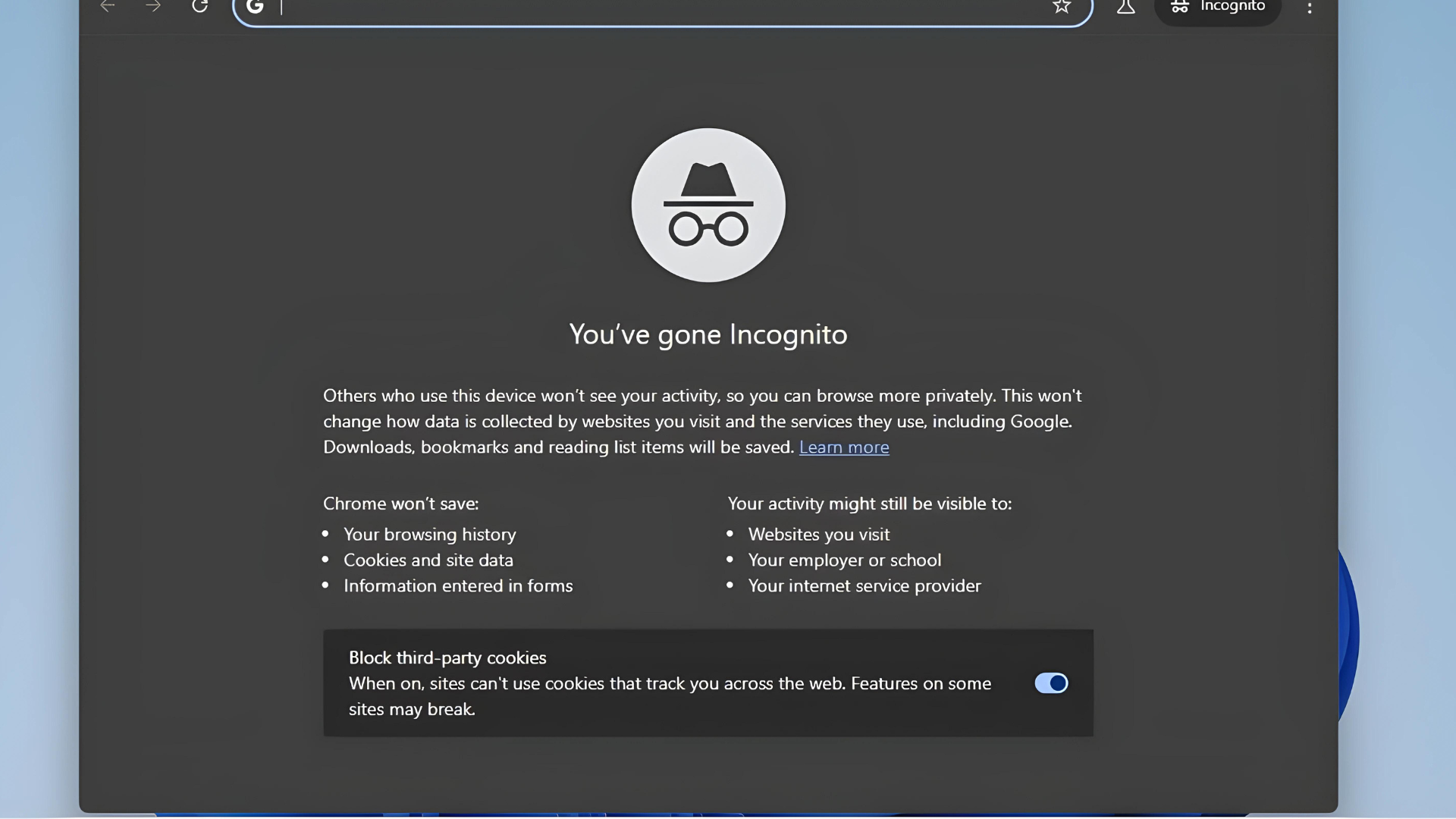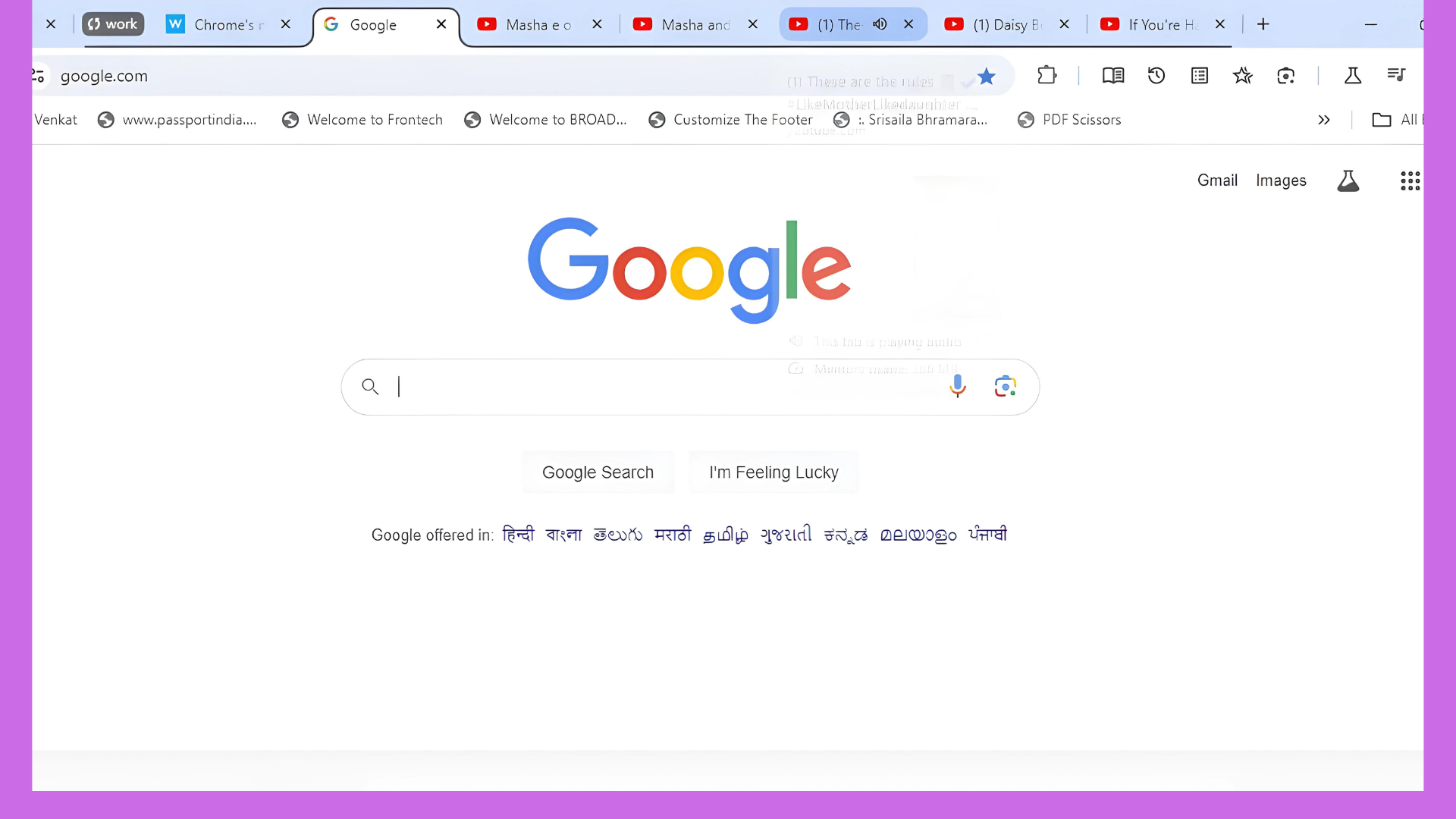How to Enable & Disable Chrome Always On the Top [Step-by-Step]
The always on top feature improves multitasking on Chrome
3 min. read
Updated on
Read our disclosure page to find out how can you help Windows Report sustain the editorial team Read more
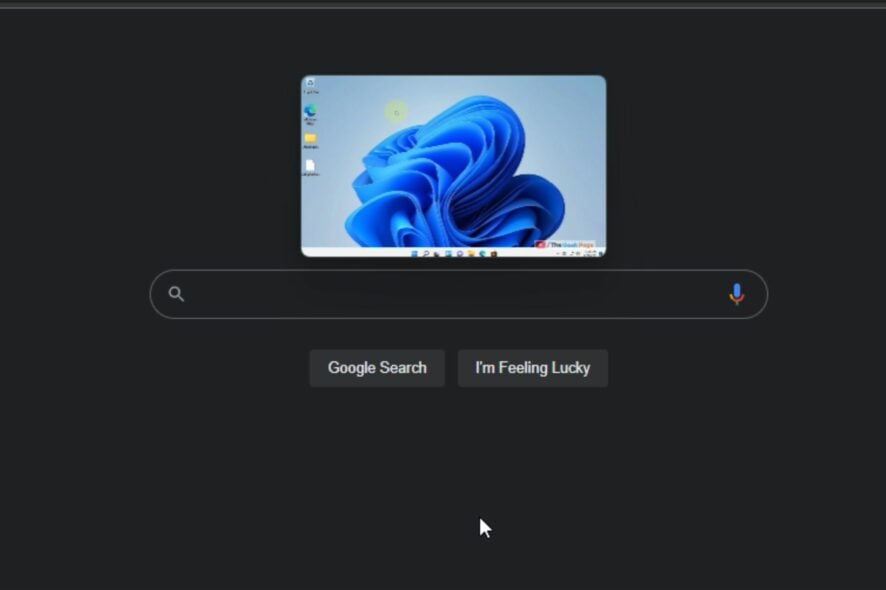
The Chrome always on top feature allows you to pin or station Chrome or Chrome tabs at the top of Windows. You can prioritize browser tabs depending on how important they are and how quickly you want to reach them.
Today we’ll show you all you need to know about how to enable and disable this feature in a few different ways.
How to make Chrome tabs always on top
1. Use the integrated Picture in Picture option to keep a video tab always on top
- Launch the Google Chrome browser on your computer.
- Go to a streaming website like YouTube and play a video.
- Right-click the video to prompt Chrome’s options menu and click the Picture in Picture option. It will play the video on the always-on-top window.
PIP allows users to watch videos in Chrome and set it over other tabs. Also, you can move the tab around.
2. Download the Picture-in-Picture Chrome Extension
- Launch the Chrome browser on your computer.
- Go to the Chrome extension webstore and search for Picture-in-Picture.
- Click on the extension and Add it to Chrome.
- Go to the tab and click the PIP extension icon. Also, you can press the Alt + P keys.
Using this Chrome always-on-top extension is simple and works for all websites, including streaming.
3. Use the Always On Top extension in Chrome
- Launch the Chrome browser on your computer.
- Go to the Always on Top extension on the Google webstore and install the extension.
- Launch the URL tab you want to put on always on top.
- Click the AOT extension icon or right-click and select Always On Top.
This extension allows you to pin and place tabs over others.
How to disable the tab always on top in Chrome?
1. Close the extension tab
- Go to the always on top tab in the Chrome browser.
- Press the x button in the top-right corner of the tab or press the Back to tab button displayed at the center of the floating tab.
Doing this will help you disable the always-on-top tab in Chrome and return it to other Chrome tabs.
2. Use shortcut keys
Use the Ctrl + Alt + Esc keys to stop the always-on-top tab in Chrome. Likewise, users can press the Ctrl + space keys to disable Chrome always on the top tab.
Chrome gives you multiple options for tab management that you can set up and personalize based on your needs and workflow.
These are the most effective solutions to enable and disable the Chrome tab always on top feature.
We hope the steps above were helpful. Let us know in the comments below if you need any more help.