How to clear caches and cookies in Google Chrome
2 min. read
Published on
Read our disclosure page to find out how can you help Windows Report sustain the editorial team. Read more

Caches and cookies, in simplest terms, are a way for your PC remembers the information from the websites you visit. Cookies store information like user preferences, usernames, passwords, and so on. Caches, on the other hand, stores useful website content like images, videos, etc.
In fact, keeping a log of this data is what makes your browsing experience lightning fast in the first place. However, in some cases, this can lead to problems. And that’s where removing them can help you. Here’s how you can get started with it.
How to clear caches and cookies on Chrome
When you clear away the caches and cookies stored on Chrome, you might experience a slight dip in your browser’s speed. But that’s not a problem as you can come over those problems as long as you using your browser.
To access the catches and cookies on Chrome, you first have to head to the Chrome settings. Here’s how:
- Launch the Chrome browser and select the Settings menu (the three dots) from the top-right corner.
- From there, select More Tools and click on Clear Browsing Data…
- On the Basic tab, select the checkbox for Cookie and Caches, choose a Time range, and click on Clear data.
That’s it — your caches and cookies will be cleared in a few seconds. And, if you like to go the extra mile, click on the Advanced tab, and you can clear away a bunch of other things as well—passwords, browsing history, autofill data, etc.
Clearing Caches and Cookies on Google Chrome
Hopefully, this guide helped you clear caches and cookies in Google Chrome. Besides, it’s one of the best ways to fix any bugs on your PC. If you’ve followed the above methods, your browser caches and cookies will be cleared by the end. But that’s not all. For instance, you can also clear out the caches on your Microsoft Teams and for your laptop as a whole as well.


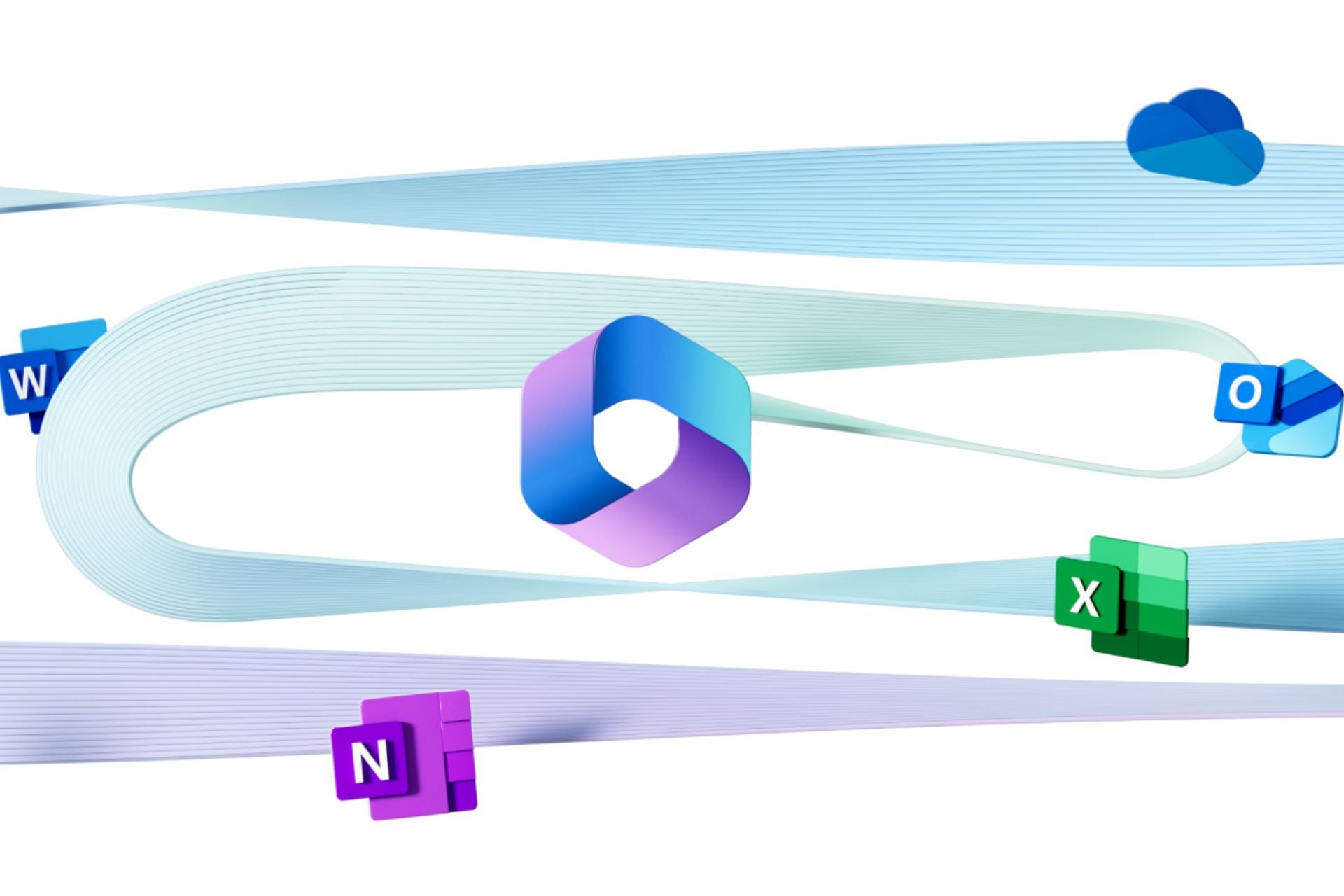






User forum
0 messages