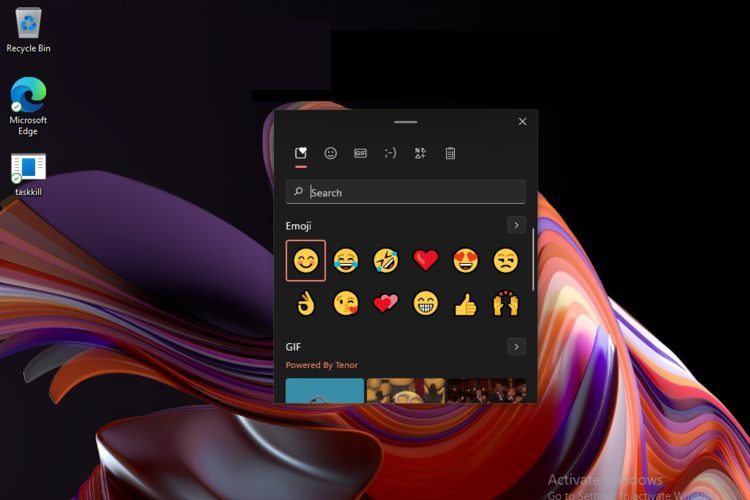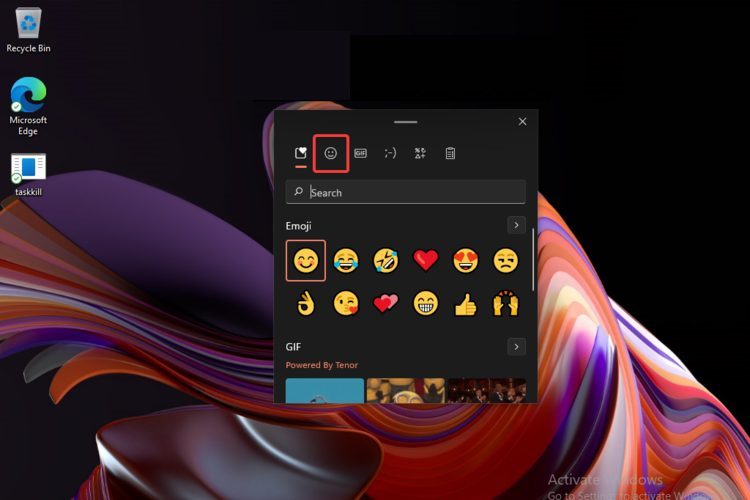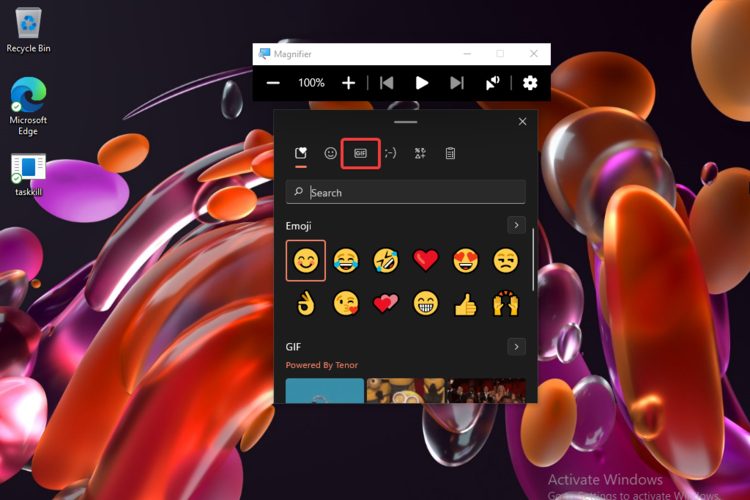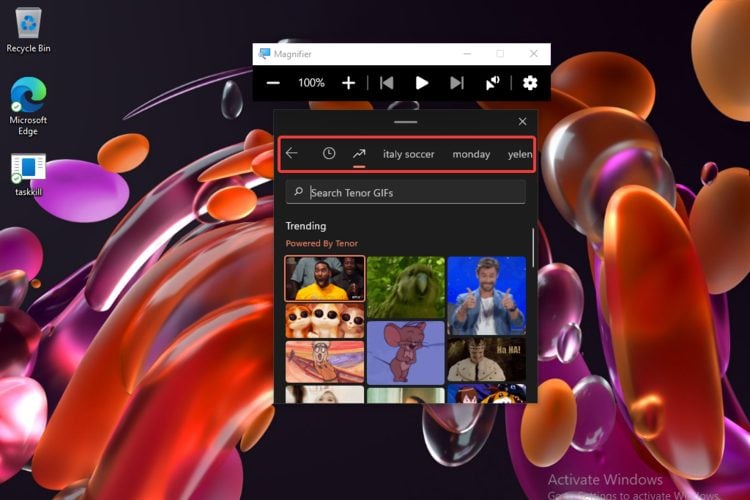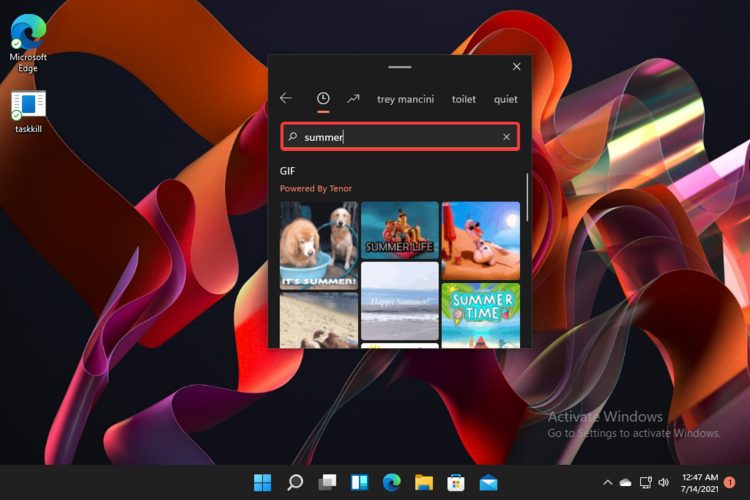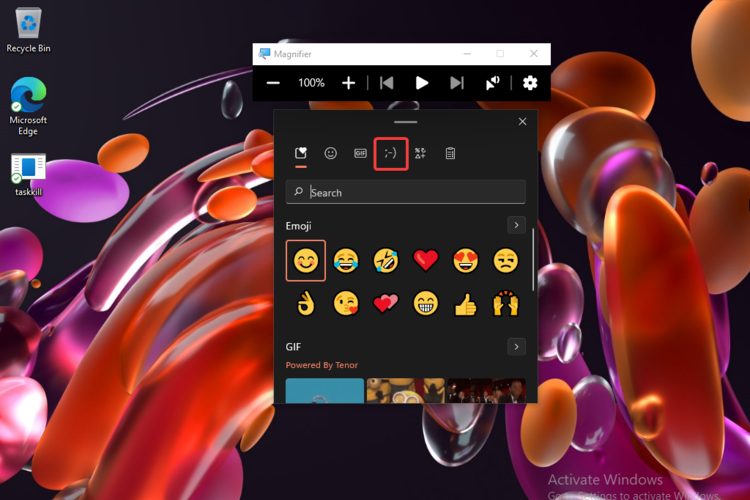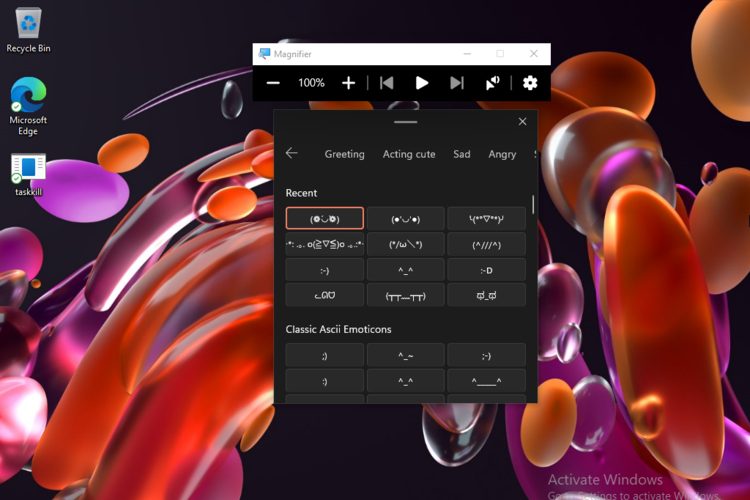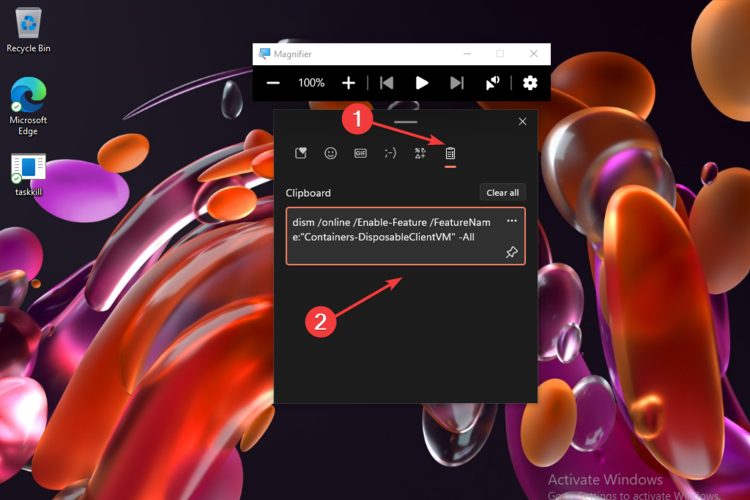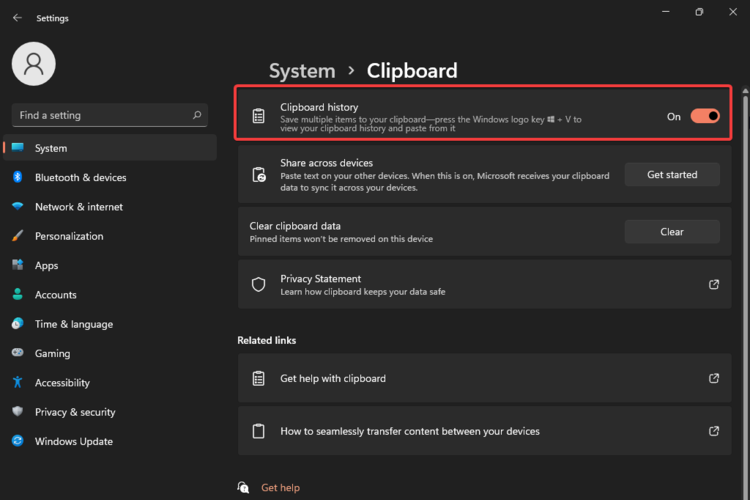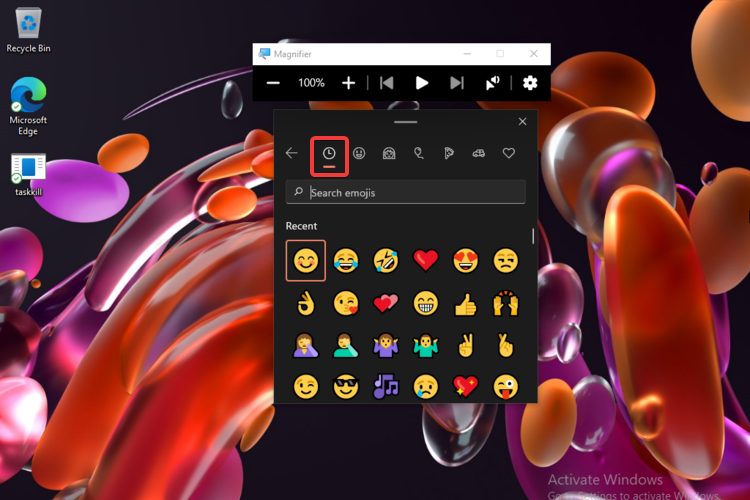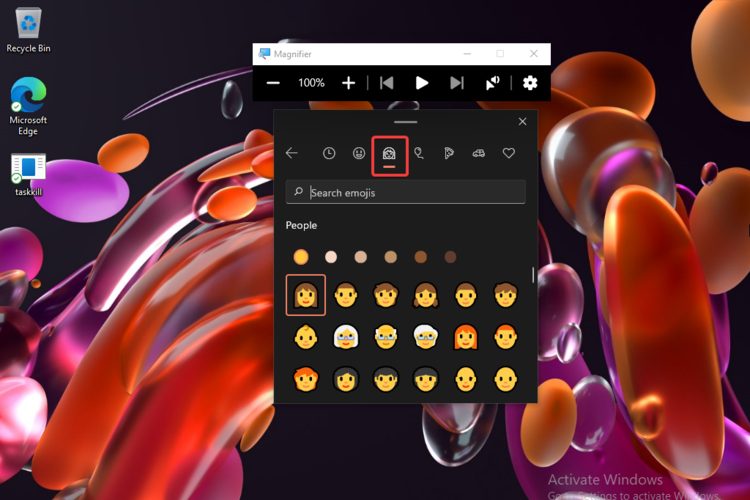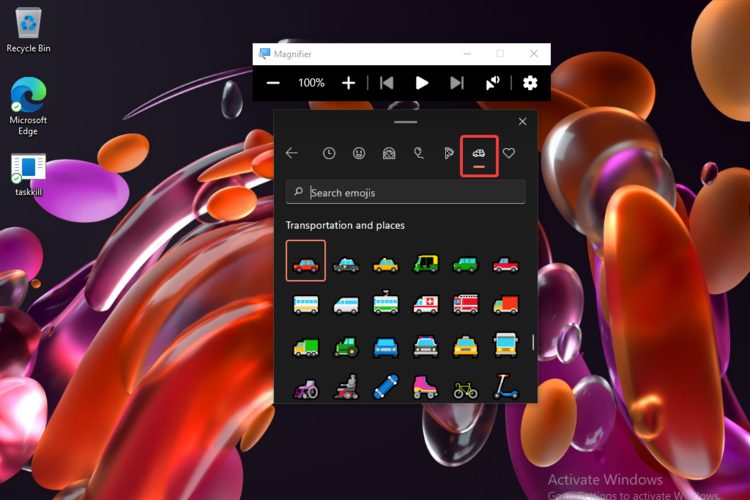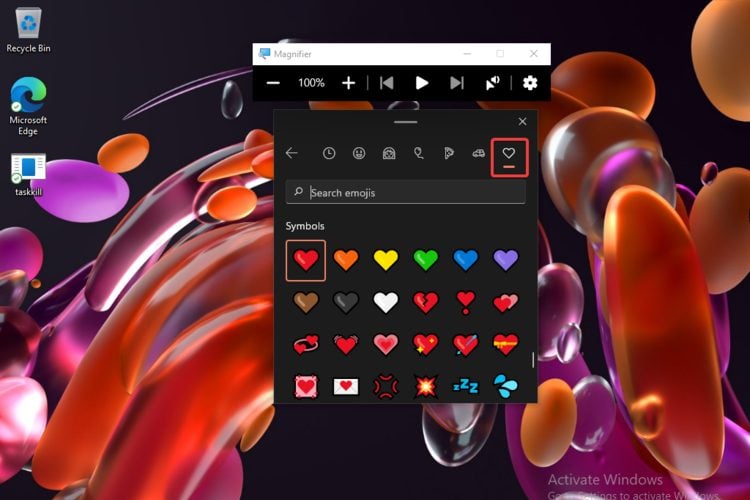How to use the new and improved Windows 11 clipboard
5 min. read
Updated on
Read our disclosure page to find out how can you help Windows Report sustain the editorial team Read more
Key notes
- Users seem to be extremely excited about the Windows 11 clipboard because it comes up with brand-new upgraded features.
- Some of the most popular ones are the variety of emojis and GIFs that you can use.
- Note that you can also view your clipboard history, enabling it from the Settings menu.
- With the help of the Windows 11 clipboard, opening and pasting texts will be much easier.

The Windows 11 clipboard brings up a lot of new features that will surely increase your digital work satisfaction. Microsoft redesigned this item’s panel, inserting interesting upgrades.
Unlike the previous OS version, this one offers you more variety in using your clipboard options. To be more precise, we talk about interactive improvements and paste text actions.
We’re going to show you an easy guide about how to use the improved clipboard. So make sure you read this article entirely to discover some notable updates.
Why should I use the Windows 11 clipboard?
1. Never lose anything copied
It is not uncommonly to copy a text, then become distracted by some random stuff, and copy something else. Finally, you realize that you’ve lost what you need.
With the Windows 11 clipboard, you’ll not have to worry about losing anything. Thus, keep in mind that the clipboard manager keeps an ongoing record of something that you’ve copied.
In these terms, you’re allowed to scroll through your entire history and find your missing object.
2. Collect and compile
For those who are taken into deep research mode on their day-to-day activity and work with plenty of opened tabs at once, we have great news.
As you probably noticed, when you have a lot of web browser tabs opened, your PC is not running as it should be. Considering this, the Windows 11 clipboard will help you collect and compile all the needed URLs.
The only steps to follow are collecting all the URLs, then heading back to your clipboard manager to compile them.
3. Review your days
The clipboard can be a pretty good record of what you’ve been up to on your PC, on working or free days.
So, you’ll be able to scroll through the things you’ve copied on certain days. This is a great option to get you updated on what you’ve been working on.
For example, using the Windows 11 clipboard could remind you to get back and finish a particular work project.
How can I easily use the clipboard in Windows 11?
1. Open the Windows 11 clipboard
- Press simultaneously the Windows + V keys.
- The Windows 11 clipboard will appear on your desktop screen.
As you can see, opening Windows 11 clipboard is extremely simple, being done in a few seconds. Once you access your clipboard, make sure you continue reading this article to find out the best features that you can use.
2. Manage the most interesting clipboard features
2.1 Navigate to the emoji section
- Use the keyboard shortcut mentioned in the previous step to open the clipboard.
- Click on the Smiley face icon to access the advanced Emoji options.
- After accessing this section, you’ll be able to select any category you need, according to your preferences.
At the bottom of the page, you can discover some additional information about this subject. We prepared some easy steps to find out a variety of cool Microsoft emojis.
However, do not get directly there! You should definitely take a look at all the instructions listed below.
2.2 Try the GIFs section
- On the main clipboard screen, select the GIF icon.
- As you can see, you can plenty of categories, such as: Trending, Italy soccer (with some new great updates of the Euro 2020 championship), monday, etc.
For a much more animated digital experience, you should definitely take a look at this category and use dedicated GIFs. Note that you can also use keywords to find the perfect GIF.
2.3 Use Kaomojis
- Access the Kaomoji icon.
- You have a variety of options from you can choose to express emotions like greeting, acting cute, sad, and so on. You can also view your recently-used kaomojis and the Classic Ascii Emoticons.
2.4 View the clipboard history
As you can observe, you’re allowed to remove the clipboard history by clicking on the Clear all button.
If you’re not able to see the clipboard history icon (the notebook), make sure you take a look at the following step.
3. Enable the clipboard history
- Open Settings.
- Go to System, then scroll down, and select Clipboard.
- Make sure the toggle button from the Clipboard history section is On.
4. Use the Plain as text Windows 11 clipboard feature
- Open the clipboard menu, by pressing the Windows + V keys.
- Paste the copied content as plain text, removing all unwanted formatting.
Check out this cool variety of emojis from your Windows 11 clipboard
Emojis are some of the most used symbols in our day-to-day communication, becoming the main support of less-time consuming digital interactions.
As we mentioned before, the new clipboard allows you to use plenty of emojis, according to your state of mind or your daily perspectives. In the section below, we’ll present all the categories from which you can choose.
- The first recommendation is the Recently-used emoji section. Thus, you won’t consume time searching for the day-to-day emojis.
- You can also access the Smiley faces and animals section.
- The third category is related to People.
- The Windows 11 clipboard also offers you a Celebrations and objects emoji category.
- For those ones who are foodie or nature-passionate, you have a dedicated Food and plants emoji section.
- If you’re a traveler, the Transportation and places emoji category will surely make your digital experience more interactive.
- Last, but not least, you have an additional Symbols section.
As you can see, the new clipboard on Windows 11 can be used in different easy ways. These are just some of the latest OS features that allow you to create a more interactive and dynamic digital environment. If you are looking for more advanced features to manage your clipped data, we recommend Comfort Clipboard.
If you have any other thoughts on this topic, do not hesitate to share them with us in the comments section below.