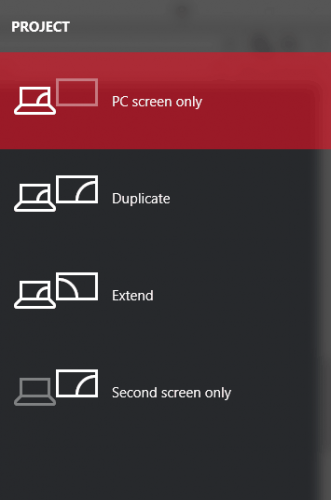How to Duplicate 3 Monitors on Windows 10 PCs
You can duplicate as many monitors as you want
3 min. read
Updated on
Read our disclosure page to find out how can you help Windows Report sustain the editorial team Read more
Key notes
- Duplicating the desktop on three monitors on Windows 10 can be done by anyone.
- You can duplicate two/three or more monitors, depending on your needs.
- If you're wondering how to duplicate your screen, using a keyboard hotkey is the easiest way.
- There are also third-party apps that can help with that.

Cloning a screen allows users to duplicate the picture on one screen and have the same picture display on other connected monitors.
On the other hand, extending a screen allows users to have more information spread out on different monitors.
Knowing how to clone or extend a screen with multiple monitors in Windows 10 can be highly useful for a number of situations such as gaming, coding, writing, movie streaming, and more.
If you want to know how to manage multiple monitors in Windows 10 on a PC, or a laptop with an attached screen, then the below information will help you.
How do I duplicate my screen on multiple monitors?
1. Use the Windows 10 hotkey
- Connect your monitors to your PC with the DVI, HDMI, or VGA ports that they have.
- It is advised to close all other programs for a quicker, smoother experience.
- Hold the Windows key + P together to open the Project dialogue box.
- Choose one of the options:
- Second screen only: This option is mostly used by laptop users who want to use a larger, better monitor instead of the one that is on their laptop.
- Extend: It will enlarge your desktop to fit on your additional monitors. Basically, it gives users more screen space to work with. It is highly useful for gamers who want to view more of the game’s graphics, coders who need multiple screens to work more efficiently, writers who need to research projects while writing, and more. The possibilities with this feature are endless.
- Duplicate: It will clone the image from your primary monitor to show the same image on your additional displays. This feature can be used for giving presentations, watching movies, or giving a class.
- PC screen only: This feature only allows information to go to your primary or default display. All other additional displays will show a black screen, regardless of whether they are connected or not.
2. Duplicate monitors using Settings
1. Press the Windows key and choose Settings from the list of options.
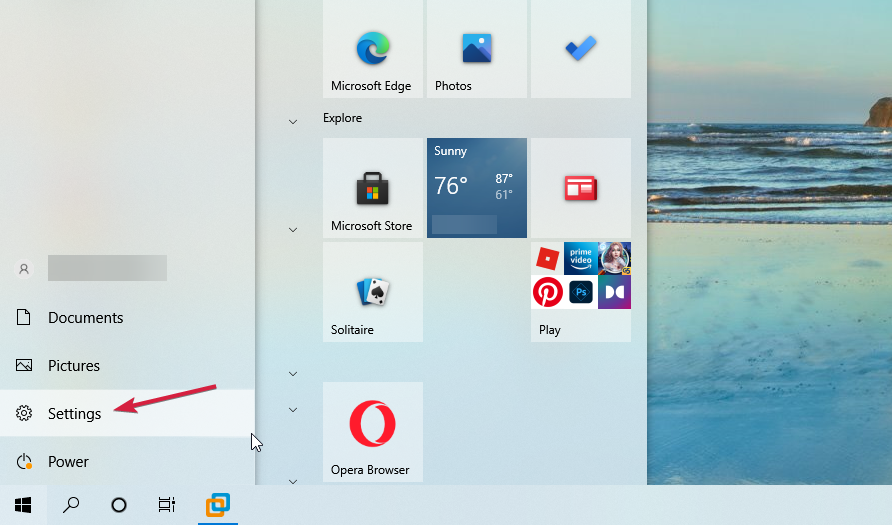
2. Go to System, then to Display.
3. Now you should see all your monitors. If you can’t find all of them, then you will need to click on the Detect button.
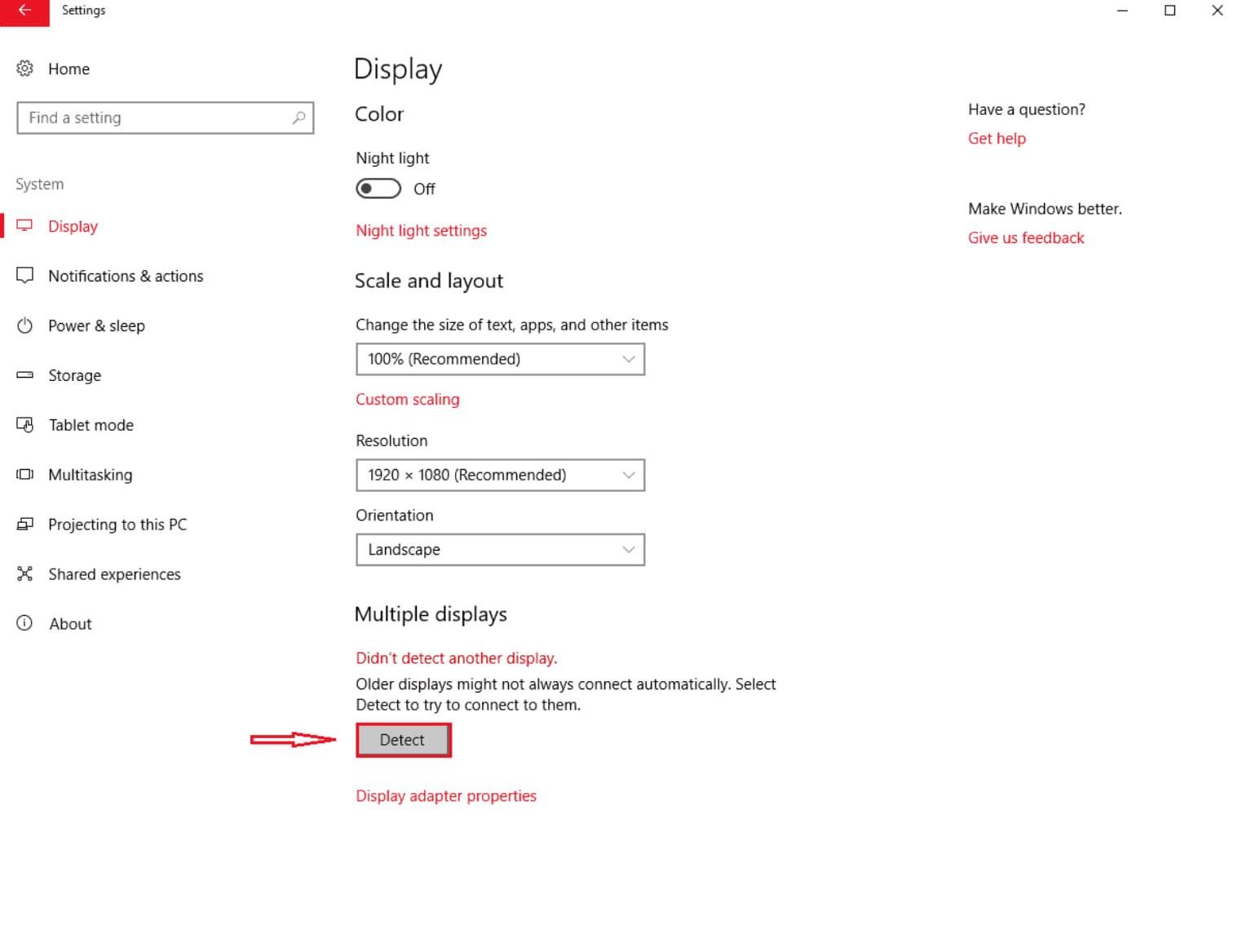
4. Once your computer detects your other monitors, you will have several customization options available to you.
5. Select the duplicate monitors option from the list and choose how many duplicates you want to have.
6. Close the window to apply the changes.
A handy method to duplicate monitors Windows 10 is through the Display Settings. You will have multiple options to configure the way you want your desktop to be displayed on your additional monitors.
Furthermore, some monitors will not be automatically detected by your PC, which will require you to manually identify them before you can customize them.
If your monitors are of different sizes, and models, then you may want to select each one and choose an appropriate scaling level.
This may also be necessary if your monitors have different levels of DPI. Other features include orientations, which allow users to flip the screen.
Similar to the hotkey function, you will also be able to choose how you will like to use your extra monitors. In other words, you can choose options like extend, duplicate, use one screen only, etc.
3. Use a third-party program
You can always use a different program to clone or extend the screen with multiple monitors in Windows 10.
The best dual monitor software for Windows 10 are specifically designed to be easy to use and are packed with handy and fun features.
We recommend looking for software that includes a taskbar extension feature, an option to maximize the desktop, background settings for individual and multiple monitors, and desktop divider features.
However, if you are looking for a quick and easy way to manage your multiple screens, then the built-in features in Windows 10 are ideal for you.
Let us know if this article helped you set up duplicate screens on your monitors.