How to Color Code Emails in Every Outlook Version
Everything you need to customize your emails on Outlook
5 min. read
Updated on
Read our disclosure page to find out how can you help Windows Report sustain the editorial team. Read more
Key notes
- Adding color code to emails on Outlook allows you to customize important emails.
- You can easily highlight your emails based on the line your email address is with the sender.

It goes without saying that emails have varying importance and priority levels. But, if all your emails appear the same, you are likely to miss one or two important ones in the crowd, especially if you have a lot of unread messages.
This is why it is important to know how to categorize some emails and add features that make them stand out on your list. In this guide, we will show you how to color code your emails in all Outlook versions to help ease your categorization process.
How do I color code an email sent to me?
You can color code emails sent to you on Outlook from the View tab in the ribbon. This allows you to easily distinguish between personal emails and those from Bcc and Cc.
Also, the Outlook email organization options available to you are not limited to color only, as you can also make some stand out with font size and type.
Can you highlight emails in Outlook?
Yes, you can surely highlight emails on Outlook with different colors. You can also group these emails by folders and make each one stand out with a unique color.
How do I color code emails in Outlook for Microsoft 365 and Outlook 2021?
- Launch Outlook and click the View tab at the top.
- Select the Current View option.
- Now, choose View Settings.
- Click the Conditional Formatting feature.
- Next, click the Add button in the formatting dialog box, and enter a name for the new rule.
- Select Font.
- Set the color and other categorization features of your choice, and click OK.
- From here, click Condition.
- Type the email address you want to add the color code to. To add more than one email address, make sure you separate them by semicolon (;).
- Click the OK button.
- To add color code to emails, based on the line your email address is, go back to step 7 and check the box for Where I am.
- Click the drop-down menu before Where I am, and select a suitable option there.
- To apply these color category settings to other email folders on your message list, click the View tab and select Change View.
- Finally, click Apply Current View to Other Mail Folders and select the folders to add.
If you are using Outlook 365 or the 2021 version, the process of adding color code to emails is pretty simple and straightforward.
Also, you have the option to customize the categorization further based on the type of email that is sent to you.
How can I color code emails in Outlook 2019 and Outlook 2016?
- Launch Outlook, click the View tab at the top, and select View Settings.
- Click the Conditional Formatting button.
- Next, click the Add button in the conditional formatting dialog box and enter your preferred name for the newly created formatting rule.
- Click the Font button.
- Now, change the font color, and click OK. You can also decide to change things like font size, effects, and style.
- From here, click the Condition button and enter the email addresses (ensure to separate them with a semi-colon) you want to add.
- Tick the Where I am box and choose one of the available options to add color to an email based on your position on the To line in the email message.
- Click the OK button.
- To apply these color category settings to other email folders, repeat steps 13 and 14 shown in 2021 Outlook above.
To add color code to emails in Outlook 2019 and 2016, you need to change the font color. This is unlike Outlook 2021, which allows you to choose a specific color to highlight the email.
Also, you can add the customization settings to other email folders. But if Outlook is not moving your emails to the desired folder, fix it with the solutions in our guide before proceeding.
How can I color code emails in Outlook 2010?
- Open Outlook, click the View tab and select View Settings.
- Click the Conditional Formatting button.
- Now, click the Add button in the formatting dialog box and enter a name for the rule.
- Next, click the Font button.
- Choose a color, add other customization features, and click the OK button.
- Click the Condition button.
- Add the email addresses you want to color code, and separate them with a semicolon.
- Next, click the Where I am box and choose an option from the drop-down list to add color based on your position on the To and the Cc line.
- Finally, click the OK button.
Color coding emails on Outlook 2010 are pretty much similar to the latest versions of the app. Just some little tweaks to the formatting rules, and you should be good to go.
With this, we can conclude this guide on how to color code emails on Outlook. We have provided step-by-step instructions on how to achieve this on just about every version of Outlook.
All you have to do now is to follow the detailed instructions, and you will be to color code messages and email categories with ease.
As an addendum, if your email folder is not sorting, you can restore order with the solutions in our guide.
Finally, if you need more customization options and need to change the Outlook theme, we have a guide for that too.

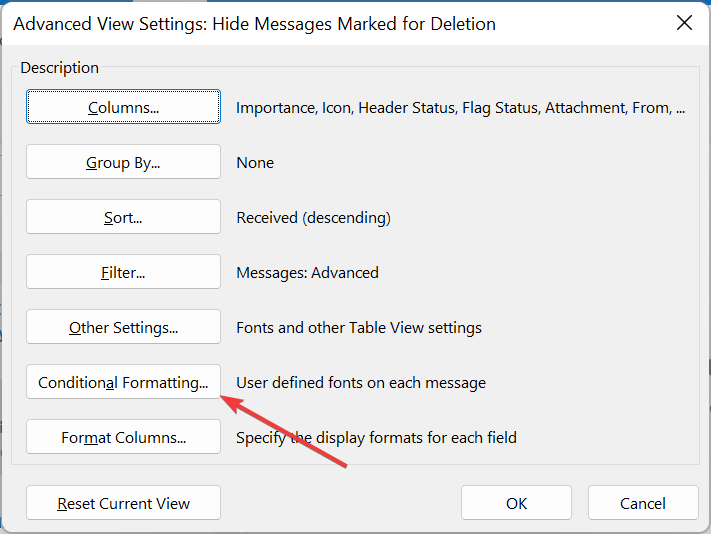
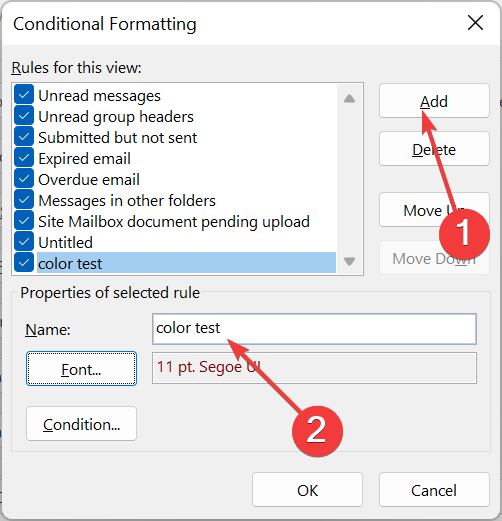






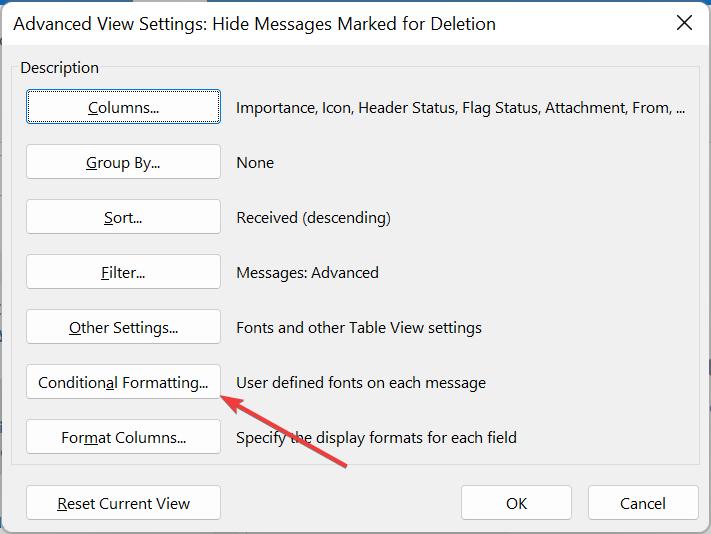




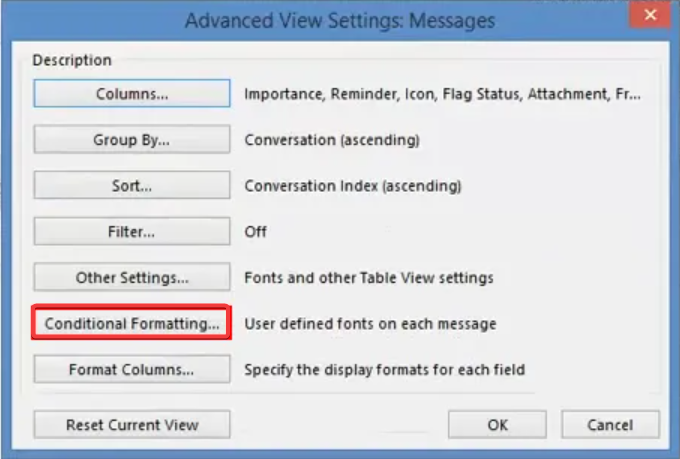
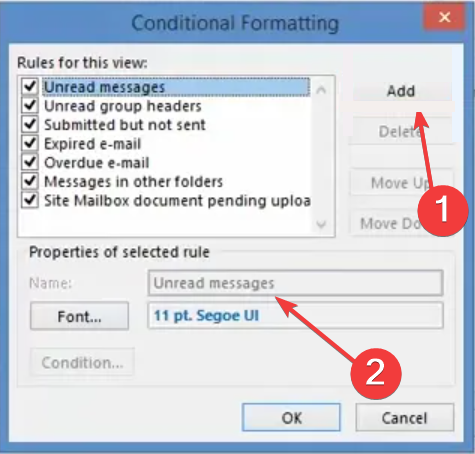











User forum
0 messages