CMD Tab Autocomplete is Not Working: 2 Ways to Fix it
Modify the Registry to re-enable TAB autocomplete
2 min. read
Updated on
Read our disclosure page to find out how can you help Windows Report sustain the editorial team. Read more
Key notes
- Many users reported that the CMD Tab autocomplete was not working after a Windows update.
- The problem is common and arises due to changes automatically made after an update is installed.
- To fix things, modify the Registry or run two quick commands, as described below.

The Command Prompt has a handy little autocomplete feature allowing users to change directory paths using the Tab key. However, several users have reported Tab autocomplete is not working in CMD on Windows.
This issue can occur if the Completion Function is disabled in the registry. This can happen after installing new Windows updates, which may have disabled the feature. Keep reading to find out how to enable Tab autocomplete in Command Prompt and Terminal.
How do I turn on Tab autocomplete in CMD?
1. Enable autocomplete through Registry Editor
- Press Windows + R to open Run, type regedit and click OK.
- In the Registry Editor, navigate to the following locations and locate the CompletionChar entry:
HKEY_CURRENT_USER\Software\Microsoft\Command ProcessorComputer\HKEY_LOCAL_MACHINE\SOFTWARE\Microsoft\Command Processor - Depending on the Windows release, you will find the Command Processor in one of the above directories.
- From the right pane, double-click on the CompletionChar DWORD.
- In the Value data field, enter 9 and click OK.
- Next, double-click on PathCompletionChar and set the Value data to 9 as well.
- Restart the computer for the changes to come into effect.
When CMD Tab autocomplete is not working, modifying the Registry, i.e., the CompletionChar and PathCompletionChar DWORDs, should get things up and running.
2. Enable tab autocomplete using Command Prompt
- Press the Windows key, type cmd, and click on Run as administrator.
- In the Command Prompt, enter the following commands individually and hit Enter after each:
reg add "hkcusoftwaremicrosoftcommand processor" /v CompletionChar /d 9 /t REG_DWORD /freg add "hkcusoftwaremicrosoftcommand processor" /v PathCompletionChar /d 9 /t REG_DWORD /f - The above commands will add the required registry values to the registry.
- Restart the computer for the changes to apply.
Having to type the complete folder path manually is a time-consuming task, which becomes annoying if the pathname has long numbers in it. This is where the autocomplete feature comes in handy.
And with these two methods, you should be able to fix things when the CMD tab autocomplete is not working.
Before you leave, find out how to personalize the Command Prompt and choose the desired color.
If you know of any other method to fix this Command Prompt issue, share it with the other users in the comments section below.




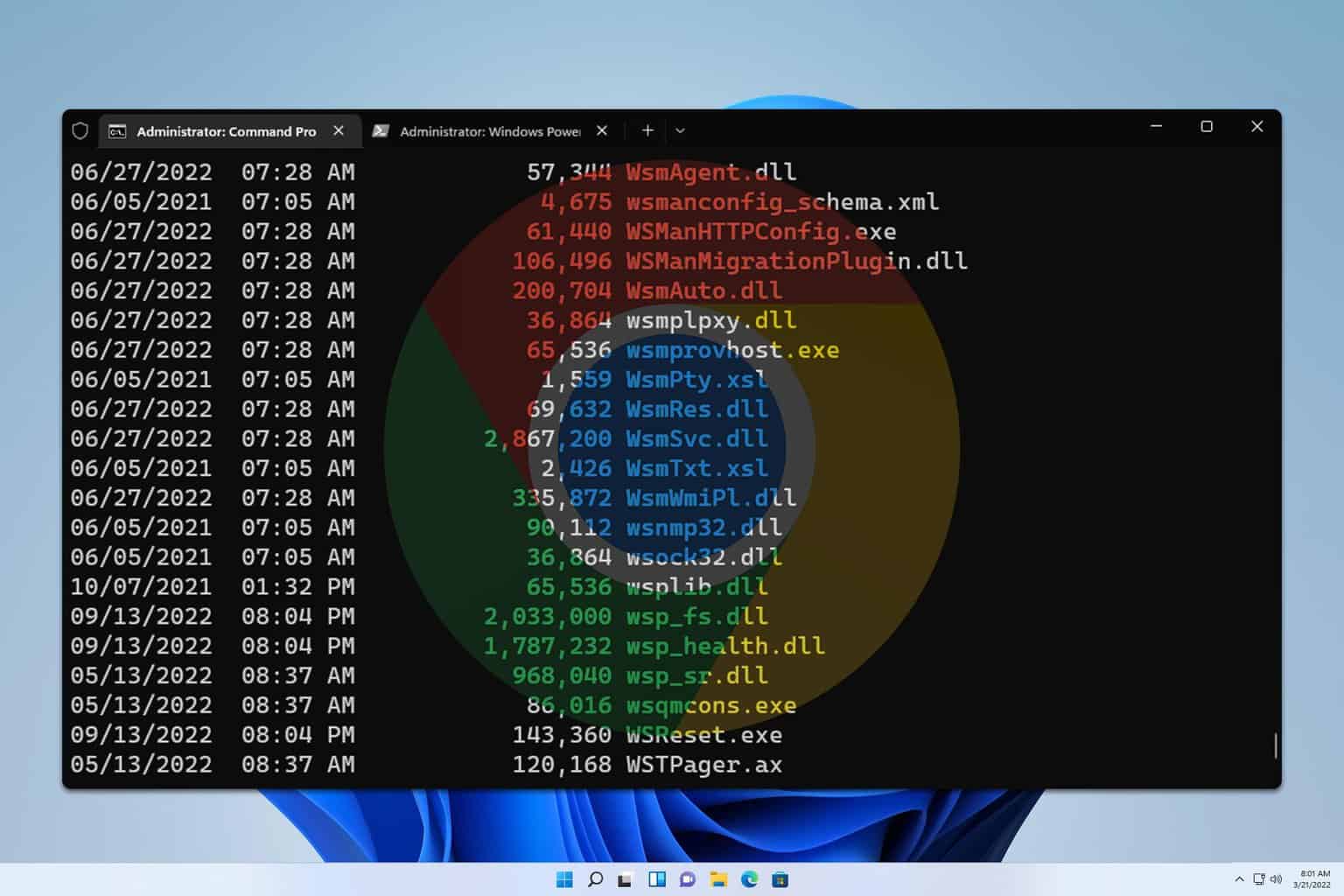







User forum
0 messages