2 Ways to Compare Two Files in Notepad++
Compare files with or without a plugin
3 min. read
Updated on
Read our disclosure page to find out how can you help Windows Report sustain the editorial team. Read more
Key notes
- Notepad++ is an open-source text editor with support for a wide array of plugins to enhance its abilities.
- You can use the Compare plugin to show the differences between two files, but a comparison can be drawn even without it.
- We have listed below all the ways you can compare files in Notepad++.

Notepad++ is an editor that serves as an effective replacement for the classic Notepad, a built-in utility in Windows. The former offers advanced options and a wide array of customizations. And many use Notepad++ to compare two files.
While Notepad++ has gained popularity across the spectrum, be it amongst regular users or programmers, the ability to compare 2 files in Notepad++ and save the differences makes it stand out.
When should I use file comparison in Notepad++?
File comparison is beneficial in several situations where you must highlight the differences. For instance, if you plan to merge two files, it’s imperative to identify what’s different between them before proceeding.
Also, when transferring files from one location to another, certain parts may be left out; to verify this, a simple side-by-side comparison should do. Besides, programmers may need to compare two versions of the same file. All this is possible using Notepad++.
How do I compare text files in Notepad++?
1. With plugin
1.1 Install the Compare plugin
- Launch Notepad++, click on the Plugin menu, and then select Plugins Admin.
- Locate the Compare entry, tick the checkbox next to it, and click on Install.
- Click Yes in the confirmation prompt.
- After the plugin is installed, Notepad++ will relaunch automatically.
You have now completed the first step to compare two files in Notepad++ with a plugin on 64-bit. With the plugin installed, all that’s left is to select the files and compare them.
1.2 Comparing two files in Notepad++
- In Notepad++, click on the File menu, and select Open.
- Now, navigate to the location where the previous file is stored, select it, and click Open.
- Do the same thing, and this time, open the new (other) file you want to compare in Notepad++.
- Once the two files are open, click on the Plugins menu, hover the cursor over Compare, and again select Compare. Alternatively, you can press Ctrl + Alt + C to trigger the plugin.
- Notepad++ will now compare the two files and highlight the differences. You will find several symbols and colors for easy representation. These are:
- Added: Denoted by a + sign or a green line, this shows parts that are included in the second file but not in the first. Only used in the second file.
- Removed: Denoted by a – sign or a red line, this shows parts that are included in the first file but not in the second. Only used in the first file.
- Moved: Denoted by a double-sided vertical arrow, this highlights parts that are present in both files but at different locations.
- Changed: Any changes you make are denoted by ≠, and it could be both red or green in color depending on whether the part was removed or added, respectively.
2. Without plugin
- Open both the files you want to compare in Notepad++.
- Now, right-click on the tab for one, hover the cursor over Move Document, and select Move to Other View.
- The two files will now be visible side-by-side, and you can start comparing them.
When you compare two files in Notepad++ without a plugin, the results aren’t as clear, requiring more manual effort and time. Besides, the lack of color coding and symbols might result in missing important differences. So, it’s recommended that you install the Compare plugin.
And once you know how to compare two or more text files in Notepad++, do not forget to check the best PDF compare software for Windows.
For any queries or to share your feedback on the process, drop a comment below.













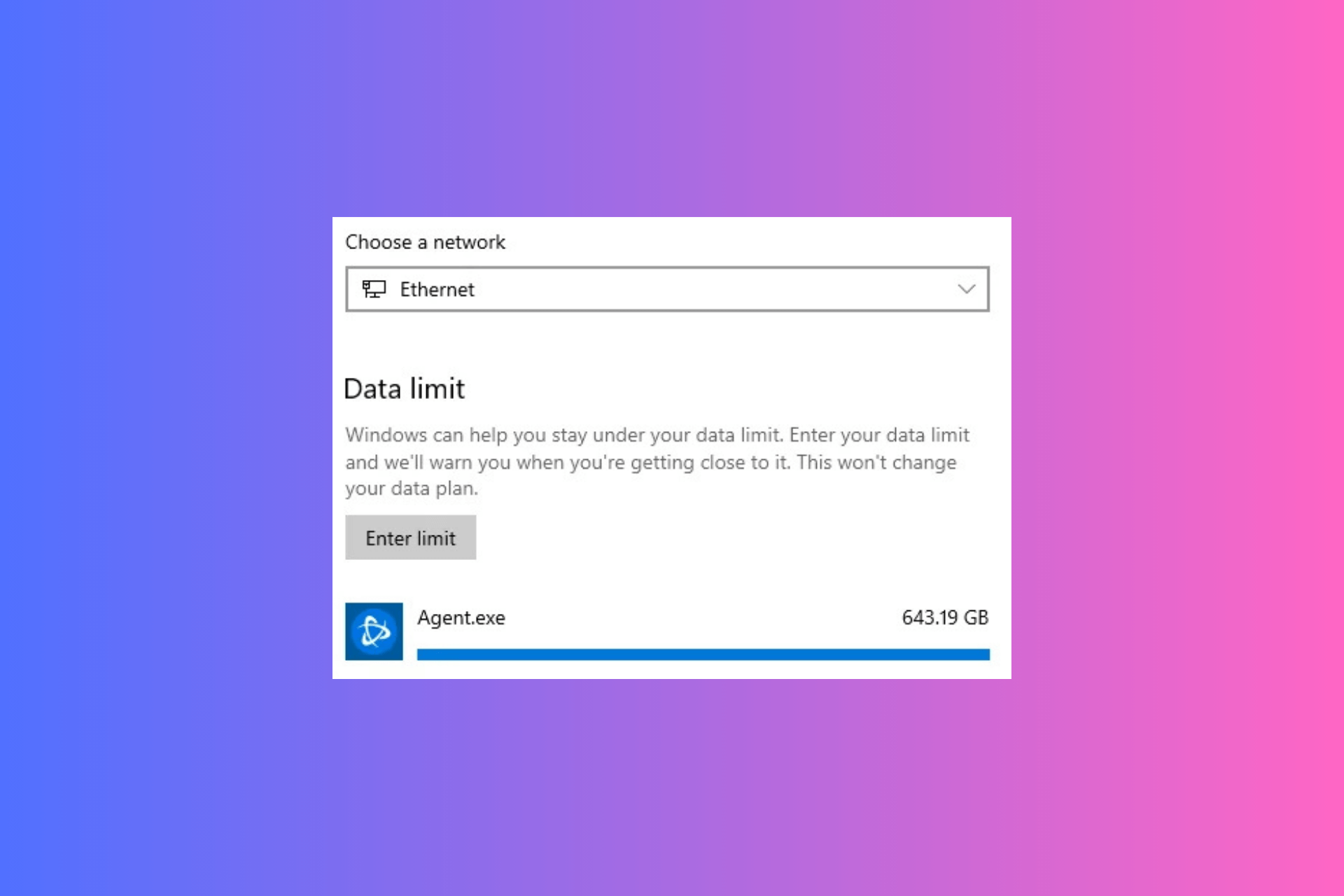
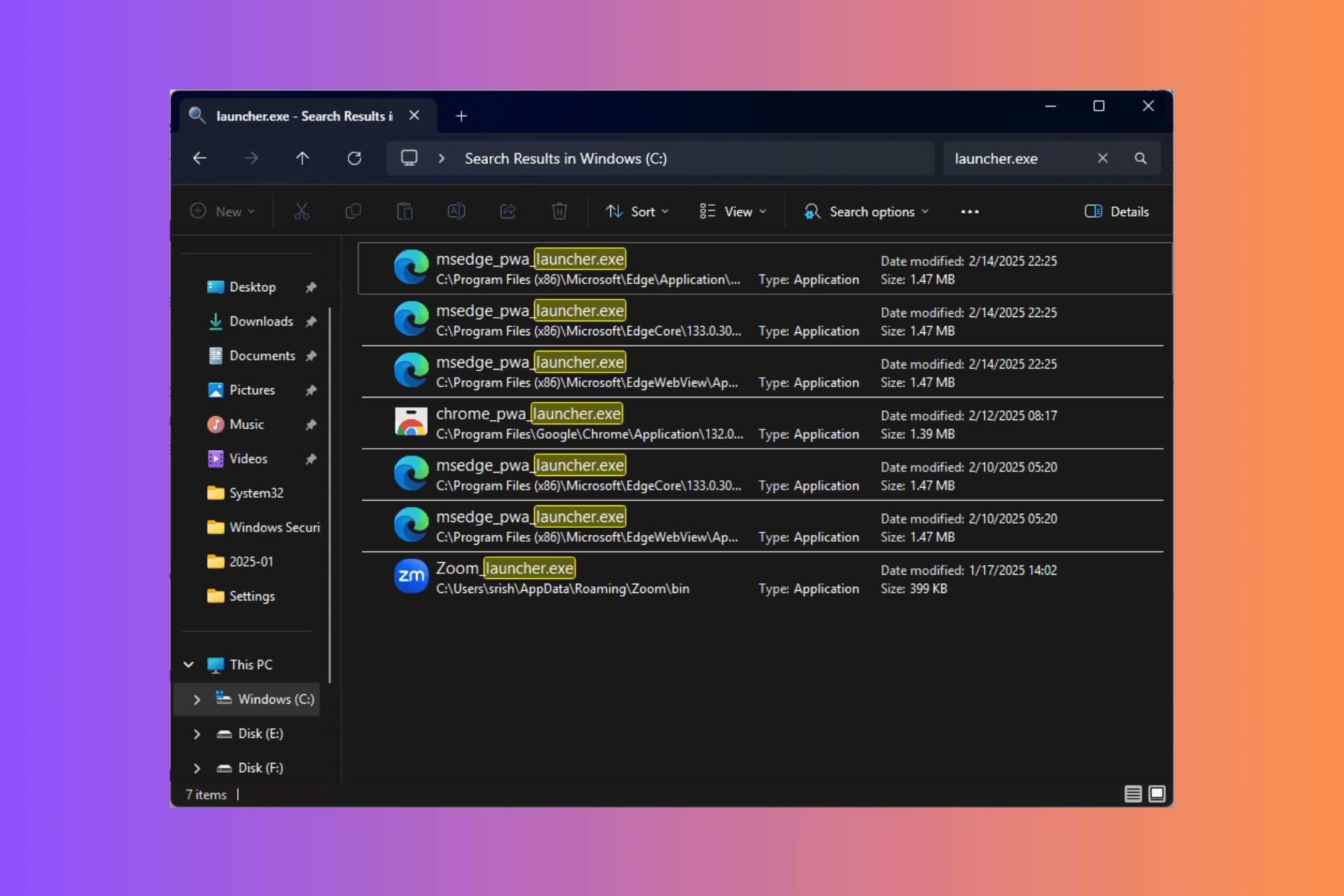

User forum
0 messages