The CPU has been disabled by the guest operating system [EXPERT FIX]
4 min. read
Updated on
Read our disclosure page to find out how can you help Windows Report sustain the editorial team. Read more
Key notes
- A CPU has been disabled by the guest operating system error affects virtual machines sometimes.
- Causes can include wrong settings or outdated VMWare workstations.
- Resetting the virtual machine would be the first thing to do.
- Then, enabling virtualization in BIOS is another step to try.

Those of you trying to run a virtual engine in a VMware Workstation sometimes get a The CPU has been disabled by the guest operating system error. Notable causes of this error include inappropriate configuration of the VT feature (in BIOS), system corruption, incompatible CPU setup, disc configuration issues, and outdated VMware version among others.
The solutions presented below require a little knowledge of working with virtual machines or tinkering with system settings.
How do I fix the CPU has been disabled error?
- Reset the virtual machine
- Enable virtualization in BIOS
- Mask CPU ID
- Create another guest engine in VMware Workstation
1. Reset the virtual machine
Not to disregard the system-recommended solution, we’ll be adopting this method as the first solution in this tutorial. The CPU has been disabled by the guest operating system error-message is aptly accompanied by a system-recommended solution, which reads Power off or reset the virtual machine.
Therefore, as the first line of action, try and power off or reset the workstation, and check if it resolves the issue.
If this fails, you can try and run the next troubleshooting technique to fix the error.
2. Enable virtualization in BIOS
- On your PC’s startup window, click on the F2 button/BIOS function key (repeatedly) to open BIOS (typically tagged SETUP).
- In the BIOS settings window, go to the Security tab.
- Select System Security.
- Enable Virtual Technology (VTx/VTd).
- Apply changes.
- Restart computer.
Once this is done, check if the error is fixed in your virtual machine workstation. If it remains unfixed, there is probably another factor(s) in play, in which case, you can try the next solution.
3. Mask CPU ID
- Download and install a powerful note editor (like Notepad++) on your PC.
- Launch the editor.
- Open your VMware workstation and set the VM’s ISO image State to Powered Off.
- Select the guest (virtual) engine, locate and click on Edit virtual machine settings.
- Navigate to the Hardware pane, locate and select Hard Disk (SCSI).
- Copy the Disk file path (at the top of the right-hand pane).
- Close the program and launch Windows Explorer (or File Explorer).
- Go under the VM’s file location, and check the File name extensions checkbox (Windows 10 only).
- On the displayed options, locate and right-click the file with the .vmx extension.
- Select Edit (with) Notepad++.
- Type the following at the bottom of the code file: cpuid.1.eax = “0000:0000:0000:0001:0000:0110:1010:0101.
- Apply changes and exit the program.
- Restart PC.
Relaunch your VM workstation and check if the issue is resolved. If not, you can try the next and final solution.
In such a case, the error might be associated with a security function, which disables an unverified/unsupported processor. This is common where the virtual engines are not compatible with each other, especially in their build (architecture). When this happens, with a disabled processor, the ISO image (of the VM) will not be recognized by the system.
masking the CPU identification tag can bypass this irregularity/inadequacy. Unfortunately, the VMware workstation lacks the graphical interface to run the masking procedure.
Nevertheless, reconfiguring the virtual machine‘s code file in a text editor, as shown above, might work.
4. Create another guest engine in VMware Workstation
- Launch the workstation; locate and click on Home
- On the displayed options, select Create a New Virtual Machine (the first option).
- In the next window, click on the Installer disc image file (iso) option, and tap the Browse option under it. This will load the image.
- Click Next at the base of the window.
- In the next window, fill in your details and click Next.
- Under the Virtual Machine window, fill in the boxes as appropriate.
- Click Next > Finish.
- Restart PC and check if the issue is resolved.
If, after trying the four techniques in this tutorial, the issue remains unsolved, you can as well consider third-party software that will help you out.
Hence, to create a virtual machine easily without spending too much time and effort, simply choose a suitable tool from the best virtual machines for Windows 10.
We hope that you managed to fix the error, though. Tell us which solution worked for you.



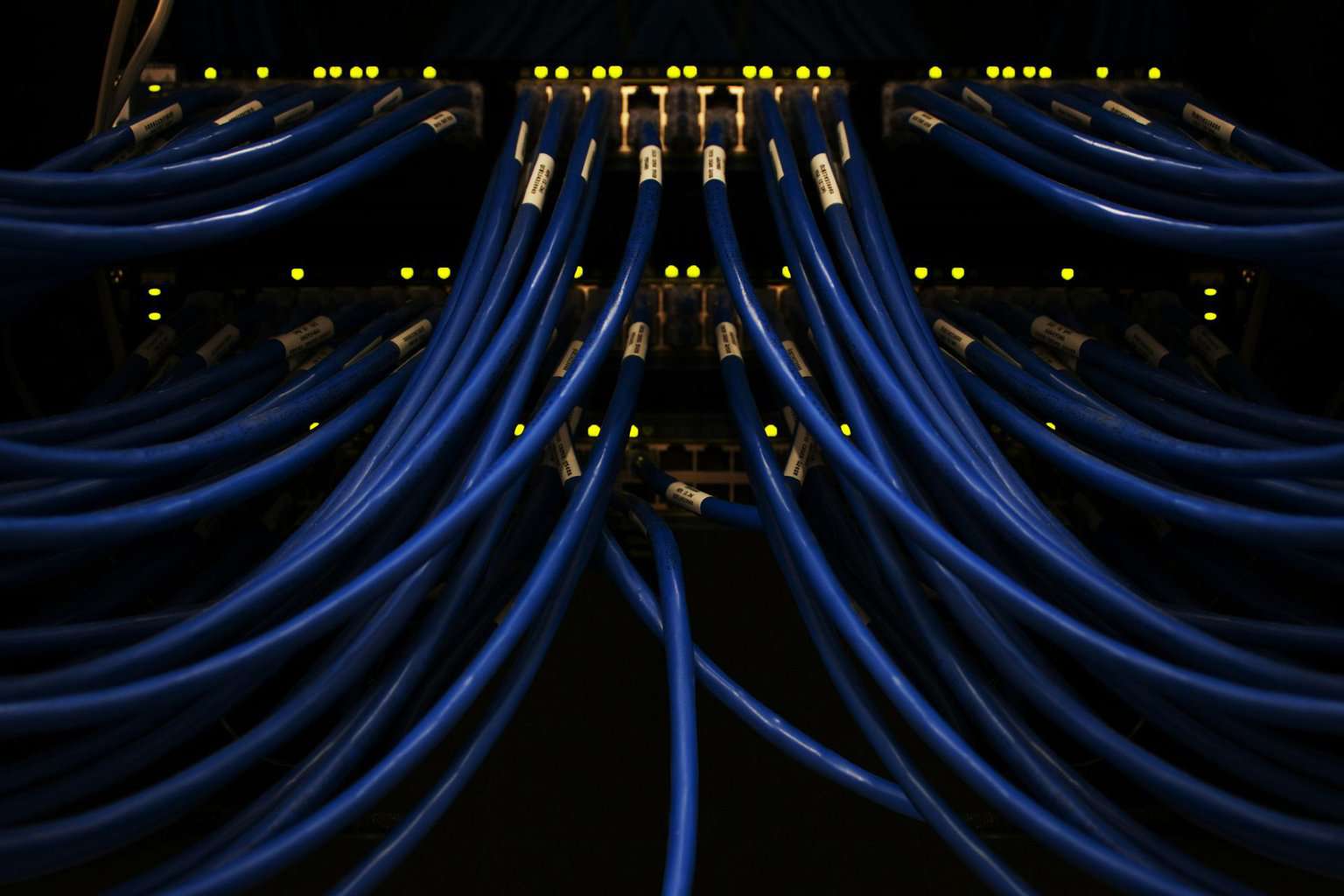





User forum
0 messages