Is Crackle not working? Fit it with these 3 simple steps
3 min. read
Updated on
Read our disclosure page to find out how can you help Windows Report sustain the editorial team. Read more
Key notes
- If Crackle is not working, then you won't be able to use it properly, but this guide could help.
- To start fixing this problem, check your internet connection, and perform a power cycle for your device.
- Visit our extensive Streaming Hub for more easy-to-follow information on this topic.
- For more useful video streaming guides, check out our detailed Video Streaming Fix webpage.

If Crackle is not working on your Steaming device or when accessing the service from the web browser, it can be an issue with your internet connection.
That said, many users have reported similar issues with the Crackle service even when they have a stable internet connection with decent bandwidth.
In this article, we explore some of the common troubleshooting tips to help you resolve any issues with the Crackle service so that you can continue watching your favorite shows without any interruption.
What to do if Crackle is not working?
1. Check your internet connection
- Crackle requires users to have a stable internet connection to stream content without buffering/freezing issues.
- Crackle recommends having a minimum download speed of 9.0 Mbps for HD content streaming.
- Launch any internet speed testing utility on your computer or smartphone and check if your internet service provider is offering the promised speed.
- You may also open other streaming services like YouTube or Netflix and try streaming content from the platform to make sure the internet connection is working fine.
- Make sure your device is within range of your wireless base station and clear of obstructions that may cause internet interference.
2. Perform a power cycle
- Power off your streaming device such as your computer or TV that you are using to watch Crackle.
- Unplug the cord from the power outlet.
- Turn off your wired modem and routers.
- Leave the devices idle for a few minutes.
- Reconnect all the devices to the power source and turn them on.
- Connect your device to your WiFi network and check if Crackle is working without any issues.
Disable ad-blockers
- Crackle is an add supported platform, so make sure you don’t have an ad blocker enabled when using the Crackle app.
- If you have any ad blocker enabled, disable it temporarily to see if that resolves the issue.
- If the issue persists, try uninstalling the ad blocker completely and check for any improvements.
3. Update your web browser, streaming device, and Crackle app
Update web browsers on PC
- Chrome – Go to Menu and click Help > About Google Chrome. Download and install all the pending updates. Relaunch the browser and check for any improvements.
- Mozilla Firefox – Click the Menu icon, select Help > About Firefox. Click on the Update button to download and install the updates.
For Android
- Open the Play Store app.
- Search for the Crackle app.
- Tap the update button to install the newer version of the app.
- Restart your Android device, and the Crackle app should work without any issues.
For streaming devices
- If you are using streaming devices like Roku, Fire TV, or Apple TV, check if any update is available for the Crackle app.
- You may also want to check if any firmware update is pending for your streaming device.
- If the issue persists, try uninstalling and reinstalling the app from your respective platform.
The Crackle not working is a common issue and can occur due to many reasons. Begin by checking your internet connection and then move on to check your streaming device and the Crackle app for issues. If you found a working solution that is not listed in the article, make sure to leave a comment with your tip.







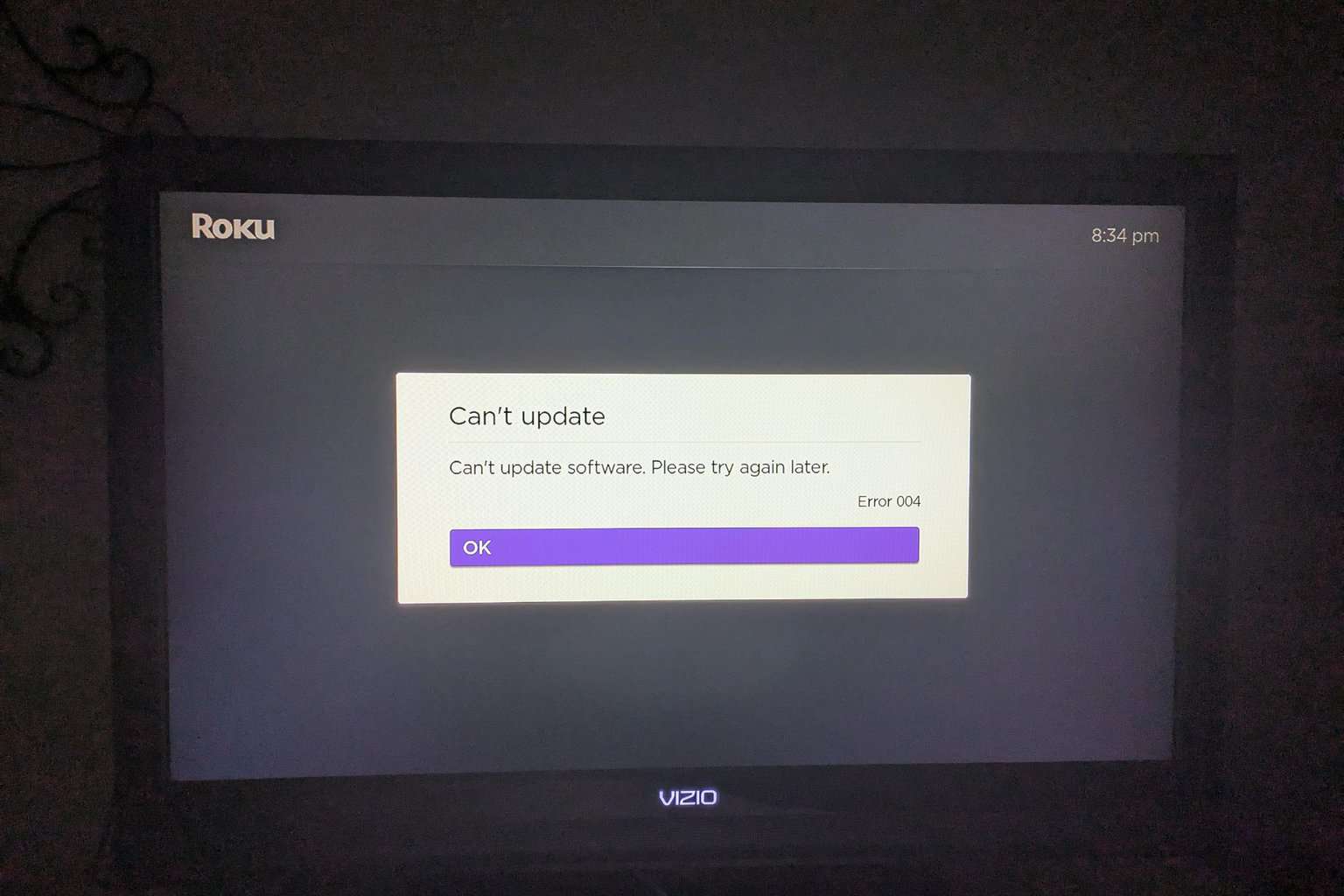

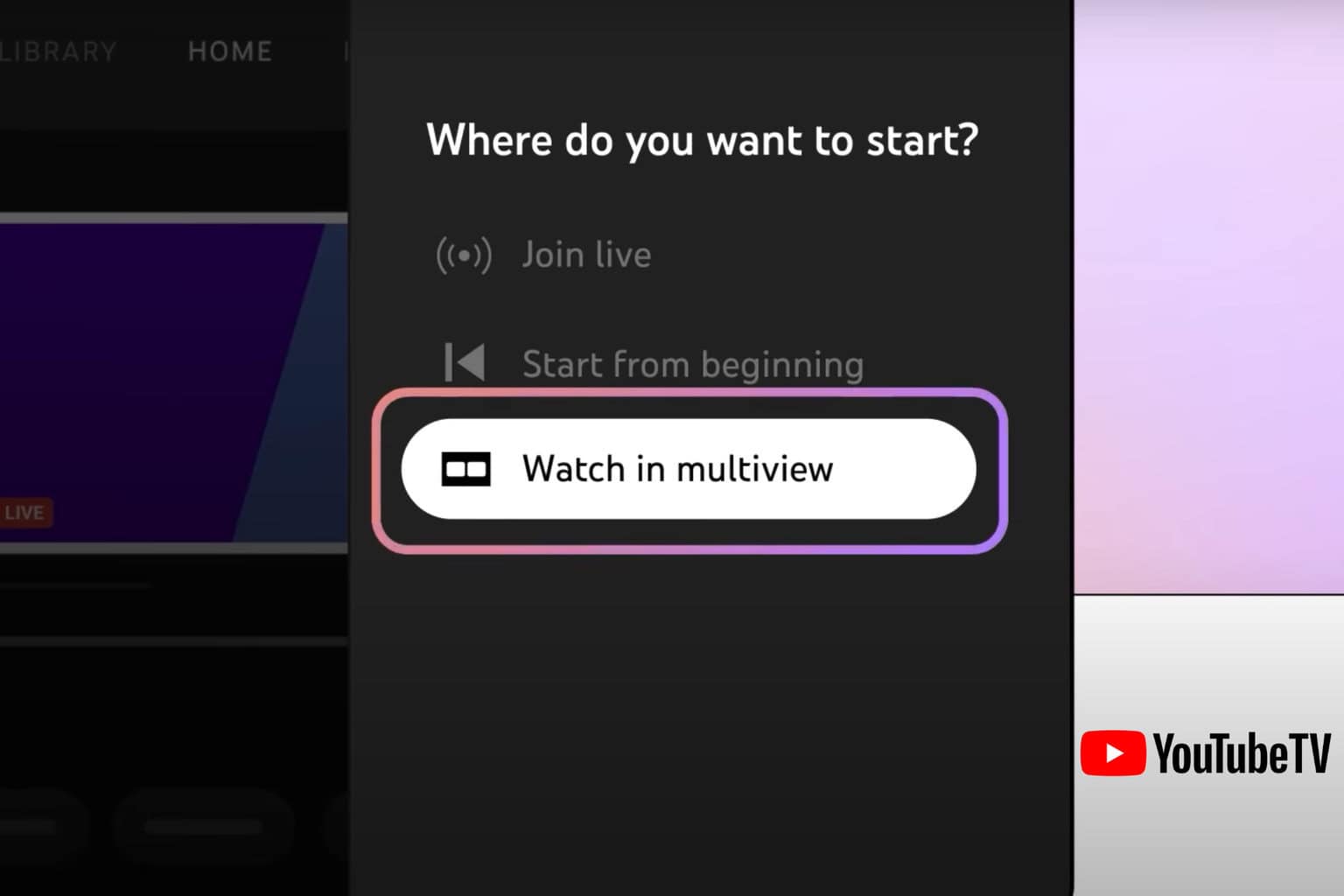
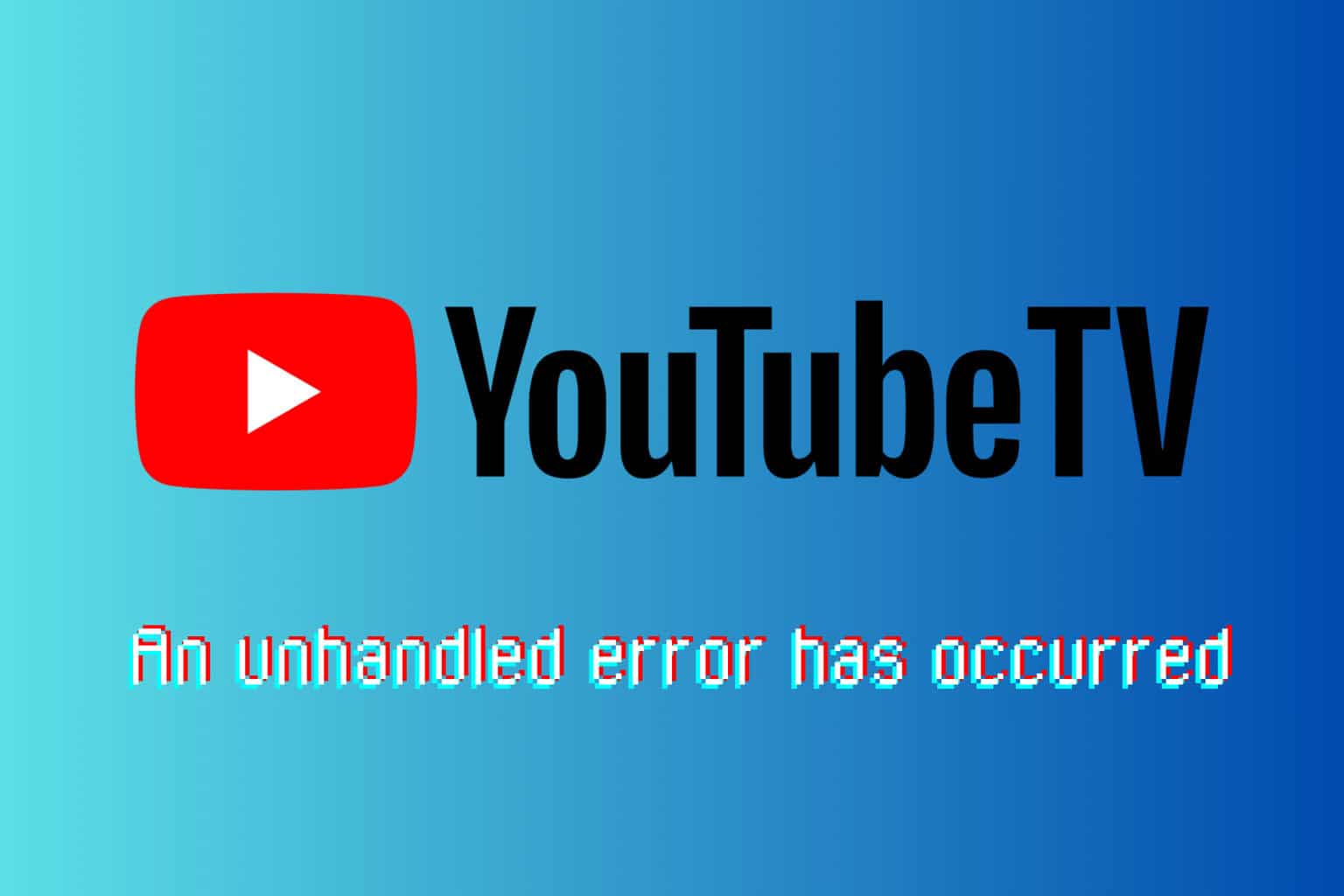
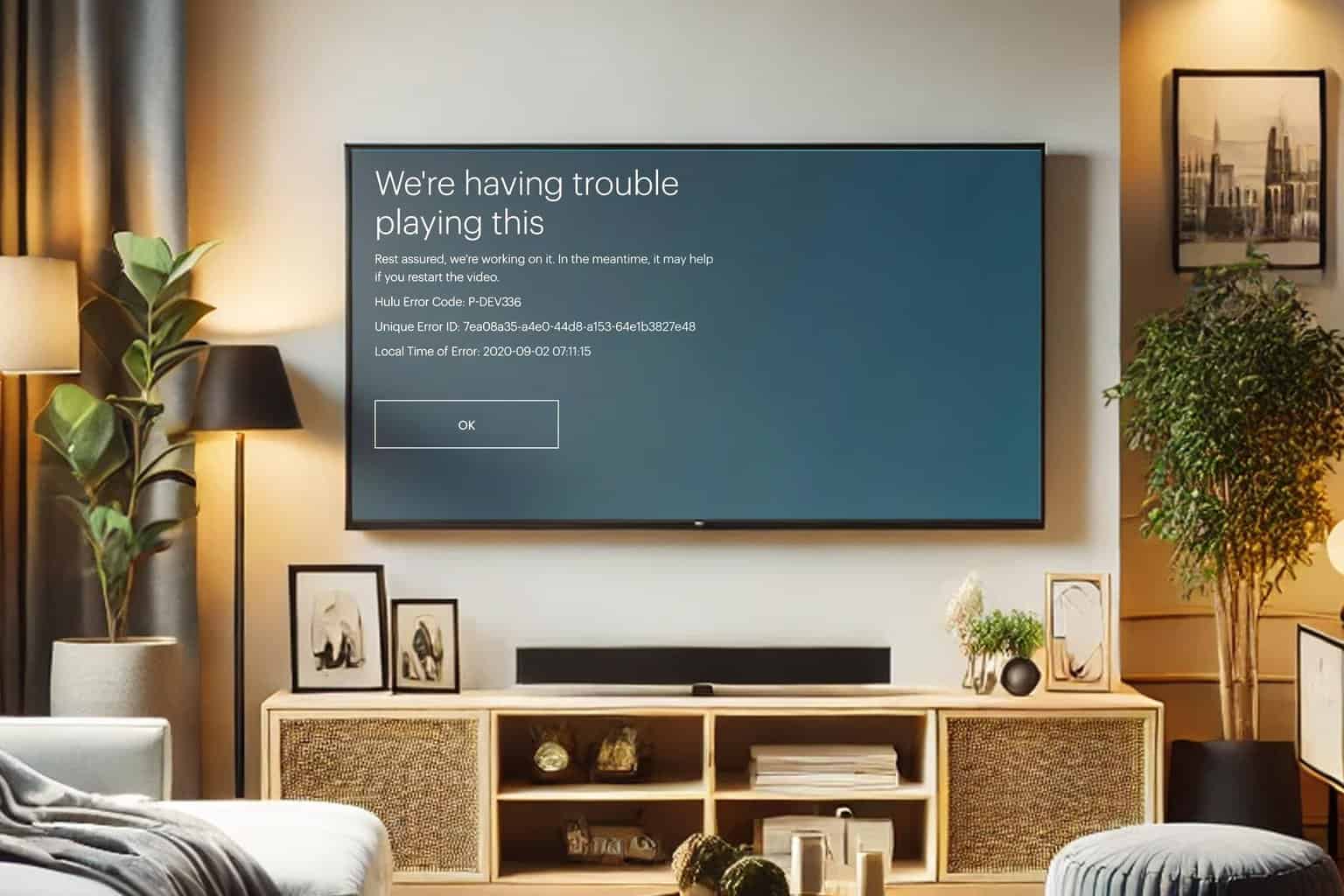
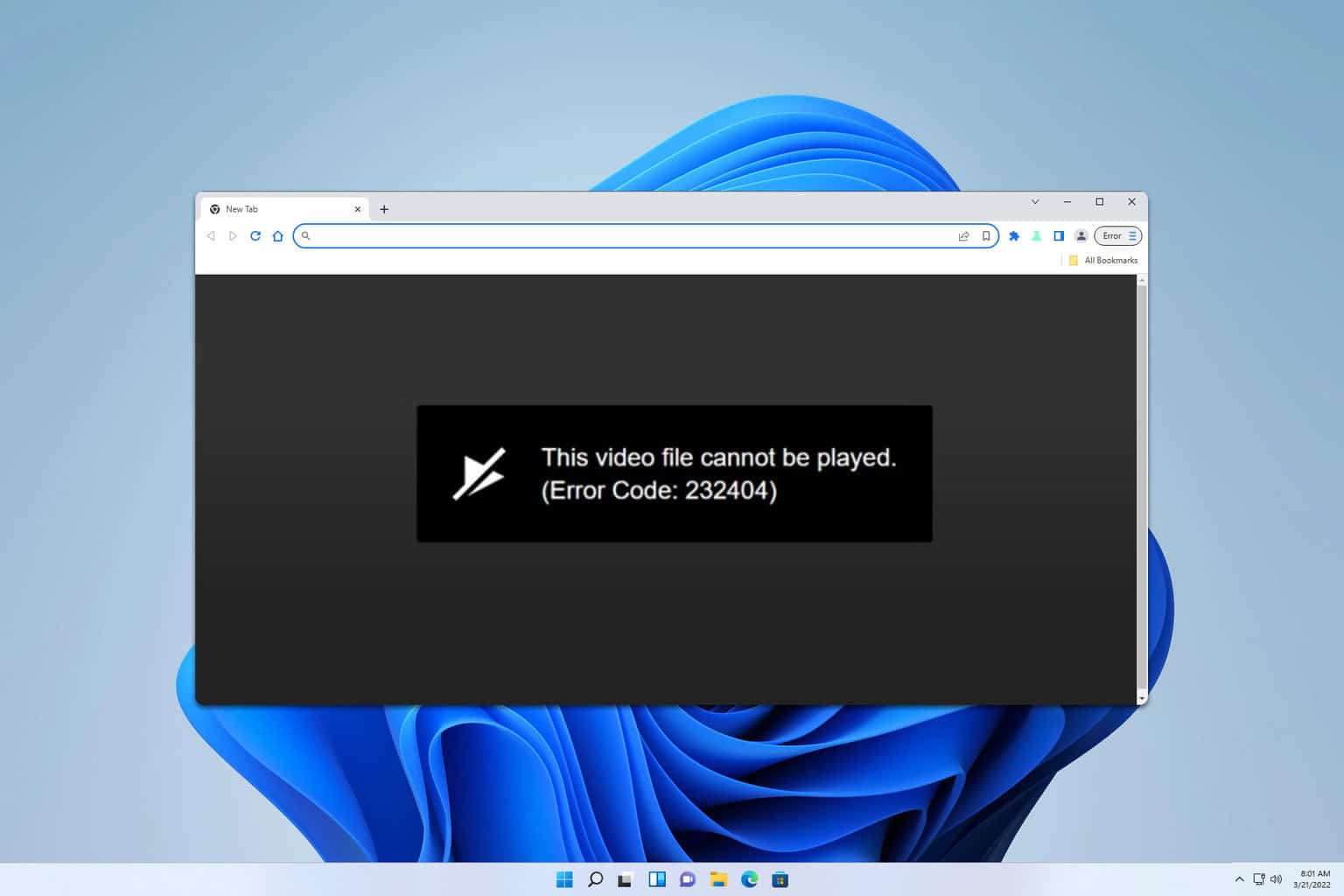
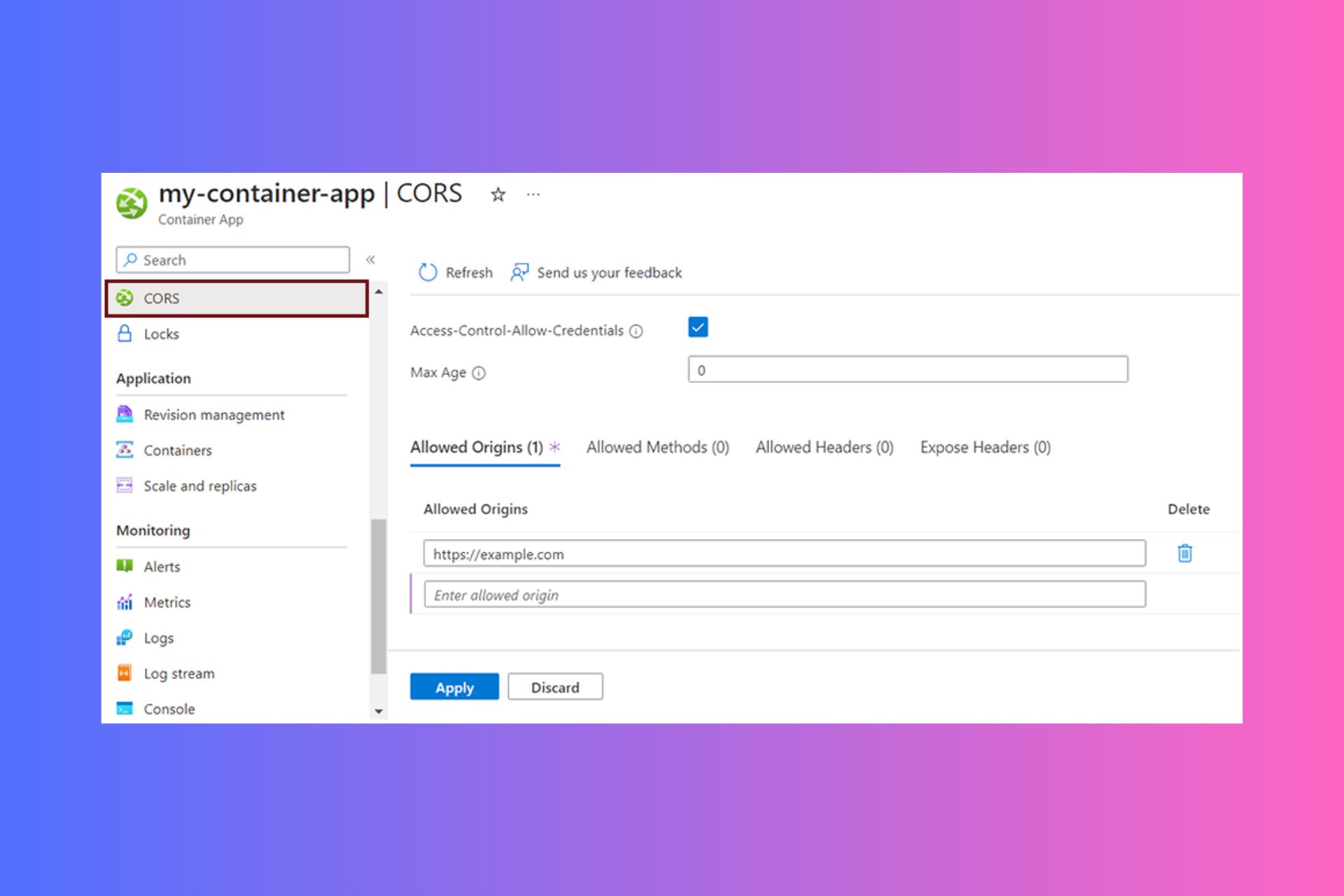
User forum
0 messages