How to Create a Printer Shortcut in Windows 11
Adding a printer shortcut can be a little more complicated in Windows 11
3 min. read
Updated on
Read our disclosure page to find out how can you help Windows Report sustain the editorial team. Read more

Creating printer shortcuts on Windows 11 can save you a lot of time and hassle, especially if you frequently manage print jobs. Here’s a quick guide to help you create a printer shortcut using different methods.
How do I create a printer shortcut on Windows 11?
1. Create a printer shortcut via Settings
- Press Win + I to start the Settings app.
- Go to Bluetooth & devices on the left, then click on Printers & scanners on the right pane.
- Select your printer and in the next window, click on More devices and printer settings.
- Right-click on your desired printer from the list of printers shown.
- In the pop-up menu, right-click on your printer and select Create shortcut.
- A dialog box will appear asking if you want to place the shortcut on your desktop. Click Yes.
- You may also simply drag and drop the printer onto your desktop for the same result.
Now, you will have a shortcut to your printer on your desktop. This makes it easier for you to access your printer and manage print jobs quickly.
2. Create a printer shortcut on Windows 11 from desktop
- Right-click on an empty area on your desktop.
- From the context menu, hover over New and then click on Shortcut.
- In the location field of the shortcut wizard that appears, enter the following command:
rundll32.exe printui.dll,PrintUIEntry /o /n "printer_name" - Make sure to replace printer_name with the actual name of your printer.
- Click Next to proceed.
- Enter a meaningful name for the shortcut (e.g., My Printer) and then click Finish.
The shortcut to your printer will now be created on your desktop, allowing quick access to printer settings and print jobs. This saves time and keeps your desktop organized with essential shortcuts.
How do I create a shortcut for starting the Add printer wizard?
- Right-click on the desktop or in a folder where you want to create the shortcut.
- Select New and then Shortcut.
- In the location field of the shortcut wizard, enter the following command:
control.exe /name Microsoft.DevicesAndPrinters /page PrinterAddPrinter - Click Next.
- Enter a name for the shortcut, such as Add Printer, and click Finish.
By double-clicking this shortcut, you can directly access the Add a printer wizard without going through the initial search process. This is useful for quickly adding printers without waiting for Windows to search for existing ones.
These methods streamline how you add and access printers on Windows 11, saving you time and reducing the hassle of navigating through multiple menus. For future ease, always keep your printer drivers updated and regularly check for Windows updates to ensure smooth functionality.
You might also be interested in our guide on how to manage devices and printers in Windows 11.
Did you manage to create a printer shortcut in Windows 11 using our methods? Let us know in the comments below.








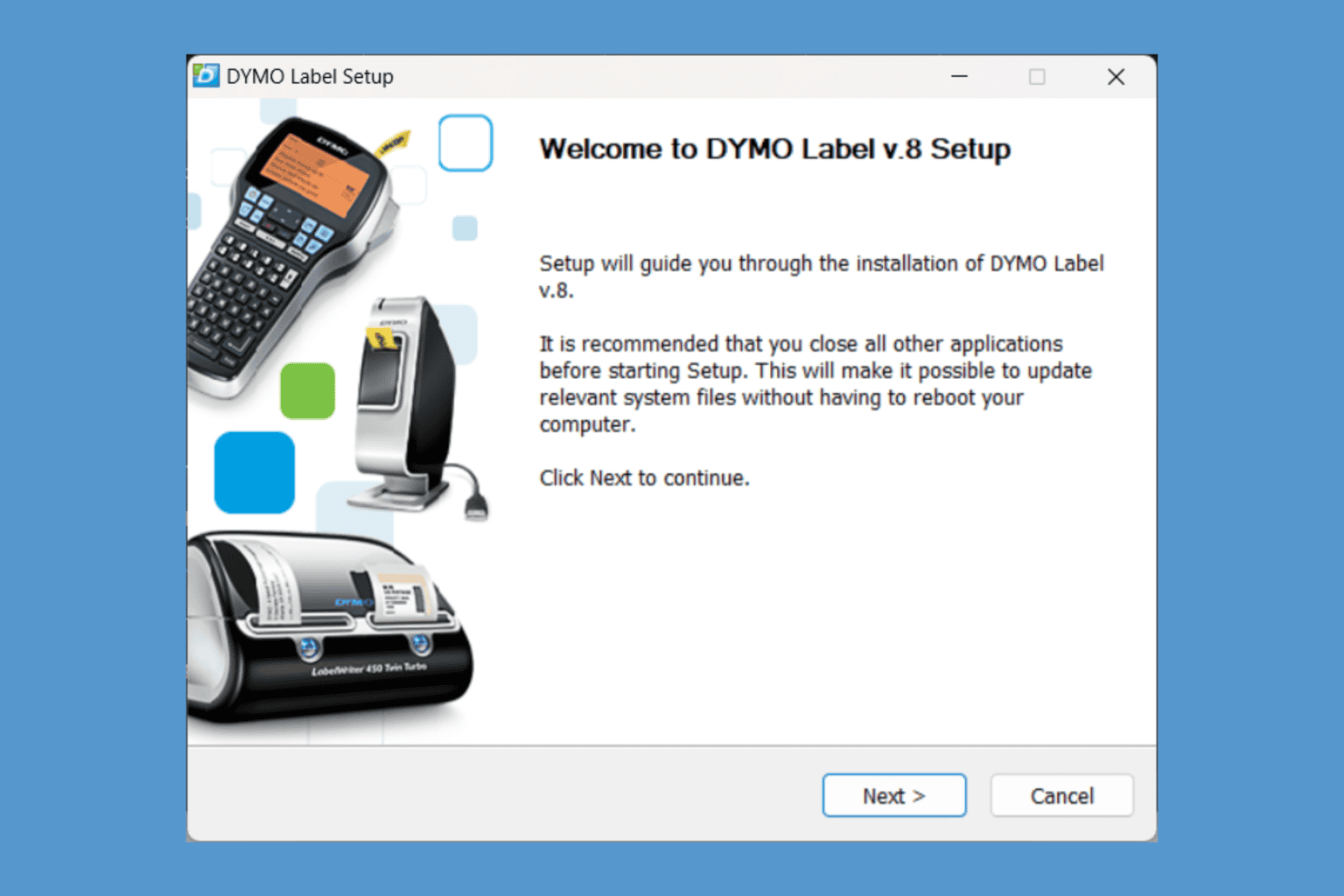

User forum
0 messages