Kritischer Service Fehlgeschlagen mit Windows 10 [Gelöst]
4 min. read
Updated on

BSoDs sind schwerwiegende Probleme, und einer dieser Fehler ist der BSoD-Fehler Fehler beim kritischen Dienst (Critical Service Failed). Dieser Fehler kann viele Probleme für Sie verursachen. Heute zeigen wir Ihnen, wie Sie diesen Fehler unter Windows 10 beheben können
Schritte für den Critical Service Failed Fehler zu reparieren
Lösung 1 – Führen Sie eine Systemwiederherstellung im abgesicherten Modus durch
- Nachdem Ihr Computer einige Male neu gestartet ist, Sie sollten den Bildschirm Startoptionen (Boot Options) sehen. In diesem Bildschirm, wählen Sie Fehlerbehebung.
- Klicken Sie weiter auf Erweiterte Optionen> Starteinstellungen.
- Klicken Sie auf die Schaltfläche Neustart und warten Sie, bis der Computer neu gestartet ist.
- Beim Neustart Ihres Computers wird die Liste der Optionen angezeigt. Drücken Sie F4, F5 oder F6, um in den abgesicherten Modus zu wechseln.
- Wenn der abgesicherte Modus gestartet wird, geben Sie Systemwiederherstellung (System Restore) in die Suchleiste ein und führen Sie das Systemwiederherstellungstool aus.
- Um Ihren Computer in einem früheren Zustand wiederherzustellen, verwenden Sie das Systemwiederherstellungstool.
Lösung 2 – Reparieren Sie Windows 10 mit Windows Install Media
Dazu benötigen Sie bootfähiges USB oder DVD unter Windows 10.
- Booten Sie mit Windows 10 USB oder DVD.
- Anstatt Windows 10 zu installieren, wählen Sie Reparieren.
- Der Reparaturvorgang wird Ihre Festplatte scannen und die möglichen Fehler beheben.
- Nach Abschluss des Vorgangs, starten Sie Ihren Computer neu.
Lösung 3 – Aktualisieren Sie Windows 10
Bevor wir beginnen, müssen wir erwähnen, dass durch das Aktualisieren von Windows 10 alle von Ihnen installierten Software von Drittanbietern entfernt werden, Ihre persönlichen Dateien und Einstellungen jedoch gespeichert werden. Bevor Sie dies tun, ist es keine schlechte Idee, für alle Fälle ein Backup zu erstellen.
- Nach einigen Neustarts von Windows 10 sollte der Bildschirm Startoptionen (Boot Options) angezeigt werden.
- Wählen Sie Fehlerbehebung und dann Diesen PC zurücksetzen.
- Wählen Sie Eigene Dateien beibehalten.
- Während dieses Vorgangs, könnten Sie gefragt werden Windows 10 USB oder DVD einzulegen.
- Wählen Sie welches Version von Windows möchten Sie aktualisieren und klicken Sie auf die Schaltfläche Zurücksetzen.
- Dieser Vorgang kann eine Weile dauern, also seien Sie geduldig und warten Sie, bis er abgeschlossen ist.
Lösung 4 – Setzen Sie Windows 10 zurück
Wiederholen Sie die Schritte aus Lösung 3, aber anstatt meine Dateien behalten zu wählen, wählen Sie Alles entfernen. Dadurch werden alle Ihre Dateien und Ordner von Ihrer Festplattenpartition gelöscht, auf der Windows 10 installiert wurde.
Lösung 5 – Führen Sie eine Neuinstallation durch
Wenn keiner der vorherigen Schritte erfolgreich war, können Sie jederzeit eine Neuinstallation durchführen. Führen Sie die folgenden Schritte aus, um Windows 10 neu zu installieren:
- Laden Sie das Tool zur Medienerstellung auf einem alternativen PC herunter. Sie können dies tun, indem Sie diesem Link folgen.
- Legen Sie die leere DVD ein oder schließen Sie das kompatible USB-Flash-Laufwerk (4 GB oder mehr) an.
- Führen Sie das Media Erstellung Tool aus.
- Wählen Sie Installationsmedien (USB-Flash-Laufwerk, DVD oder ISO-Datei) für einen anderen PC erstellen und klicken Sie auf Weiter.
- Wählen Sie Sprache, Architektur und Edition aus und klicken Sie auf Weiter.
- Wählen Sie je nach ausgewähltem Medium USB-Stick oder ISO aus und klicken Sie auf Weiter.
- Wenn der Download des Setups abgeschlossen ist, brennen Sie ihn entweder auf DVD oder erstellen Sie ein bootfähiges USB-Laufwerk.
- Schließlich, sobald wir alles vorbereitet haben, starten Sie Ihren PC neu.
- Drücken Sie F10, F11, F12, um das Boot-Menü zu öffnen.
- Wählen Sie USB-Flash-Laufwerk oder DVD-ROM als primäres Startgerät und drücken Sie zum Booten eine beliebige Taste.
- Wählen Sie Erweitert und formatieren Sie Ihre Systempartition.
- Wählen Sie es aus und beginnen Sie mit der Installation.
Das ist alles. Wir hoffen, dass mindestens eine dieser Lösungen Ihnen bei der Lösung des Problems mit dem BSOD-Fehler „Critical Service Failed“ geholfen hat. Wenn Sie Kommentare, Fragen oder Vorschläge haben, lassen Sie es uns einfach in den Kommentaren unten wissen.


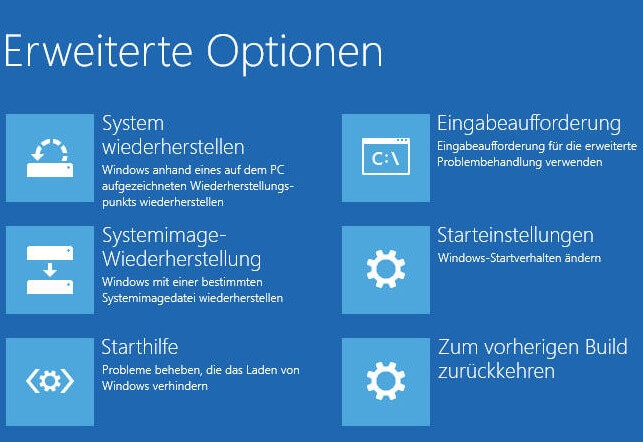
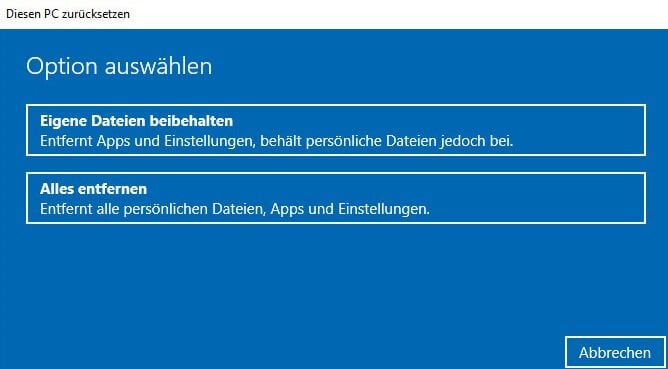
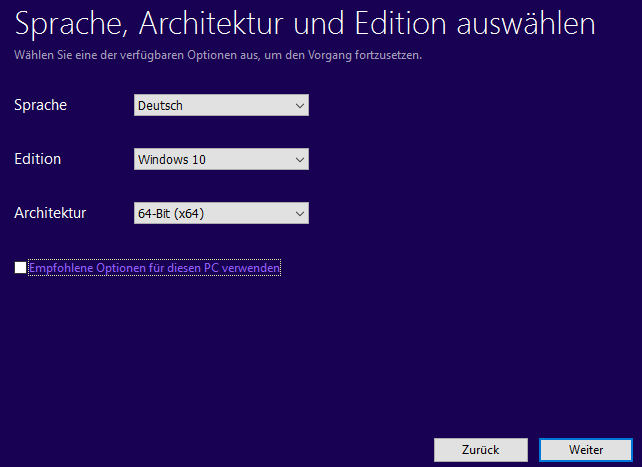







I love looking through a post that wipl make meen and women think.
Also, thank youu for permitting me to comment!