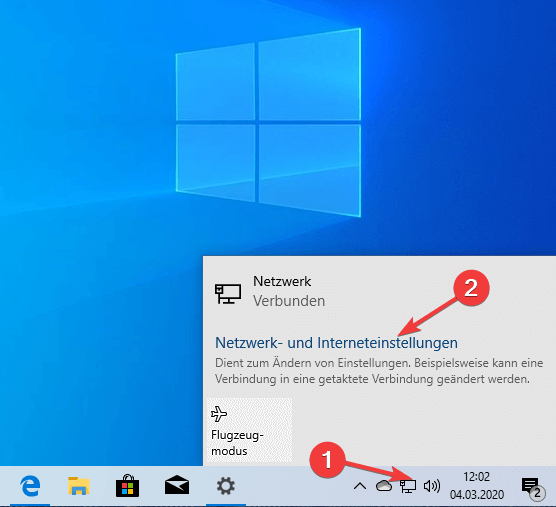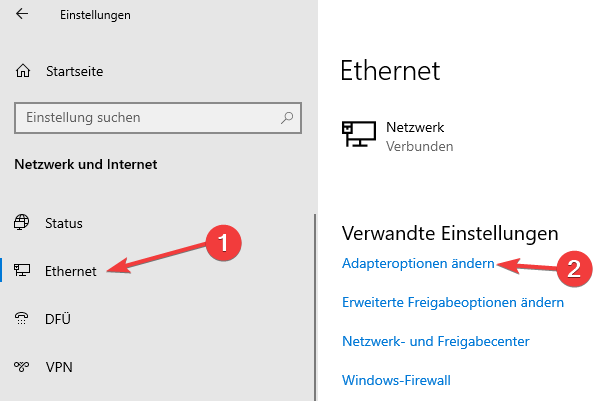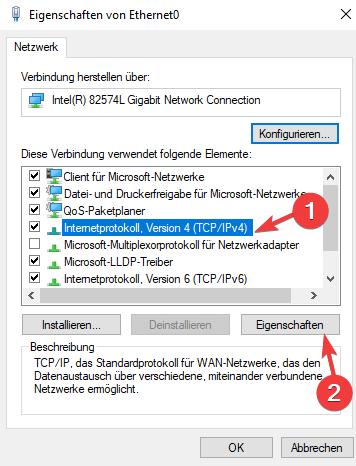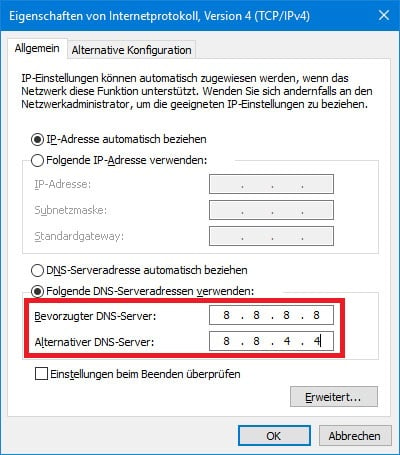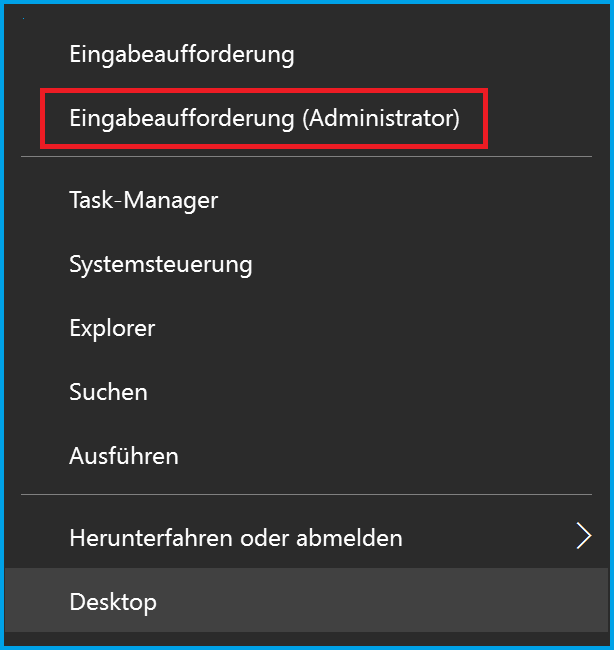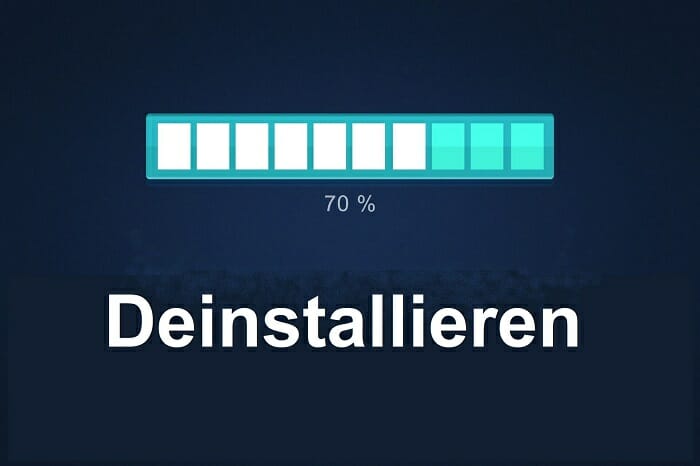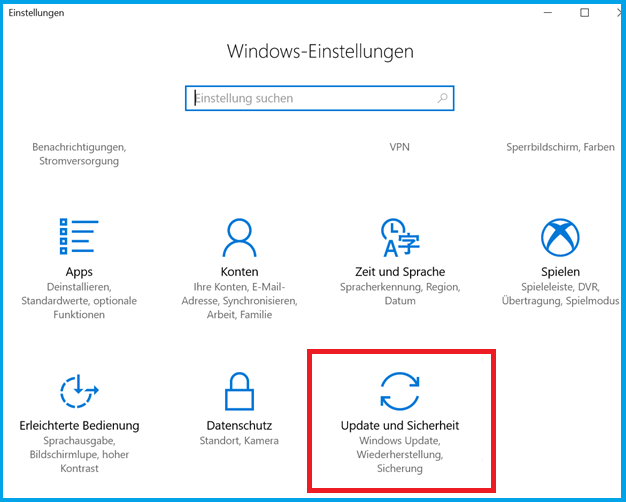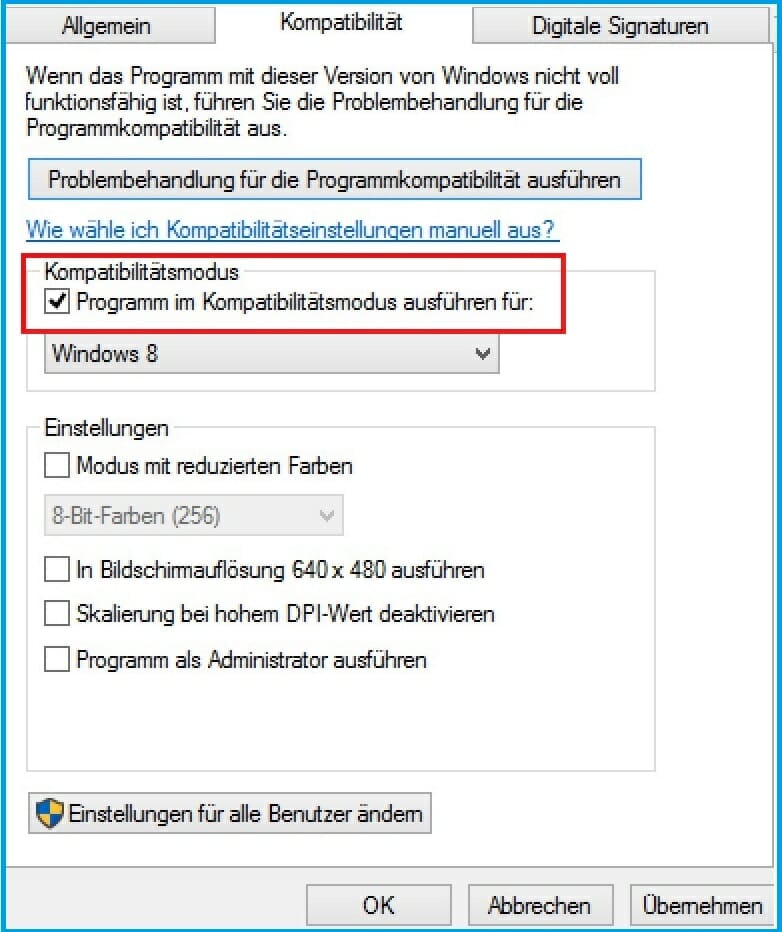BEHOBEN: CyberGhost funktioniert nicht auf Ihrem PC
9 min. read
Updated on

CyberGhost ist ein beliebter VPN-Client, aber einige Benutzer berichteten, dass CyberGhost manchmal auf ihrem PC nicht funktioniert.
Dies kann ein Problem darstellen, da Ihre Online-Privatsphäre vor Dritten und Ihrem Internetdienstanbieter ungeschützt bleibt.
Es gibt jedoch einige Möglichkeiten, mit diesem Problem umzugehen. Bitte lesen Sie weiter!
Was kann man tun, wenn CyberGhost nicht funktioniert?
1. Aktualisieren Sie Ihren Netzwerktreiber
Das Aktualisieren Ihres Netzwerktreibers war noch nie so einfach. Alles, was Sie tun müssen, ist, eine fähige App eines Drittanbieters herunterzuladen, die Ihre Treiber automatisch aktualisieren wird.
Sie müssen nicht mehr manuell nach den neuesten Versionen suchen. Das Programm scannt automatisch die Treiber auf Ihrem Computer und aktualisiert sie für Sie.
Die Zeiten, in denen Sie die falschen Treiberversionen installiert haben, sind vorbei.
In den meisten Fällen werden die generischen Treiber für die Hardware und Peripheriegeräte Ihres PCs nicht richtig vom System aktualisiert.
Es gibt wesentliche Unterschiede zwischen einem generischen Treiber und einem Herstellertreiber. Die Suche nach der richtigen Treiberversion für jede Ihrer Hardwarekomponenten kann mühsam werden.
Deshalb kann Ihnen ein automatischer Assistent helfen, die richtigen Treiber zu finden und Ihr System jedes Mal mit den richtigen Treibern zu aktualisieren, dafür empfehlen wir Ihnen Outbyte Driver Updater.
Befolgen Sie diese einfachen Schritte, um Ihre Treiber sicher zu aktualisieren:
- Laden Sie Outbyte herunter und installieren Sie es.
- Starten Sie die Software.
- Warten Sie auf die Erkennung aller Ihrer fehlerhaften Treiber.
- Outbyte zeigt Ihnen nun alle Treiber an, die Probleme haben, und Sie müssen nur diejenigen auswählen, die Sie repariert haben möchten.
- Warten Sie, bis die App die neuesten Treiber heruntergeladen und installiert hat.
- Starten Sie Ihren PC neu, damit die Änderungen wirksam werden.
⇒ Outbyte Driver Updater herunterladen
2. Zum DNS von Google wechseln
- Klicken Sie auf das Netzwerksymbol in Ihrer Taskleiste und wählen Sie Ihr Netzwerk aus dem Menü aus.
- Klicken Sie im rechten Bereich auf die Option Adaptereinstellungen ändern.
- Sie sollten nun die Liste der verfügbaren Netzwerkverbindungen sehen.
- Klicken Sie mit der rechten Maustaste auf Ihre Netzwerkverbindung und wählen Sie Eigenschaften aus dem Menü.
- Markieren Sie Internetprotokoll Version 4 (TCP/IPv4) in der Liste und klicken Sie auf die Schaltfläche Eigenschaften.
- Wählen Sie Folgende DNS-Serveradressen verwenden.
- Geben Sie diese Google DNS-Serveradressen ein: Bevorzugter DNS-Server 8.8.8.8 und Alternativer DNS-Server 8.8.4.4
- Klicken Sie abschließend auf die Schaltfläche OK, um die Änderungen zu speichern.
Die Verwendung eines VPN ist wichtig, wenn Sie Ihre Privatsphäre online schützen möchten.
Einige Benutzer gaben jedoch an, dass sie die Fehlermeldung CyberGhost konnte benötigte Dateien nicht herunterladen auf ihren Computern erhalten.
Dies kann ein Problem sein, aber Sie können dieses Problem möglicherweise einfach beheben, indem Sie zum DNS von Google wechseln.
Viele Benutzer haben berichtet, dass diese Methode bei ihnen funktioniert hat, also probieren Sie es einfach aus.
3. Verwenden Sie die Eingabeaufforderung
- Drücken Sie im Menü die Eingabeaufforderung (Administrator) oder PowerShell (Administrator).
- Geben Sie in der Eingabeaufforderung die folgenden Befehle ein und drücken Sie die Eingabetaste:
ipconfig /releaseipconfig /renewnetsh winsock resetnetsh int ip resetipconfig /flushdnsipconfig registerdnsnetsh int tcp set heuristics disablednetsh int tcp set global autotuninglevel=disablednetsh int tcp set global rss=enablednetsh int tcp show global
Manchmal funktioniert CyberGhost aufgrund von Problemen mit Ihrer Netzwerkverbindung nicht.
Dies ist ein relativ häufiges Problem, und um es zu beheben, müssen Sie mehrere Befehle in der Eingabeaufforderung ausführen.
Überprüfen Sie nach dem Ausführen dieser Befehle, ob das Problem mit CyberGhost weiterhin besteht.
4. Installieren Sie CyberGhost neu
Wenn CyberGhost nicht funktioniert, liegt das Problem möglicherweise an der Installation selbst. Manchmal kann die Installation beschädigt werden. Um das Problem zu beheben, müssen Sie CyberGhost neu installieren.
Dies ist ganz einfach zu tun, aber der schnellste Weg, um es zu tun, ist eine Deinstallationssoftware zu verwenden.
Falls Sie es nicht wissen, ist die Deinstallationssoftware eine spezielle App, die alle Dateien und Registry-Einträge im Zusammenhang mit der ausgewählten App entfernen wird.
Infolgedessen entfernen Sie alle potenziellen übrig gebliebenen Dateien und verhindern, dass diese in der Zukunft andere Probleme verursachen.
Wenn Sie nach einer guten Deinstallationssoftware suchen, empfehlen wir Ihnen, das unten gezeigte App-Deinstallationsprogramm zu verwenden.
Dieses Deinstallationsprogramm entfernt auch alle verbleibenden Dateien und führt so eine gründliche Deinstallation durch
Sobald Sie CyberGhost mit der Deinstallationssoftware entfernt haben, laden Sie die neueste Version herunter und installieren Sie sie und überprüfen Sie, ob das Problem gelöst wurde.
5. Stellen Sie sicher, dass Ihre Netzwerkverbindung funktioniert
Wenn das CyberGhost VPN auf Ihrem PC nicht funktioniert, hängt das Problem möglicherweise mit Ihrer Netzwerkverbindung zusammen.
Um das Problem zu beheben, sollten Sie überprüfen, ob andere Apps, wie z. B. Ihr Browser, ordnungsgemäß funktionieren.
Wenn die Netzwerkverbindung funktioniert, dann ist dies nicht der Ausgangspunkt des Problems und Sie sollten mit der nächsten Lösung unten fortfahren.
6. Überprüfen Sie die Systemzeit
- Klicken Sie mit der rechten Maustaste auf das Uhrensymbol in der unteren rechten Ecke.
- Wählen Sie im Menü die Option Datum und Uhrzeit.
- Ein neues Fenster sollte jetzt erscheinen. Suchen Sie die Option Zeit automatisch festlegen und deaktivieren Sie sie.
- Schalten Sie diese Funktion nach einigen Augenblicken wieder ein.
Manchmal kann Ihre Systemzeit Probleme mit CyberGhost verursachen, insbesondere wenn Ihre Uhr nicht richtig geht. Um dieses Problem zu beheben, sollten Sie Ihre Uhr überprüfen.
Danach sollten das Datum und die Uhrzeit automatisch neu eingestellt werden. Wenn Sie das Datum und die Uhrzeit manuell ändern möchten, klicken Sie auf die Schaltfläche Ändern und passen Sie sie an.
Nachdem das Datum und die Uhrzeit korrekt sind, prüfen Sie, ob das Problem immer noch vorhanden ist.
7. Überprüfen Sie Ihr Antivirenprogramm
Nach Angaben von Benutzern kann manchmal Ihr Antivirenprogramm dieses Problem verursachen.
Wenn CyberGhost auf Ihrem PC nicht funktioniert, versuchen Sie, CyberGhost zu der Liste der Ausnahmen in Ihrem Antivirenprogramm hinzuzufügen.
Wenn dies nicht hilft, deaktivieren Sie bestimmte Funktionen oder deaktivieren Sie Ihr Antivirenprogramm vollständig. Im schlimmsten Fall müssen Sie möglicherweise Ihr Antivirenprogramm deinstallieren.
Mehrere Benutzer haben Probleme mit Malwarebytes und CyberGhost gemeldet. Wenn Sie also Malwarebytes verwenden, müssen Sie es deinstallieren und prüfen, ob das Problem dadurch behoben wird.
Denken Sie daran, dass auch andere Antiviren-Tools dieses Problem verursachen können, sodass Sie diese möglicherweise ebenfalls entfernen müssen.
Wenn das Entfernen Ihres Antivirenprogramms das Problem behebt, empfehlen wir Ihnen, zu einer anderen Antivirenlösung zu wechseln.
Bitdefender bietet einen hervorragenden Schutz und beeinträchtigt Ihr System in keiner Weise. Wenn Sie also nach einem zuverlässigen Antivirenprogramm suchen, sollten Sie Bitdefender ausprobieren.
8. Prüfen Sie, ob die erforderlichen Ports geöffnet sind
Um CyberGhost auf Ihrem PC verwenden zu können, müssen Sie sicherstellen, dass bestimmte Ports geöffnet sind. Überprüfen Sie dazu unbedingt Ihre Firewall-Einstellungen und aktivieren Sie die folgenden Ports:
- 443
- 8078
- 8080
- 9081
- 9082
9. Installieren Sie die neuesten Updates
- Öffnen Sie die Einstellungen-App.
- Sie können dies schnell tun, indem Sie die Tastenkombination Windows-Taste + I verwenden.
- Navigieren Sie zum Abschnitt Update und Sicherheit.
- Klicken Sie nun im rechten Bereich auf die Schaltfläche Nach Updates suchen.
Wenn Sie weiterhin Probleme mit CyberGhost haben, wird das Problem möglicherweise durch den Systemfehler verursacht.
Die Probleme auf Ihrem Betriebssystem können auftreten und verschiedene Apps beeinträchtigen.
Sie sollten jedoch in der Lage sein, die meisten dieser Systemstörungen einfach durch das Aktualisieren Ihres Systems zu beheben.
Windows 10 installiert die fehlenden Updates bereits automatisch, aber Sie können jederzeit manuell nach Updates suchen.
Wenn einige Updates verfügbar sind, werden diese automatisch heruntergeladen und installiert, sobald Sie Ihren PC neu starten.
Überprüfen Sie nach der Installation der neuesten Updates, ob das Problem weiterhin besteht.
10. Starten Sie CyberGhost als Administrator oder im Kompatibilitätsmodus

- Klicken Sie mit der rechten Maustaste auf die CyberGhost-Verknüpfung.
- Wählen Sie im Kontextmenü Als Administrator ausführen.
Wenn CyberGhost auf Ihrem PC nicht funktioniert, liegt das Problem möglicherweise an den fehlenden Administratorrechten.
Um dieses Problem zu beheben, schlagen die Benutzer vor, CyberGhost als Administrator auszuführen.
Wenn dies funktioniert, sollte CyberGhost jetzt ohne Probleme starten. Bitte beachten Sie, dass Sie diesen Schritt jedes Mal wiederholen müssen, wenn Sie CyberGhost starten wollen.
Sie können diesen Prozess jedoch automatisieren und CyberGhost so einstellen, dass es immer mit den Administratorrechten begonnen wird.
Gehen Sie dazu folgendermaßen vor:
- Klicken Sie mit der rechten Maustaste auf die CyberGhost-Verknüpfung und wählen Sie im Menü die Option Eigenschaften.
- Navigieren Sie zur Registerkarte Kompatibilität und aktivieren Sie die Option Programm als Administrator ausführen.
- Klicken Sie nun auf Übernehmen und auf OK, um die Änderungen zu speichern.
Danach startet diese Verknüpfung CyberGhost immer mit Administratorrechten, sodass Sie dies nicht manuell tun müssen.
Wenn das Problem durch die Administratorrechte nicht behoben wurde, können Sie versuchen, die App im Kompatibilitätsmodus auszuführen. Gehen Sie dazu folgendermaßen vor:
- Klicken Sie mit der rechten Maustaste auf die CyberGhost-Verknüpfung und wählen Sie Eigenschaften aus.
- Gehen Sie auf die Registerkarte Kompatibilität.
- Setzen Sie ein Häkchen für Programm im Kompatibilitätsmodus ausführen für und wählen Sie die gewünschte Version von Windows aus.
- Klicken Sie nun auf Übernehmen und auf OK.
Versuchen Sie anschließend, die App zu starten und zu überprüfen, ob das Problem weiterhin besteht.
Beachten Sie jedoch, dass Sie möglicherweise mit verschiedenen Kompatibilitätsmodi experimentieren müssen, bis Sie den für Sie geeigneten finden.
CyberGhost ist eine großartige VPN-Software, aber wenn CyberGhost auf Ihrem PC nicht funktioniert, können Sie gerne einige unserer Lösungen ausprobieren und prüfen, ob Ihr Problem dadurch gelöst wird.
Wenn Sie Fragen oder andere Empfehlungen haben, hinterlassen Sie diese bitte im Kommentarbereich unten. Vielen Dank!