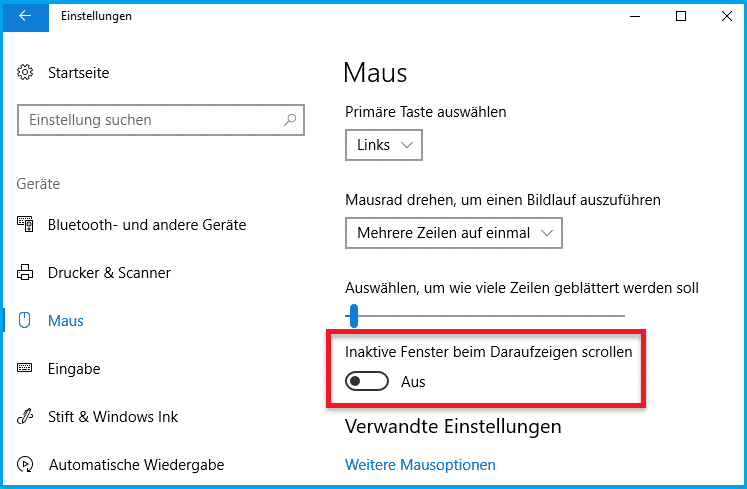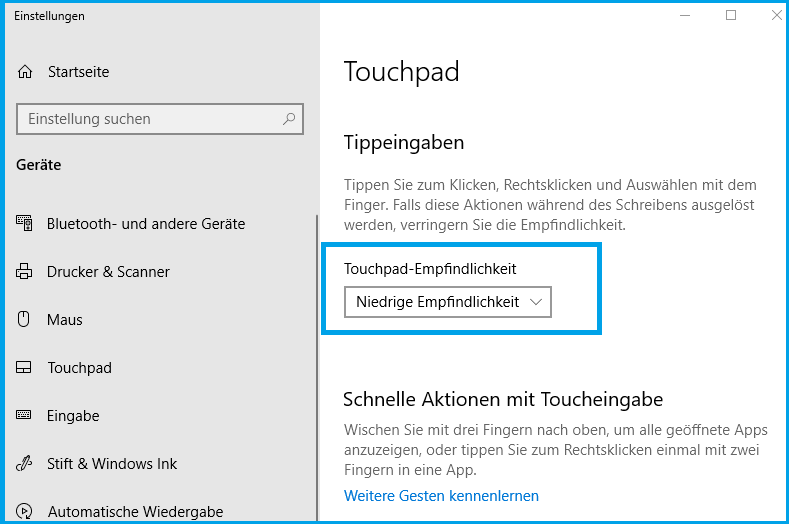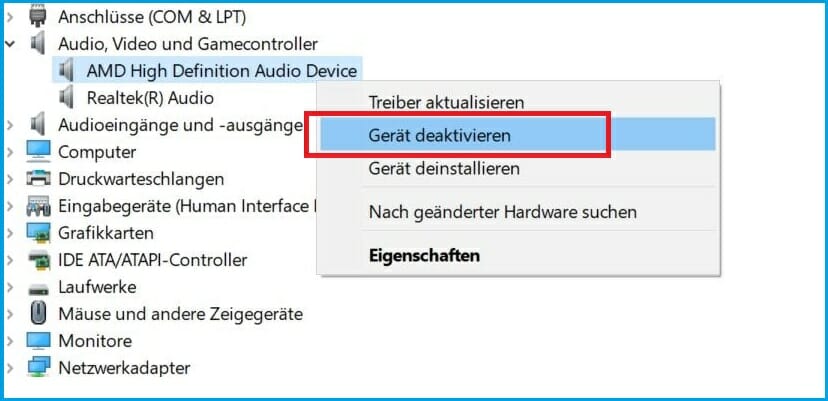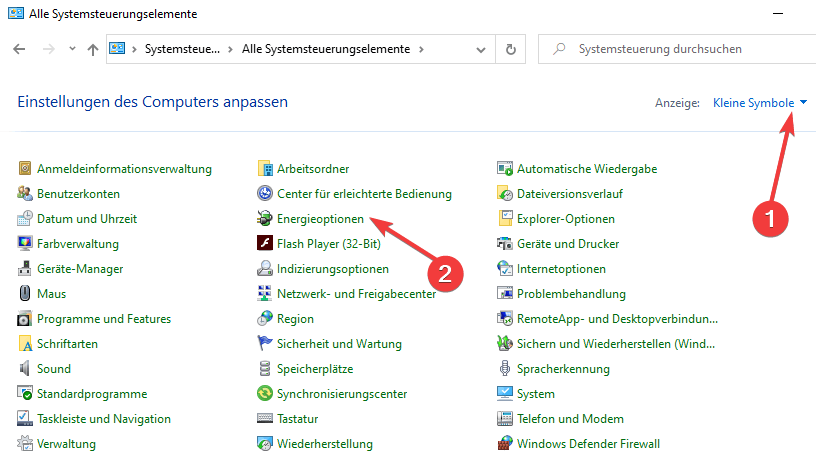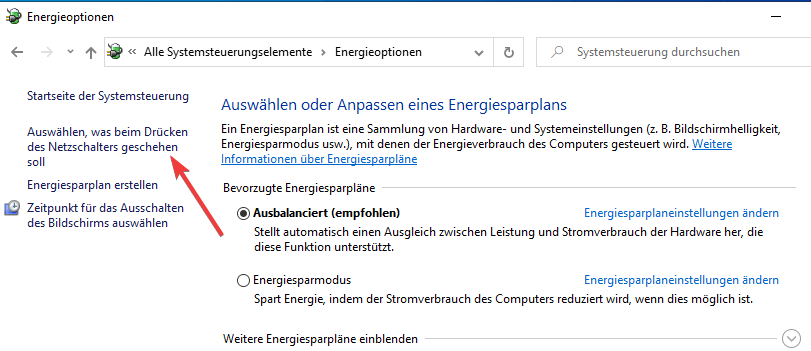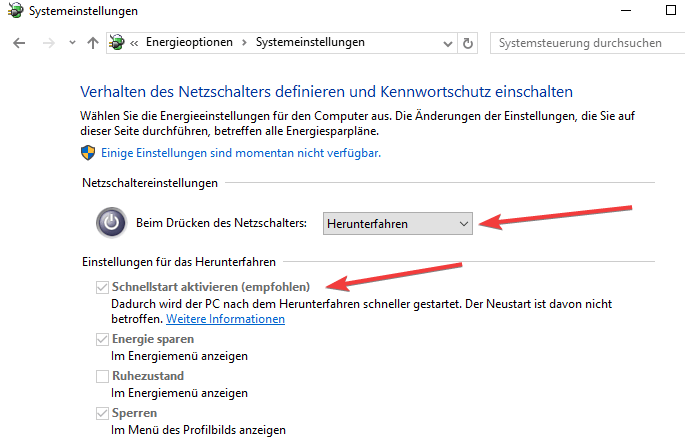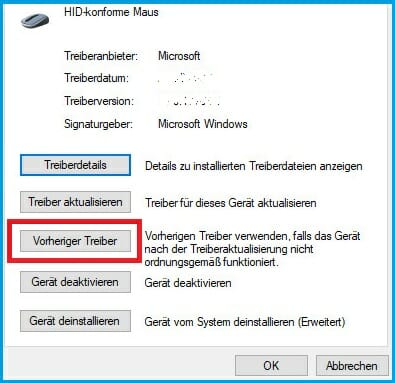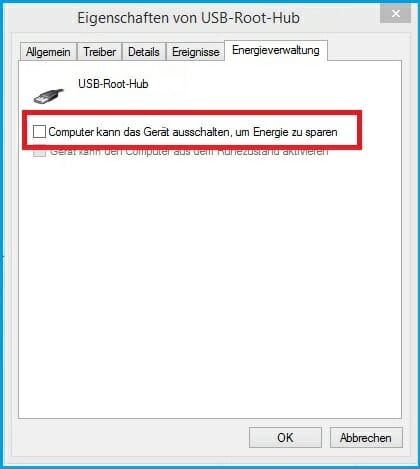So beheben Sie die Mausverzögerungen in Windows 10
8 min. read
Updated on

Die Mausverzögerung ist ein großes Hindernis, das Ihre Benutzererfahrung beeinträchtigt, und es scheint, dass einige Windows 10-Benutzer bedauerlicherweise dieses Problem haben.
Dieses Problem tritt nach dem Wechsel zu Windows 10 auf und es besteht bei der Verwendung von Windows 10 und auch bei der Verwendung anderer Software.
Die Mausverzögerung ist auch ein wichtiges Problem, wenn es um Gaming geht und es beeinträchtigt Ihre Benutzererfahrung und Leistung erheblich.
Machen Sie sich jedoch keine Sorgen, es gibt ein paar Lösungen, die Sie ausprobieren können. Lesen Sie also weiter!
Wie kann ich die Mausverzögerungen in Windows 10 beheben?
1. Installieren Sie den offiziellen Maustreiber
Mehrere Benutzer berichteten, dass sie die Mausverzögerungen behoben haben, indem sie einfach den offiziellen Treiber für ihre Maus installiert haben.
In den meisten Fällen installiert Windows 10 automatisch den Standard-Maustreiber und, obwohl dieser Treiber normalerweise funktioniert, können manchmal bestimmte Probleme auftreten.
Wenn Sie eine Markenmaus verwenden, überprüfen Sie bitte die Website des Herstellers und laden Sie die neuesten Treiber für Ihre Maus herunter.
Die Treiber automatisch aktualisieren
Das manuelle Herunterladen von Treibern birgt das Risiko, dass der falsche Treiber installiert wird, was zu schwerwiegenden Fehlfunktionen führen kann.
Der sicherere und einfachere Weg, die Treiber auf einem Windows-Computer zu aktualisieren, ist die Verwendung eines automatischen Tools wie Outbyte Driver Updater.
- Outbyte Driver Updater herunterladen.
- Starten Sie das Programm.
- Es gibt keinen Einrichtungsprozess im Voraus, daOutbyte Driver Updater vollständig portabel ist.
- Outbyte wird Ihren PC nach fehlenden, defekten oder veralteten Treibern durchsuchen.
- Wählen Sie aus, welcher Treiber Sie aktualisieren oder reparieren möchten.
- Warten Sie, während Outbyte sich mit Ihren Treibern beschäftigt.
- Starten Sie Ihren PC neu.
⇒ Outbyte Driver Updater herunterladen
2. Inaktive Fenster beim Daraufzeigen scrollen aktivieren/deaktivieren
- Navigieren Sie zu Einstellungen> Geräte> Maus und Touchpad.
- Suchen Sie nun die Option Inaktive Fenster beim Daraufzeigen scrollen und deaktivieren/aktivieren Sie sie.
Versuchen Sie, diese Option ein paar Mal zu deaktivieren und zu aktivieren, und prüfen Sie, ob das Problem behoben ist. Andernfalls können Sie ruhig zur nächsten Lösung weiter unten übergehen.
3. Ändern Sie die PalmCheck-Empfindlichkeit
- Gehen Sie zu den Maus- und Touchpad-Einstellungen.
- Klicken Sie auf Weitere Mausoptionen.
- Wählen Sie als nächstes die Registerkarte TouchPad.
- Klicken Sie auf Einstellungen und wechseln Sie zur Registerkarte Erweitert.
- Suchen Sie die PalmCheck-Empfindlichkeit und schieben Sie sie ganz nach links.
4. Stellen Sie das Touchpad auf Niedrige Empfindlichkeit
- Navigieren Sie dazu zu den Touchpad-Einstellungen, wie in den vorherigen Schritten erläutert.
- Wählen Sie Niedrige Empfindlichkeit aus.
5. Schalten Sie Cortana aus
- Öffnen Sie Cortana und gehen Sie zu Einstellungen in der oberen linken Ecke.
- Suchen Sie in den Einstellungen die Option Cortana kann Ihnen Vorschläge, Ideen, Erinnerungen, Warnungen und mehr geben und stellen Sie sie auf Aus.
Dies scheint eine ungewöhnliche Lösung zu sein, aber viele Benutzer berichten, dass nach dem Ausschalten von Cortana auch die Probleme mit der Mausverzögerung verschwinden.
6. Deaktivieren Sie den NVIDIA High Definition Audio-Treiber
- Deinstallieren Sie die GeForce Experience- App.
- Gehen Sie danach zum Geräte-Manager und suchen Sie den NVIDIA High Definition Audio-Treiber.
- Klicken Sie mit der rechten Maustaste darauf und wählen Sie Deaktivieren.
Einige Benutzer behaupten, dass NVIDIA High Definition Audio und andere Audiotreiber manchmal dieses Problem verursachen können.
Das Gleiche gilt für die anderen Audiotreiber, wie z. B. Realtek, also versuchen Sie auch diese zu deaktivieren. Wenn das Deaktivieren von den Audiotreibern nicht hilft, sollten Sie sie deinstallieren.
Wenn Sie Realtek-Audio verwenden, sollten Sie wissen, dass dieses Problem durch den Realtek Audio Manager verursacht werden kann.
Diese App wird automatisch mit Windows gestartet und verursacht das Auftreten dieses Problems.
Um das Problem zu beheben, müssen Sie den Task-Manager öffnen und Realtek Audio Manager auf der Registerkarte Start deaktivieren. Danach sollte das Problem behoben sein.
Sie können das Problem auch einfach beheben, indem Sie in das Verzeichnis C: Program FilesRealtekAudioHDA wechseln und FMAPP.exe umbenennen.
Nachdem Sie die Datei umbenannt haben, wird der Realtek Audio Manager nicht mehr automatisch mit Ihrem PC starten, und das Problem ist behoben.
7. Ändern Sie die Mausfrequenz
Manchmal können die Verzögerungsprobleme der Maus mit ihrer Frequenz zusammenhängen.
Dieses Problem betrifft in der Regel kabellose Mäuse. Wenn Ihre Maus verzögert, können Sie das Problem möglicherweise lösen, indem Sie ihre Frequenz anpassen.
Öffnen Sie dazu Ihre Mauskonfigurationssoftware und ändern Sie die Frequenz von 500 auf 250 Hz. Danach wird Ihre Maus wieder normal funktionieren.
8. Deaktivieren Sie den Schnellstart
- Drücken Sie die Windows-Taste + S und wählen Sie Systemsteuerung aus der Liste.
- Wenn die Systemsteuerung geöffnet wird, wählen Sie Energieoptionen.
- Klicken Sie nun auf Auswählen Sie, was beim Drücken des Netzschalters geschehen soll.
- Klicken Sie auf Energie Einstellungen sind momentan nicht verfügbar.
- Deaktivieren Sie das Kontrollkästchen Schnellstart aktivieren (empfohlen) und klicken Sie auf Änderungen speichern.
Nach der Deaktivierung von dem Schnellstart sollte das Problem behoben sein und Ihre Maus funktioniert wieder.
Dies ist eine nützliche Funktion, aber die Benutzer gaben an, dass sie bestimmte Probleme mit Ihrem PC verursachen kann, z. B. die Mausverzögerung.
9. Ändern Sie Ihre Clickpad-Einstellungen
- Navigieren Sie in der Systemsteuerung zum Abschnitt Maus.
- Gehen Sie zu den Clickpad-Einstellungen.
- Navigieren Sie zu Erweitert> Smart Sense und setzen Sie den Filter auf 0.
Nach diesen Änderungen sollte das Problem mit der Mausverzögerung behoben sein. Beachten Sie, dass dies keine universelle Lösung ist.
Wenn Sie den Abschnitt mit den Clickpad-Einstellungen nicht finden, gilt diese Lösung nicht für Sie.
Um Probleme mit der Mausverzögerung auf Ihrem PC zu beheben, müssen Sie nur Ihre Clickpad-Einstellungen ändern.
Dies ist relativ einfach und Sie können dies tun, indem Sie die oben geschriebenen Schritte ausführen.
10. Den vorherigen Treiber verwenden
- Drücken Sie die Windows-Taste + X und wählen Sie nun den Geräte-Manager aus der Liste.
- Suchen Sie Ihre Maus oder Ihren Realtek-Audiotreiber und doppelklicken Sie darauf.
- Gehen Sie zur Registerkarte Treiber und klicken Sie auf die Schaltfläche Vorheriger Treiber verwenden, falls verfügbar.
Wenn die Schaltfläche Vorheriger Treiber verwenden ausgegraut ist, gilt diese Lösung nicht für Sie.
Nach dem Zurücksetzen überprüfen die problematischen Treiber, ob das Problem weiterhin auftritt. Es ist erwähnenswert, dass Windows möglicherweise versucht, Ihre Treiber automatisch zu aktualisieren.
Die Benutzer meldeten manche Probleme mit den Maus- und Realtek Audio-Treibern, und nach dem Zurücksetzen wurde das Problem behoben.
11. Verbinden Sie den Mausempfänger mit dem USB 2.0-Anschluss
Die Benutzer meldeten eine Mausverzögerung bei Verwendung einer drahtlosen Maus. Um das Problem zu beheben, müssen Sie nur den Empfänger an den USB 2.0-Anschluss anschließen.
Nachdem dies geschehen war, wurde das Problem behoben und die Mausverzögerung verschwand vollständig.
12. Trennen Sie andere USB-Geräte
Manchmal können andere USB-Geräte Ihre Maus stören und eine Mausverzögerung verursachen.
Dieses Problem tritt vor allem auf, wenn Sie einen USB-Hub verwenden, um mehrere USB-Geräte anzuschließen.
Nach den Angaben von den Benutzern war das Problem behoben, nachdem sie ihre tragbare Festplatte vom USB-Anschluss getrennt hatten.
Bitte beachten Sie, dass auch andere USB-Geräte dieses Problem verursachen können.
13. Verwenden Sie einen USB-Extender
Wenn Sie bei der Verwendung einer kabellosen Maus eine Mausverzögerung feststellen, kann dies an den Interferenzen liegen.
Andere Geräte können auch manche Störungen verursachen, und um das Problem zu beheben, empfehlen die Benutzer die Verwendung eines USB-Extenders.
Schließen Sie einfach Ihren Empfänger an den Extender an und entfernen Sie ihn von Ihrem PC und anderen Geräten, die die Störungen verursachen können.
Danach sollten die Probleme mit der Mausverzögerung verschwinden. Viele Benutzer haben berichtet, dass diese Lösung bei ihnen funktioniert hat, also probieren Sie es auf jeden Fall aus.
14. Ändern Sie die Energieverwaltungsoptionen
- Gehen Sie zum Geräte-Manager und doppelklicken Sie auf das USB-Hub-Gerät, um dessen Eigenschaften zu öffnen.
- Wenn das Eigenschaften-Fenster öffnet, gehen Sie auf die Registerkarte Energieverwaltung und wählen Sie die Option Computer kann das Gerät ausschalten, um Energie zu sparen.
- Klicken Sie auf OK, um die Änderungen zu speichern.
Bitte beachten Sie, dass Sie diese Schritte für alle USB-Hub-Geräte auf Ihrem PC wiederholen müssen.
Nachdem Sie die erforderlichen Änderungen vorgenommen haben, werden die Probleme mit Ihrer Maus behoben.
Wie Sie sehen, kann die Mausverzögerung unter Windows 10 ein großes Problem sein, aber wir hoffen, dass einige dieser Lösungen für Sie hilfreich waren.
Für weitere Vorschläge greifen Sie bitte auf den Kommentarbereich unten zu.