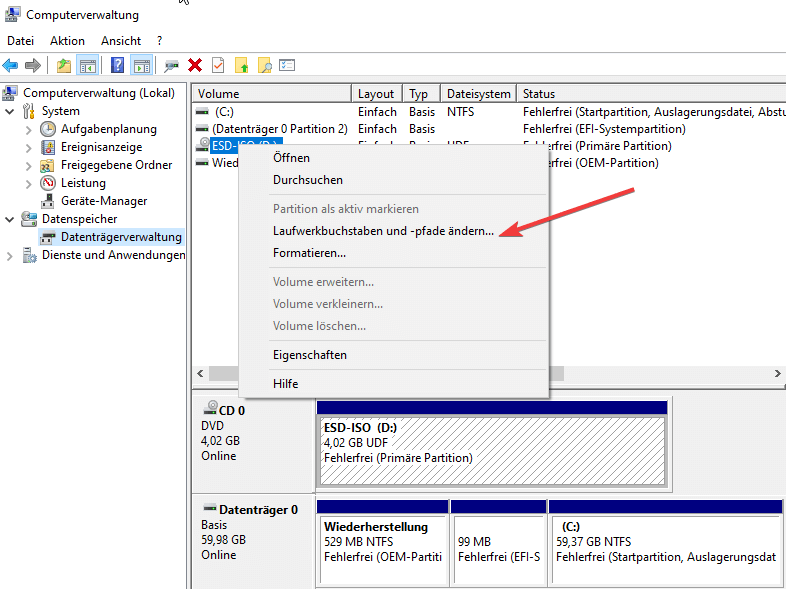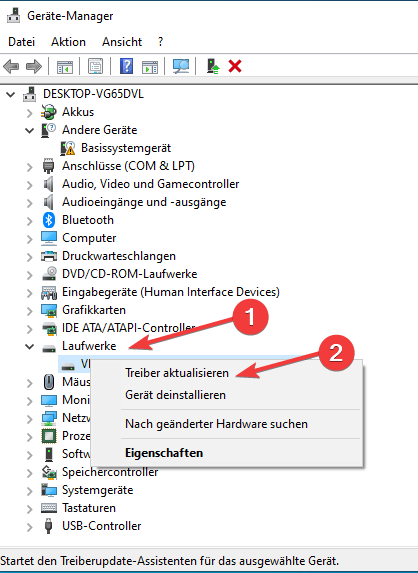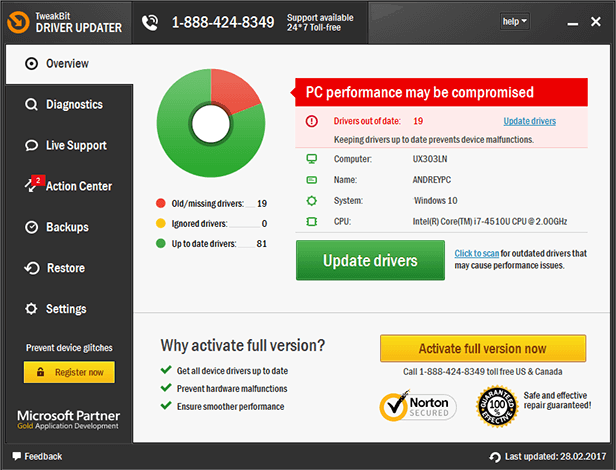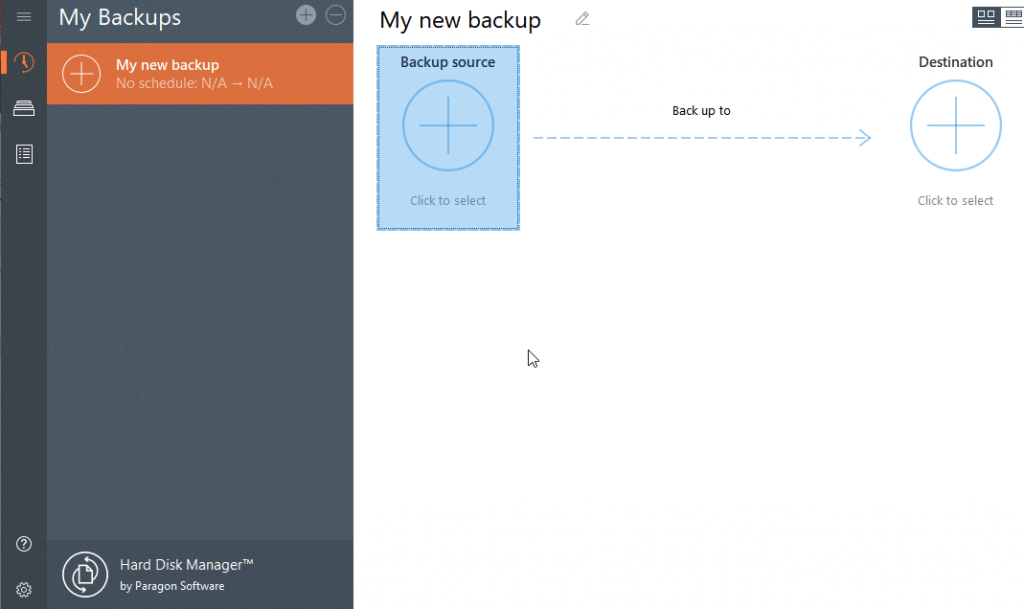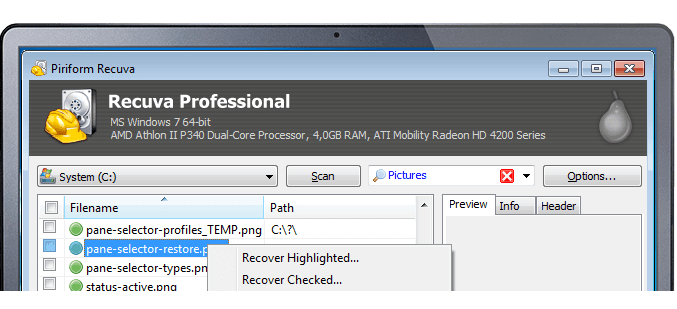Windows 10 erkennt die Zweite Festplatte nicht mehr [WAS TUN]
3 min. read
Updated on

Einige Benutzer, die eine zweite Festplatte verwenden, haben gemeldet, dass ihr Computer die zweite Festplatte nach dem Windows 10-Upgrade nicht erkennen kann.
Aus diesem Grund haben wir einige Lösungen gefunden, mit denen das Problem gelöst werden kann.
Was können Sie tun wenn Windows 10 die zweite Festplatte nicht erkennt
Lösung 1 – Ändern Sie den Buchstaben und den Pfad des Treibers
- Klicken Sie mit der rechten Maustaste auf Diesen PC (wahrscheinlich auf Ihrem Desktop, aber Sie können auch über den Dateimanager darauf zugreifen).
- Klicken Sie auf Das Fenster Verwalten und Verwalten wird angezeigt.
- Gehen Sie zur Datenträgerverwaltung.
- Suchen Sie Ihr zweites Festplattenlaufwerk, klicken Sie mit der rechten Maustaste darauf und gehen Sie zu Laufwerksbuchstaben und Pfade ändern
- Gehen Sie zu Ändern und wählen Sie den Buchstaben für Ihre Partition unter Zuweisen des folgenden Laufwerksbuchstabens
- Klicken Sie auf OK, Schließen Sie alle Fenster und starten Sie Ihren Computer neu.
Lösung 2 – Suchen Sie nach Treiberaktualisierungen ein
2.1. Treiber manuell aktualisieren
- Gehen Sie zu Suchen (Search), geben Sie Geräte Manager ein und drücken Sie die Eingabetaste.
- Erweitern Sie Festplattenlaufwerke, suchen Sie das zweite Festplattenlaufwerk, klicken Sie mit der rechten Maustaste darauf und gehen Sie zu Treibersoftware Aktualisieren.
- Wenn es Updates gibt, folgen Sie den weiteren Anweisungen und Ihr Festplattentreiber wird aktualisiert.
- Sie können auch zum Einstellungen> Aktualisieren gehen und uberprufen ob die allgemeine Aktualisieren etwas für Ihre Festplatte bietet.
2.2. Treiber automatisch aktualisieren (empfohlen)
Wenn Sie diese Art von Problemen beheben möchten, ist es wichtig, Ihre Treiber auf dem neuesten Stand zu halten. Nach mehreren Tests kam unser Team zu dem Schluss, dass Tweakbit Driver Updater die beste automatische Treiberaktualisierungslösung auf dem Markt ist.
Laden Sie TweakBit Driver Updater herunter
Sobald das Programm installiert ist, wird es Ihren PC automatisch nach veralteten Treibern scannen. Driver Updater vergleicht Ihre installierten Treiberversionen mit der Cloud-Datenbank der neuesten Versionen und empfiehlt geeignete Updates. Alles, was Sie tun müssen, ist zu warten, bis der Scan abgeschlossen ist
Klicken Sie auf Alle aktualisieren, um alle Updates automatisch zu installieren.
Anmerkung: Einige Treiber müssen in mehreren Schritten installiert werden, sodass Sie mehrmals auf die Schaltfläche Aktualisieren klicken müssen, bis alle Komponenten installiert sind.
Verzichterklärung: Einige Funktionen dieses Tools sind nicht kostenlos.
Lösung 3 – Beschädigte Windows-Festplatte wiederherstellen
In vielen Fällen benötigen Benutzer ihre zweite Festplatte, um ihre Daten daraus wiederherzustellen. Wenn es nicht erkannt wird, empfehlen wir Ihnen, eine Datenwiederherstellungssoftware zu verwenden.
Paragon Backup & Recovery ist eine fortschrittliche Sicherungs- und Wiederherstellungssoftware, mit der Benutzer komplexe Wiederherstellungsaufgaben problemlos ausführen können.
Überprüfen Sie jetzt Paragon Paragon Backup & Recovery
Recuva Professional bietet Unterstützung für virtuelle Festplatten, automatische Updates und Premium-Support. Dies ist eine empfohlene Lösung, um Ihr Problem schnell zu beheben.
Wenn Sie wichtige Daten auf Ihrer externen Festplatte haben, probieren Sie unbedingt eines dieser Tools aus.
Das ist alles, wenn Sie Kommentare oder Vorschläge haben, greifen Sie zum Kommentarbereich unten.