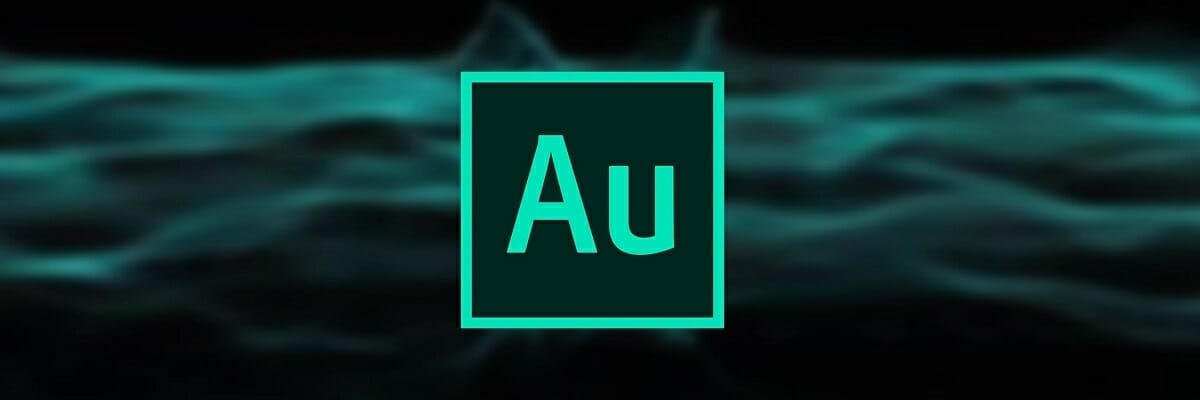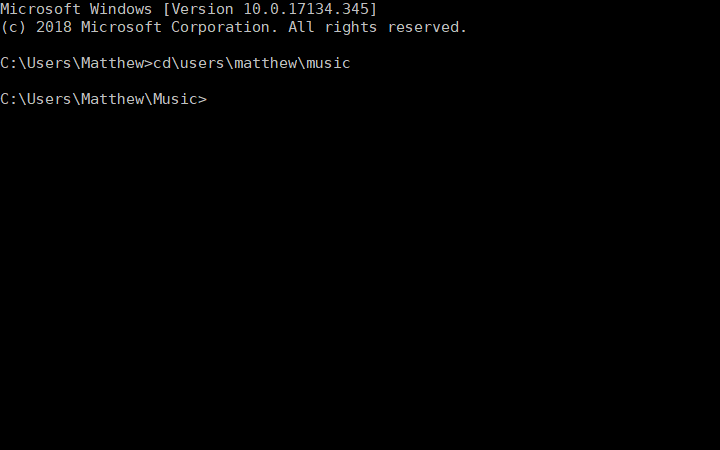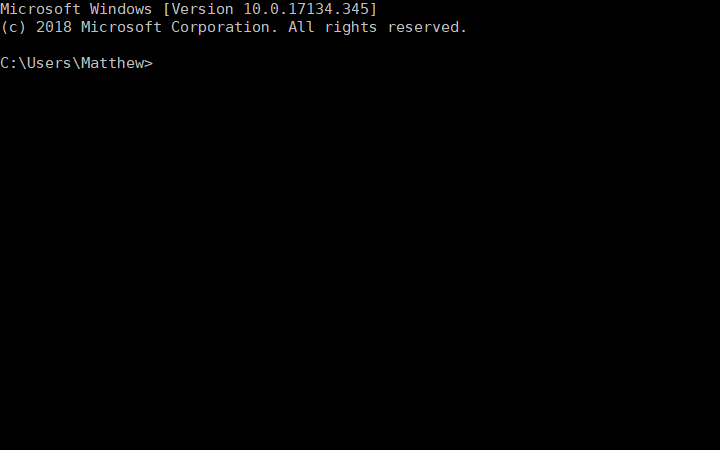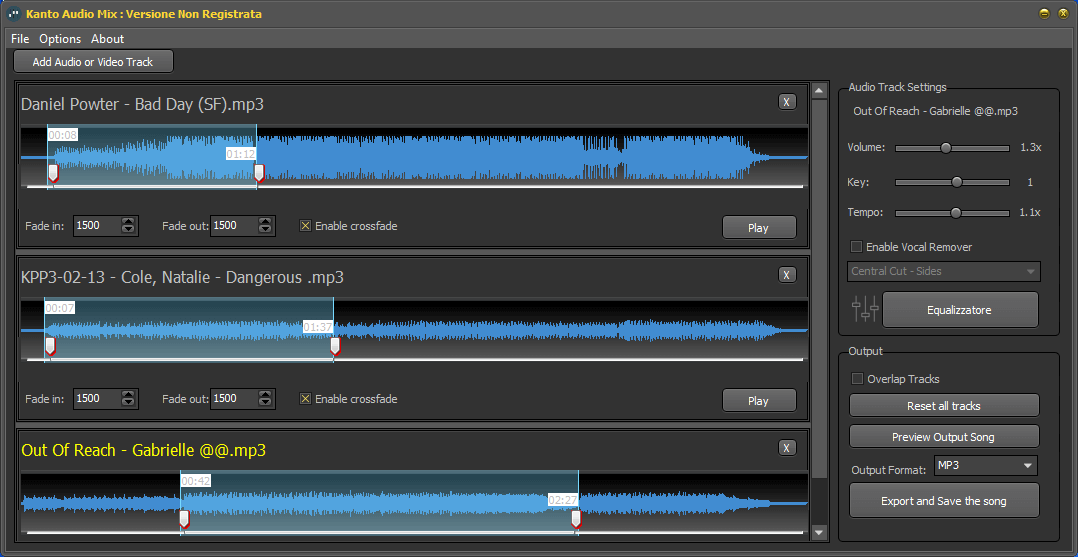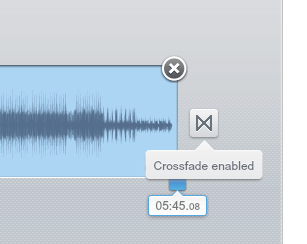6 Methoden zum Zusammenfügen von Audiodateien in Windows 10
6 min. read
Updated on

Haben Sie viele separate Musikdateien in einem Windows 10-Ordner gespeichert? In diesem Fall ist es besser die MP3-Dateien miteinander zusammenzufügen, damit Sie mehrere Musiktitel in einer einzigen Datei abspielen können.
Dann müssen Sie diese nicht manuell auswählen, um jede Songdatei separat in Ihrem Media Player abzuspielen.
Wenn Sie sich jemals gefragt haben, wie Sie die Audiodateien zusammenfügen sollen, zeigt Ihnen dieser Anleitung die besten Optionen dafür. Lesen Sie also gerne weiter.
Wie kann ich die Audiodateien zusammenfügen?
1. Verwenden Sie Adobe Audition
Der einfachste und klarste Weg, mehrere Audiodateien zu kombinieren, ist die Verwendung einer speziellen Software, die genau das kann.
Diese haben normalerweise eine sehr einfache Oberfläche und erledigen die Arbeit schneller als jemals zuvor manuell.
Ein großartiges Tool, das Sie in Betracht ziehen sollten, ist Adobe Audition, eine digitale Audio-Workstation, die ein weltweiter Standard in der Audiobearbeitung ist.
Laden Sie einfach die kostenlose Version von Adobe Audition herunter, folgen Sie der Installationsanleitung und starten Sie die Software.
Laden Sie alle gewünschten Songs und kombinieren Sie die MP3-Dateien, um ein wunderbares Instrumentalstück zu erstellen.
Sie können Ihre Dateien nacheinander auf einem einzelnen Song platzieren und diese abmischen, oder Sie können die Wellenformfunktion verwenden.
Auf diese Weise wird jeder Titel an das Ende des vorherigen gesetzt, und Sie müssen dann nur noch die resultierende Datei speichern.
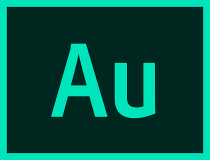
Adobe Audition
Holen Sie sich dieses fortschrittliche Audiobearbeitungswerkzeug in die Hände und erstellen Sie Instrumentalstücke wie ein echter Profi!2. Kombinieren Sie die Audiodateien mit der Eingabeaufforderung
- Klicken Sie mit der rechten Maustaste auf die Schaltfläche Start.
- Wählen Sie Eingabeaufforderung (Admin), um das unten gezeigte Fenster zu öffnen.
- Öffnen Sie den Ordner mit den MP3-Dateien, die Sie in der Eingabeaufforderung zusammenfügen möchten.
- Sie können dies tun, indem Sie in der Eingabeaufforderung cd gefolgt vom Ordnerpfad eingeben.
- Geben Sie diesen Befehl in die Eingabeaufforderung ein:
/copy /b audio file1.mp3 + audio file2.mp3 audio file3.mp3
Natürlich müssen Sie die Dateinamen dort ändern, um sie an Ihre tatsächlichen Audiodateien anzupassen. Danach müssen Sie nur noch die Eingabetaste drücken.
Dadurch werden die beiden MP3s im Befehl copy /b zu einer neuen Ausgabedatei zusammengefasst.
3. Verwenden Sie Audio Mix
Audio Mix ist ein Windows-Tool, das für alle Liebhaber der digitalen Musik entwickelt wurde, die eine schnelle und einfache Möglichkeit suchen, mehrere Songs zu kombinieren.
Dank Audio Mix können Sie die Audiotracks mit nur einem Klick kombinieren, teilen und/oder überlagern. Die Kombination der Songs ist dank des Überblendungseffekts präzise und professionell.
Die Überblendung ist eine Funktion, mit der Sie Songs so verbinden können, dass sie nahtlos ineinander übergehen.
Mit diesem vielseitigen Tool können Sie MP3-Dateien in die Formate ogg, wav, mp4, m4a und aac konvertieren oder Songs teilen und unerwünschte Teile der Audiodateien mit der Audio Splitter-Funktion ausschneiden.
Sie können zwei oder mehrere Audiotracks (z. B. Sprache und Musik) mit der Überlappungsfunktion überlagern und die Qualität Ihrer Songs verbessern, indem Sie den Audio-Equalizer (Bass und Höhen) ändern.
Ein sehr interessantes und nützliches Merkmal ist der MP3 Vocal Remover, mit dem Sie die Stimme des Sängers in der Musik entfernen und Ihre eigenen Texte rund um das Instrumental erstellen können.
Sie haben auch eine Video-zu-Audio-Konverterfunktion, mit der Sie die Audiodateien aus Videos extrahieren können (avi, mp4, wmv, mov,).
4. Magix Music Maker

Magix Music Maker ist ein beliebter Audio-Editor, mit dem Sie über 4000 Sounds und Loops mit anderen digitalen Instrumenten kombinieren können. Sie können schnelle Beats erstellen oder einem klassischen melodischen Stück eine moderne Note verleihen.
Mit der Aufnahmefunktion können Sie Ihren eigenen Gesang hinzufügen. Sie müssen lediglich Ihr Mikrofon anschließen und mit der Aufnahme Ihres eigenen Songs beginnen.
Mit Magix Music Maker können Sie auch Ihr eigenes Live-E-Gitarrensolo aufnehmen.
Diese Software enthält Tools aus allen Musikrichtungen: Rock Drums, Bass Machine, Konzertgitarre, Drum Engine, Orchesterensemble und Cinematic Synth.
Sie haben eine Vielzahl von Soundeffekten, um Ihre Musik professionell und gleichzeitig innovativ zu machen, damit sie Sie als urbanen Beatmaker oder Musikproduzenten hervorheben und auf die Karte setzen kann.
Lassen Sie Ihrer Kreativität freien Lauf, kombinieren Sie Gesangs- oder Soundloops, fügen Sie Effekte wie Chorus, Wahwah oder Flanger hinzu.
Außerdem können Sie dank des 5.1-Surround-Sounds ein authentisches akustisches Erlebnis nachbilden.

Magix Music Maker
Mischen Sie über 4000 Sounds und Loops und nehmen Sie den Gesang auf, um Ihren bevorzugten Musikstil mit diesem fortschrittlichen Tool zu kreieren!5. Verwenden Sie Audio Joiner
- Öffnen Sie die Audio Joiner-Webanwendung in Ihrem Browser.
- Klicken Sie auf die Schaltfläche Titel hinzufügen, um die zusammenzuführenden Musikdateien auszuwählen.
- Die Web-App zeigt dann die ausgewählten Titel wie im Snapshot.
- Sie können die Wiedergabereihenfolge der Titel anpassen, indem Sie auf die Pfeile nach oben oder unten klicken.
- Die blauen Schieberegler auf den Track konfigurieren das Wiedergabeintervall, wenn ein Track stoppt und die andere zu spielen beginnt.
- Auf diese Weise können Sie einen Teil eines Songs ausschneiden, wenn Sie den blauen Schieberegler ganz rechts von einem Track wegziehen.
- Audio Joiner enthält auch Schaltflächen für Überblendungen und Ausblendungen.
- Sie können auf diese Schaltflächen klicken, um ihre Effekte ein- oder auszuschalten.
- Klicken Sie auf die Schaltfläche Zusammenfügen, um die ausgewählten Tracks zusammenzufügen. Beachten Sie, dass es eine Weile dauert, bis die App die Dateien zusammengefügt hat.
- Klicken Sie auf Herunterladen, um die ausgegebene Audiodatei in einem Ordner zu speichern.
6. Verwenden Sie Audacity
- Öffnen Sie das Audacity-Softwarefenster.
- Öffnen Sie die erste Audiodatei, indem Sie auf Datei und dann auf Öffnen klicken.
- Klicken Sie im Menü Projekt auf Audio importieren, um die zweite Audiodatei in Audacity zu öffnen.
- Jetzt sollten Sie in Audacity zwei Wellenformen für die ausgewählten Audiodateien sehen.
- Drücken Sie die Taste Zeitverschiebungswerkzeug (mit Doppelpfeilen), um das Zeitverschiebungswerkzeug zu öffnen.
- Platzieren Sie den Cursor des Zeitverschiebungswerkzeugs am Anfang der zweiten Audiotrack, die die Datei abspielen soll.
- Klicken Sie auf den Cursor des Zeitverschiebungswerkzeugs und ziehen Sie ihn nach rechts, bis das Ende der Wellenform des ersten Tracks erreicht ist.
- Die Wellenform des zweiten Tracks sollte dort beginnen, wo die Wellenform des ersten Tracks endet.
- Klicken Sie auf Datei und wählen Sie Als WAV exportieren, um die zusammengefügte Musikdatei zu exportieren.
Audacity gehört zu den besten Soundeditor-Programmen für Windows 10. Sie können auch separate Audiodateien mit Audacity zusammenfügen, indem Sie zwei alternative Musiktitel überlappen.
Gehen Sie wie folgt zu kombinieren Musikstücke mit dieser Software.
So können Sie MP3-Dateien mit der Eingabeaufforderung, Audacity, Audio Mix und der Audio Joiner-Webanwendung zusammenfügen.
Merge MP3, MP3 Toolkit und Free MP3 Cutter Joiner sind drei weitere Software-Tools, mit denen Sie Audiodateien verbinden können.
Durch das Zusammenfügen von Audiodateien können Sie Ihre Musiksammlung zusammenfügen.
Wir würden gerne mehr von Ihnen zu diesem Thema hören. Schreiben Sie uns bitte einen Kommentar in den Kommentarbereich unten. Vielen Dank!