How to delete chats in Microsoft Teams
3 min. read
Published on
Read our disclosure page to find out how can you help Windows Report sustain the editorial team. Read more
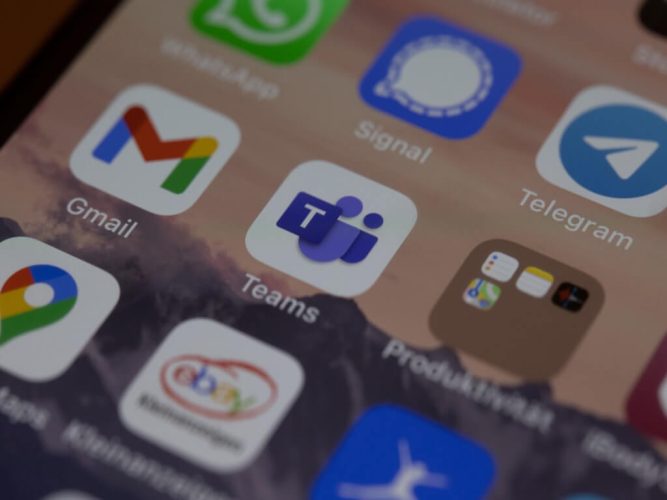
Whether it’s a typo in your message, or you simply ended up texting in the wrong team, you can always take back your messages. Microsoft has made deleting your Teams chats a fairly simple process, be it for the mobile app or for the desktop one.
Important note: If you’re using Teams in a corporate setting, there may be data retention policies in place that prevent you from deleting chats. You can learn more from Microsoft, and ask your admin if you have questions.
In this article we’ve laid down the different ways you can delete a text in the Teams app. So let’s get started with the method for desktop text deletion.
How to delete chats in Microsoft Teams
Since the beginning of the pandemic, the Teams app has become the go-to app for many professionals.
Be it the seamless remote collaboration features, or the easy integrations with a host of other Microsoft products, Teams has much to offer to its users.
Among all the shiny features, Teams also offers a chat feature that lets you exchange text with other Teams users, either one-on-one or in a group meeting. Let’s go over different ways you can delete your chats on Teams.
Deleting single chat on Teams desktop app
To delete a specific message in a Teams chat, go to the specific channel from where you’d like to delete the chat from. Click on the three-dot icon on the message for More Options, and click on Delete.
Do this and your message will be deleted. Don’t worry, as the other individual won’t be able to see the deleted message; all they’ll see a message which says, “This message has been deleted.”
Moreover, the deleted chat will be removed from all your devices, apart the one you’re using now.
Delete your chats on Teams mobile app
If you’re using the Teams app on your Android, the process will be only slightly different. Here’s how:
- Open the app on your smartphone.
- From the main menu, click on the Chat and a new window with all your messages will pop open.
- Once you’re in, tap and hold the message you’d like to delete.
- Tap “Delete.” If prompted, click on Delete again and your message will be deleted.
Follow the steps above, and your message will be successfully deleted. Alternatively, you can also Mute or Hide an entire conversation (though you can’t delete it in those cases).
Summing it up
And that’s all, folks. We’ve all said things that may not be suitable for the occasion; made typos that are plainly hideous. Whichever the situation you find yourself in, hopefully, through this article you were able to delete your Teams chats without any hassles.









User forum
0 messages