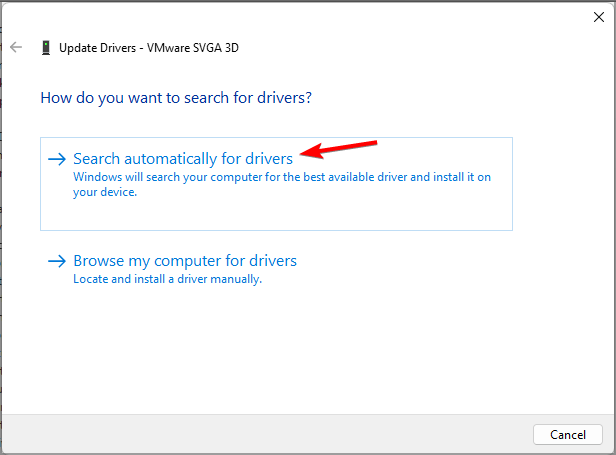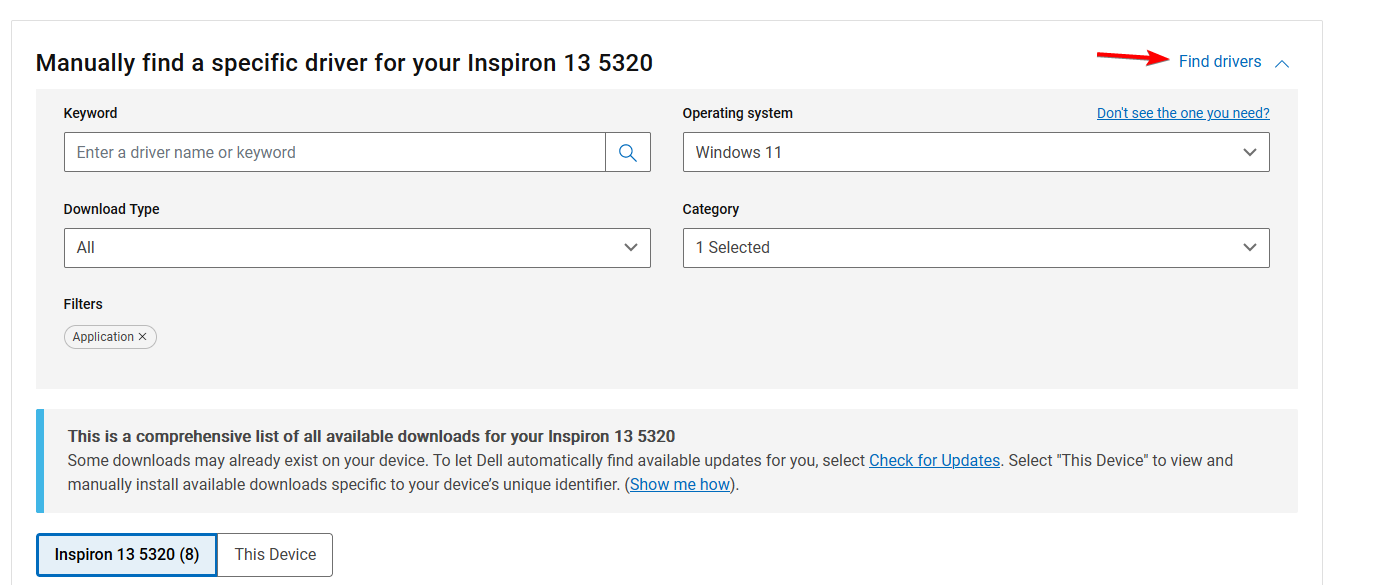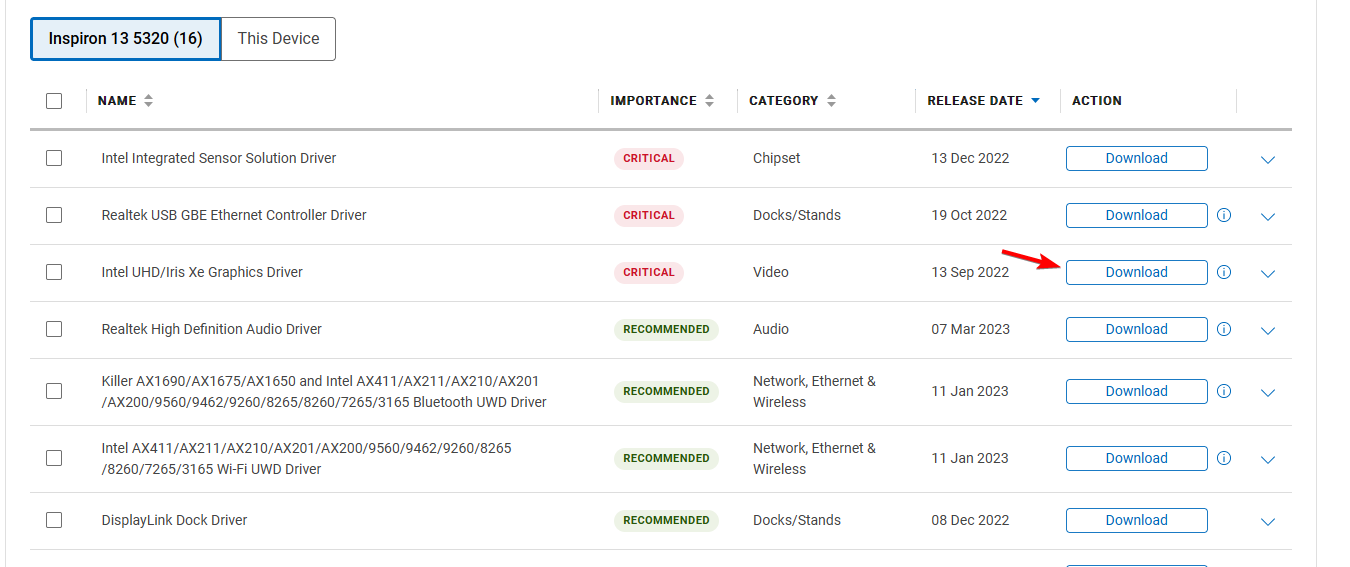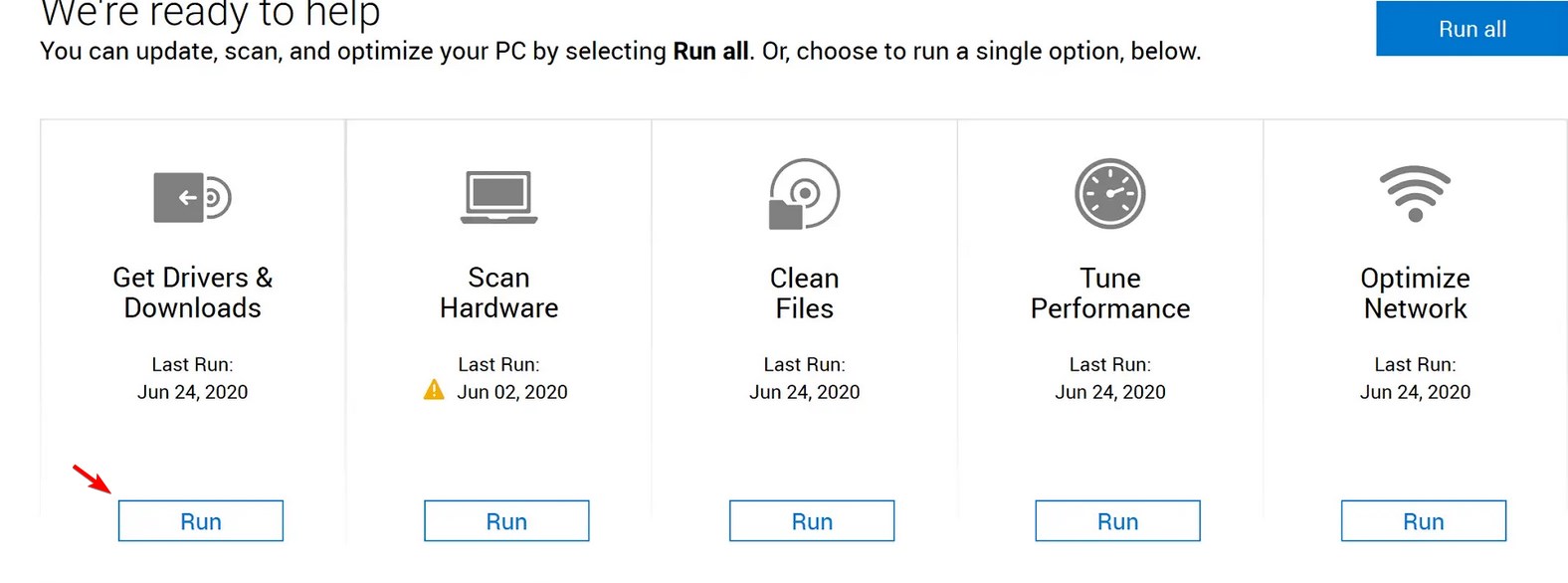Dell Drivers for Windows 11: How to Download & Update
Update Dell drivers on Windows 11 using Device Manager or manually
3 min. read
Updated on
Read our disclosure page to find out how can you help Windows Report sustain the editorial team Read more
Key notes
- If you want to update Dell drivers on Windows 11, you can let Windows do that automatically.
- For best results, it’s advised to download the drivers from Dell’s website manually.
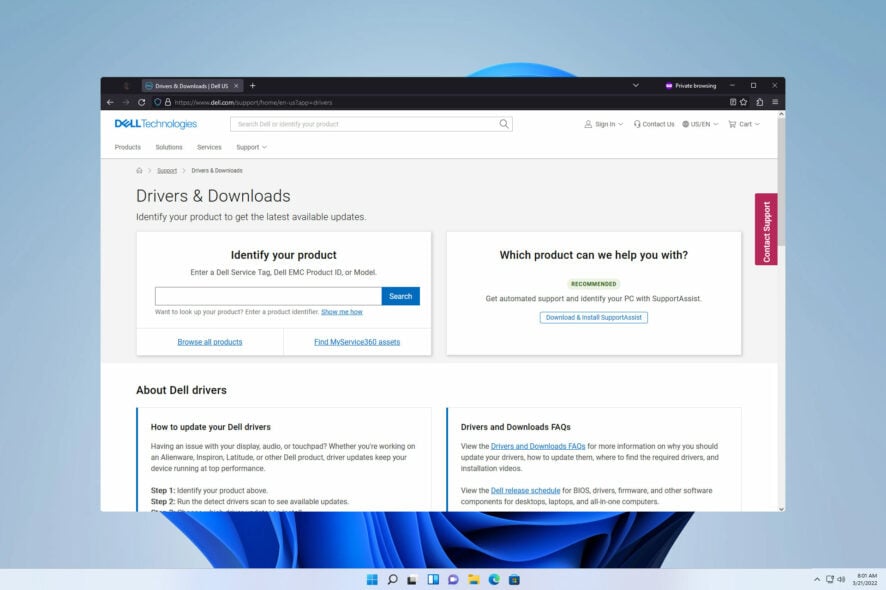
Dell devices offer great performance, but many are wondering how to update Dell drivers on Windows 11 properly.
Keeping your drivers up to date will ensure that your hardware is fully compatible with your operating system, and it will also prevent any compatibility issues.
If you want to update drivers for your Dell hardware, this guide is going to show you the best steps that you can use.
Is Dell compatible with Windows 11?
Yes, the majority of Dell devices are fully compatible with Windows 11. However, certain laptops and PCs might not work well with Windows 11 due to hardware incompatibility.
To ensure, we advise you to check if your Dell PC meets Windows 11 hardware requirements. If not, you might have to upgrade your hardware.
If you don’t want to do that, you can circumvent this limitation and install Windows 11 on an unsupported CPU.
How do I update my Dell drivers on Windows 11?
1. Use Device Manager
- Press Windows key + X and select Device Manager from the list.
- Locate the driver that you want to update and right-click it. Choose Update driver.
- Now select Search automatically for drivers.
- Wait while Windows finds and downloads the best driver.
Although this might be the most straightforward solution, it’s not always the most reliable and won’t always download the latest drivers.
2. Download drivers manually
- Visit Dell’s download page.
- Enter the name of your product or use Browse all products option to manually find it.
- Click on Find drivers and fill in the form to find the desired driver.
- Locate the driver you want to download and click on Download.
- Wait for the driver to download.
- Once the download is finished, run the setup file to install the driver.
This is probably the best method you can use to update Dell drivers but keep in mind that you need to repeat these steps for all hardware devices that you want to update.
2.1 Download drivers with a specialized tool
Downloading drivers manually with the Device Manager tool or searching the driver options from an official website may lead to unsuccessful results or even multiple errors.
Thus, to make sure you get the latest driver versions and also the right ones, we suggest you try a specialized driver updating tool.
3. Use Dell SupportAssist software
- Download Dell SupportAssist.
- Once the software is downloaded, run the setup file to install it.
- Follow the instructions on the screen to install the software.
- After installing the software, run it.
- Once the software starts, it will inform you if your drivers are outdated. You can also click Run in Get Drivers & Downloads to check for driver updates.
- Follow the instructions on the screen to complete the process.
Does Dell automatically update drivers?
Dell doesn’t automatically update your drivers. Windows 11 might update your drivers automatically if they are out of date.
On the other hand, SupportAssist software will let you know if your drivers are out of date and try to download the latest ones for you, but it still requires manual confirmation from the user before doing so.
As you can see, updating Dell drivers on Windows 11 is pretty simple, and it can be done in a matter of minutes.
In case you didn’t update your drivers, why not use one of these free driver updater software for Windows 11?
What method do you use to update your drivers? Let us know in the comments section below.