Remove Delta Search Malware in Windows 8, 10 [How to]
4 min. read
Updated on
Read our disclosure page to find out how can you help Windows Report sustain the editorial team. Read more
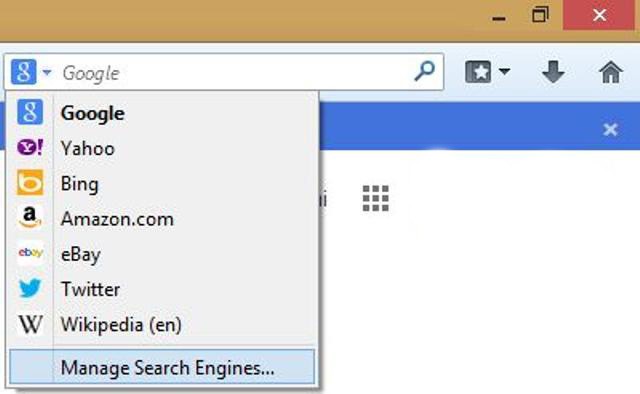
Delta-Search is a program which comes with certain free software downloaded from third party sites. But the problem is that it brings malware and third-party advertising. Here’s how to get rid of it.
The program installs a new toolbar (Delta-toolbar), changes your homepage, your default search engine, adds additional search providers and because it modifies the Windows registry after you restart your web browser it overwrites default values. Why to get rid of it? Because it’s an unwanted program which tracks and sends information about your web searches to third party servers for advertising so when you make a search the first results are sponsored links that might not be related to your search queries.
How to get rid of Delta-Search?
There are some steps you need to follow in order to completely remove it:
1. Uninstall the program from your Windows 8
- Drag your mouse pointer to the right edge of the screen, select Search and search for “control panel” .
- Select Programs and Features or Uninstall a program and when the list of currently installed programs appear scroll through it, select the programs related to Delta (Delta, Delta Toolbar, Delta Search, etc) and any other unwanted program.
2. Remove browser extension
Internet Explorer
– Click on the Tools icon and select Manage add-ons.
– Click on Toolbars and Extensions and select Delta Toolbar and any other extension related to Delta.
– Under Toolbars and Extensions click on Search Providers and on the right side right-click on Bing and select Set as default.
– To remove Delta Search right-click on it and Remove.
– To change your home page click again on Tools icon and select Internet Options. In the General tab click on Use default to use Internet Explorer default home page.
Mozilla Firefox
– Click on the Firefox button (left-up corner) and select Add-ons.
– Click on Extensions and remove Delta Toolbar and any extension related to Delta.
– Click again on the Firefox button and then click on Options. From the General tab click on Restore to default button under the homepage address.
– Click on Delta Search icon, as shown in the image below, and select Manage Search Engines. Select from the list Delta Search and click on the Remove button.
Google Chrome
– Click on the Chrome menu button (right-up corner), select Settings and then click on Extensions.
– Remove Delta Toolbar and any other Delta related extensions by clicking on the trash can icon from the right side.
– In the left panel of the Settings window click on Settings tab and click on Manage search engines from the Search section.
– Click on the X that appears in the left right when you put the mouse pointer on the Delta Search search engine and click on Make default that appears when you hover on Google search engine.
– Click again on the Chrome menu button, then on Settings, select Settings tab and check Open the New Tab page from the On startup section.
3. Remove Delta Search using AdwCleaner
This utility will scan your computer for malicious files and registry keys that may be installed on your computer.
You can download AdwCleaner by clicking on the following link: general-changelog-team.fr/fr/downloads/finish/20-outils-de-xplode/2-adwcleaner .
Install and open the utility. Click on Scan button.
After the scan is over click on Clean button in order to remove Delta Search malicious files.
Now the program will ask to reboot the computer. Press Ok and it’s done.
Now your problem is solved. To prevent a future infection try to install software from the developer’s official website and choose Custom installation so you can install only what interests you and get rid of PUPs (potentially unwanted program).
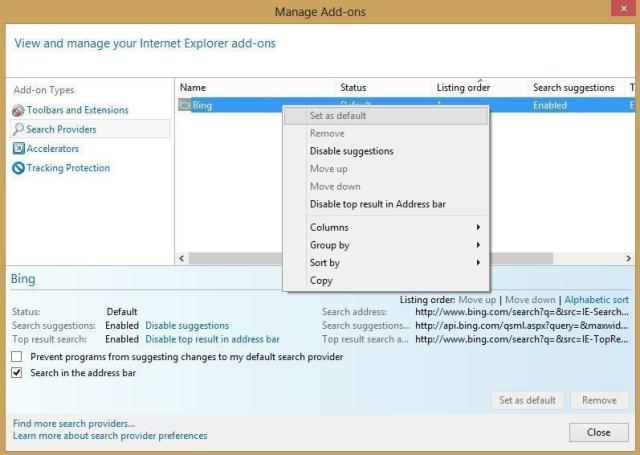
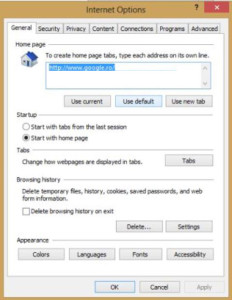
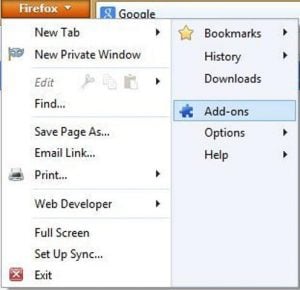
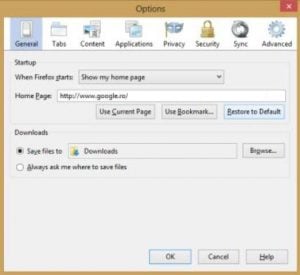
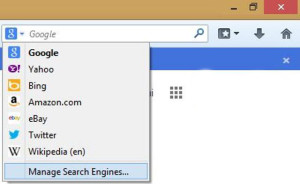
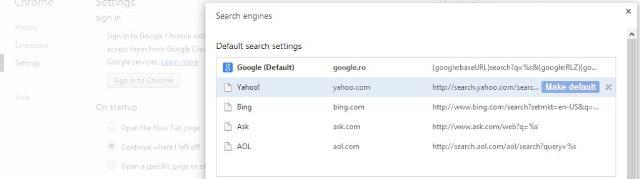








User forum
0 messages