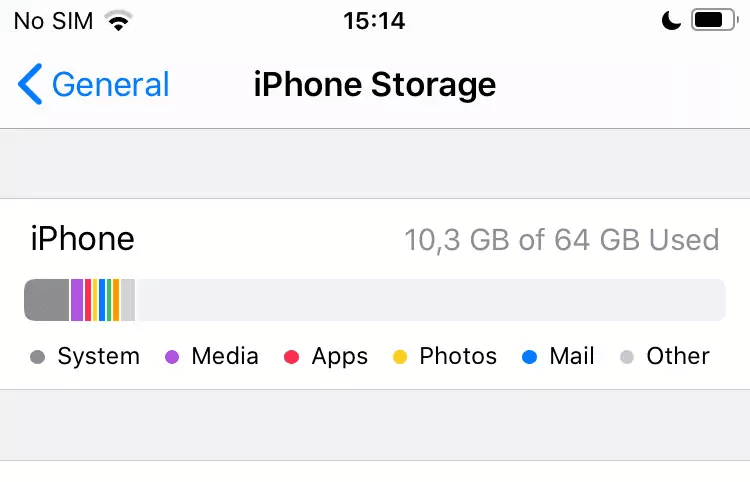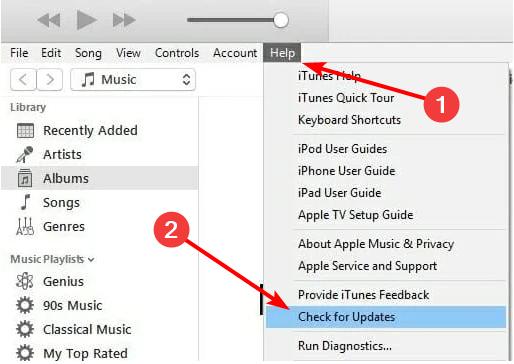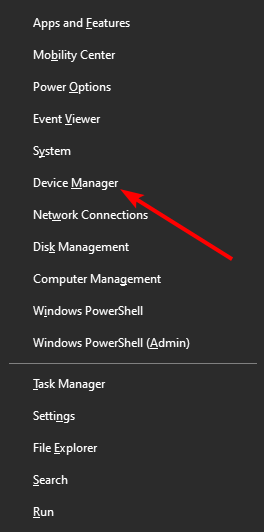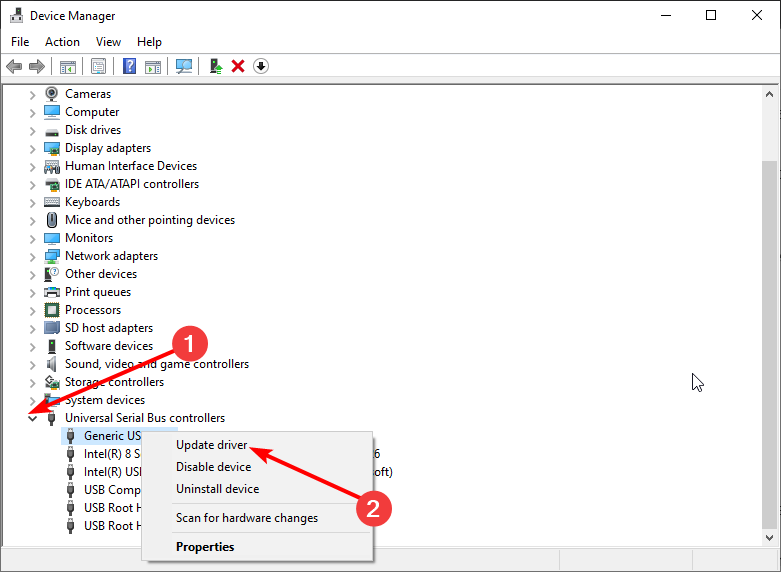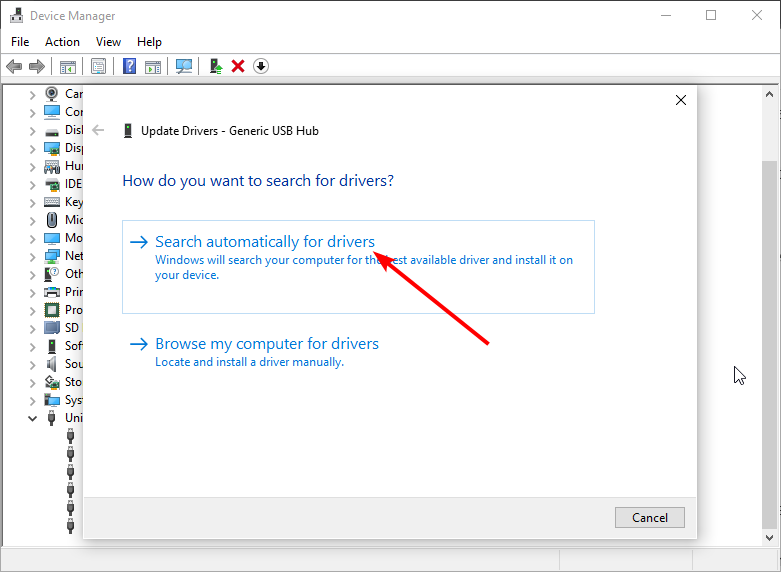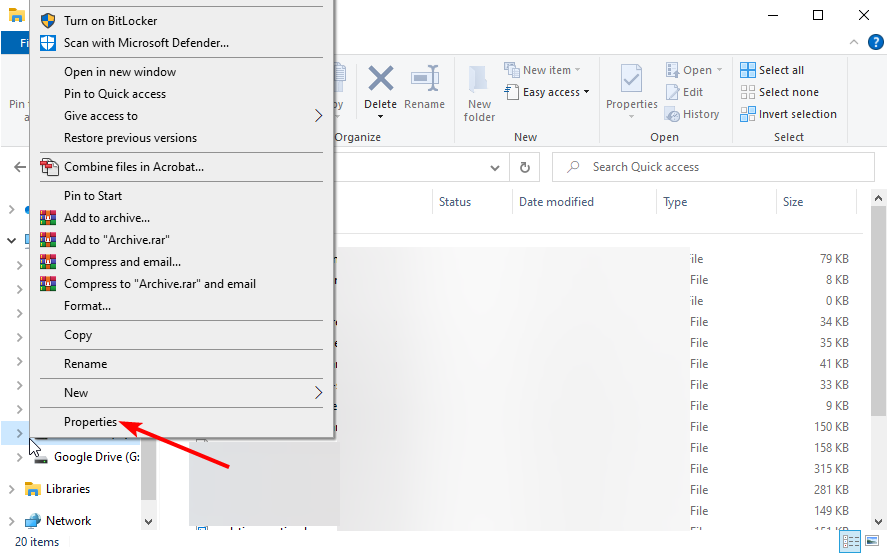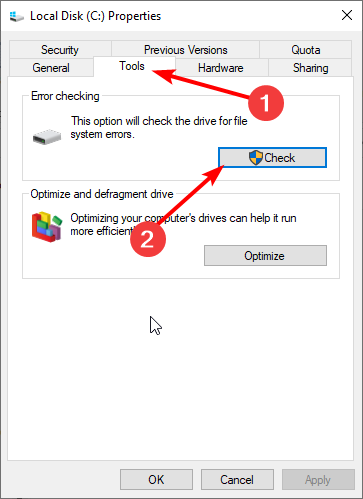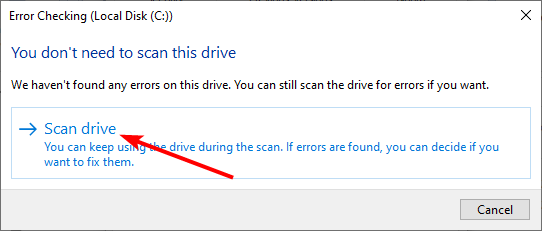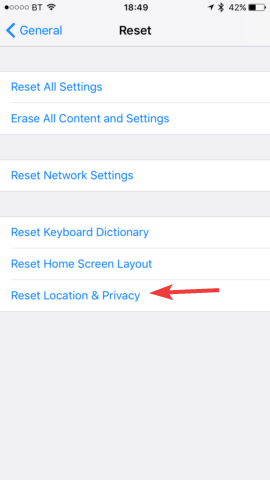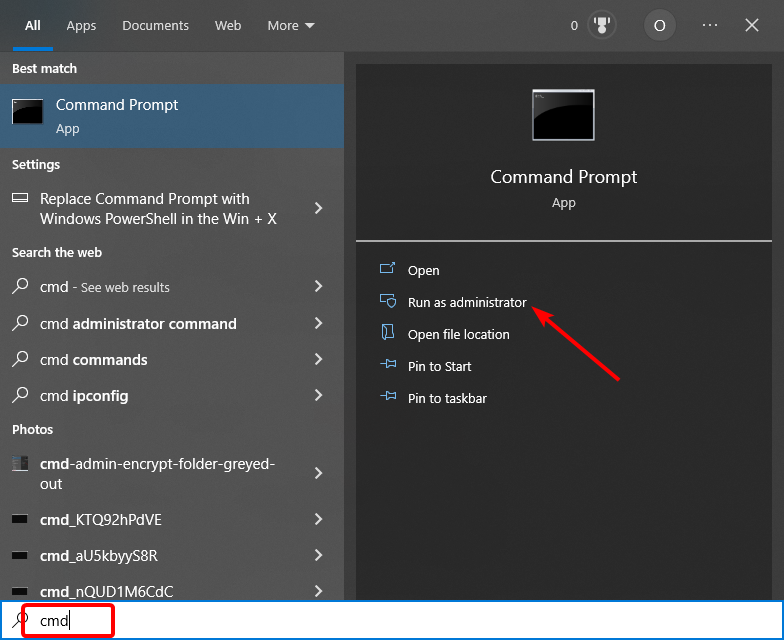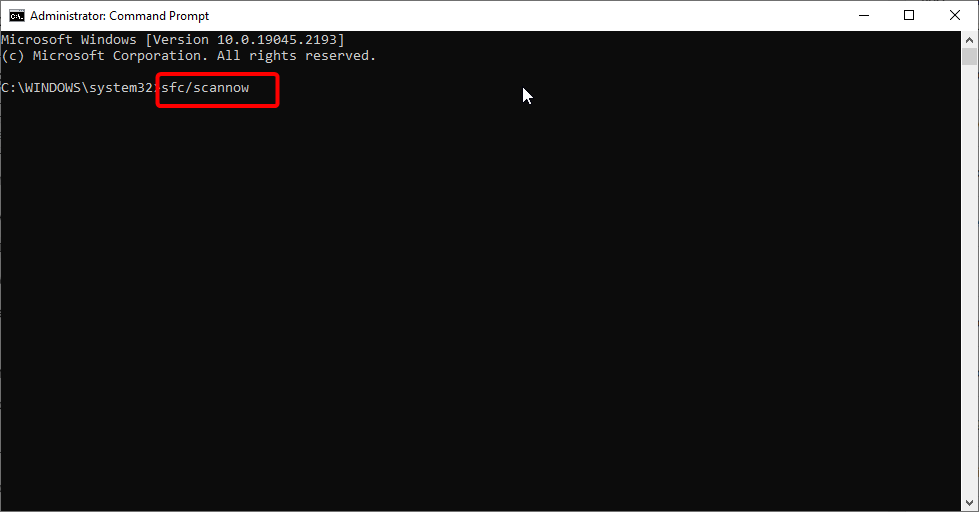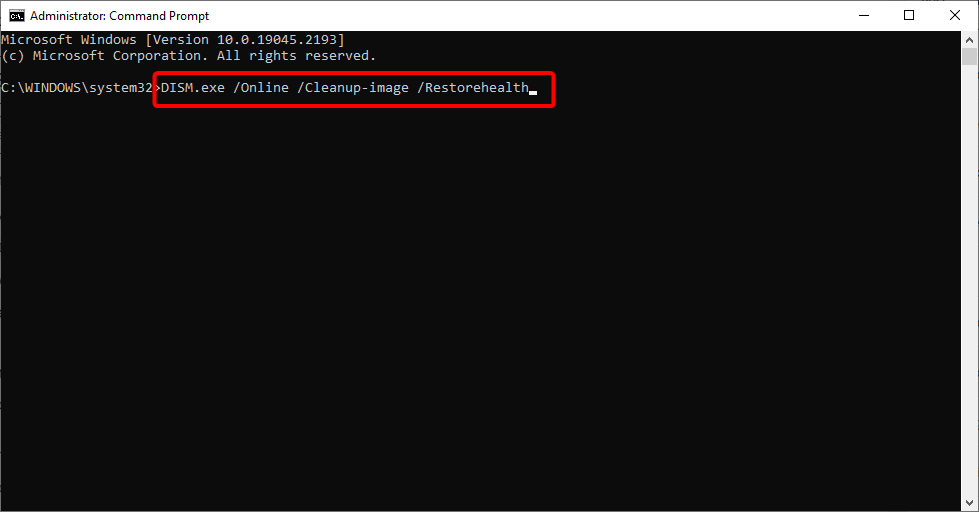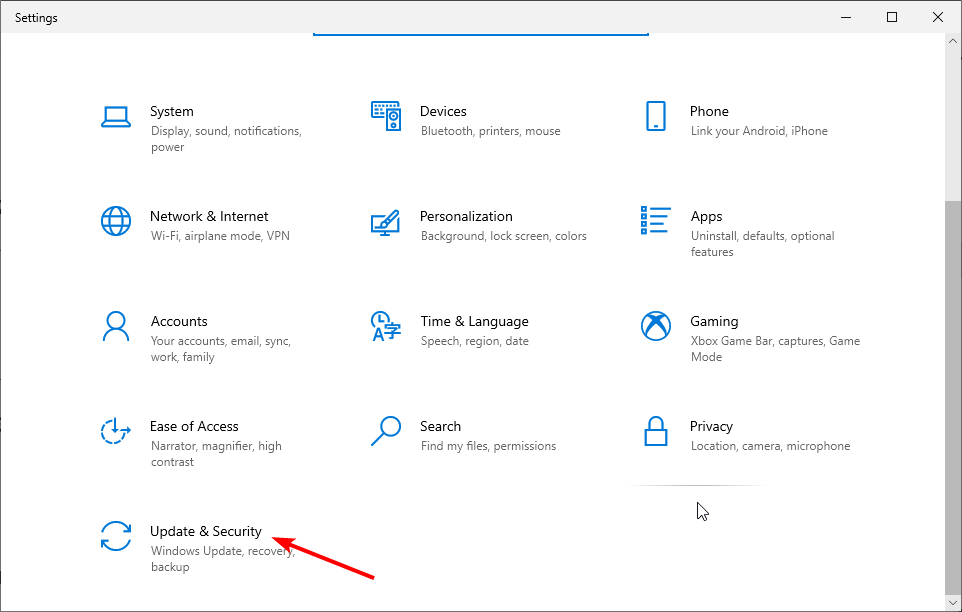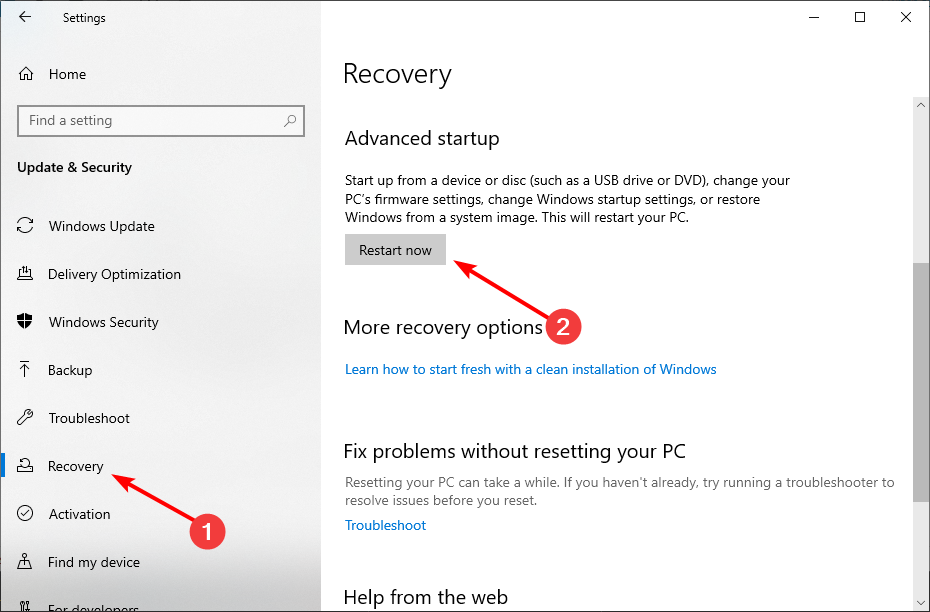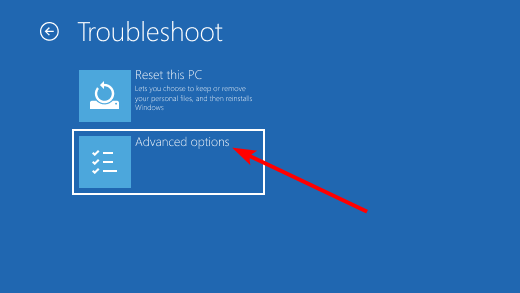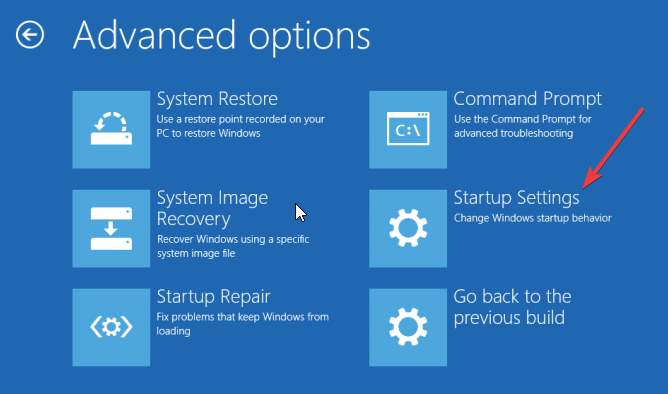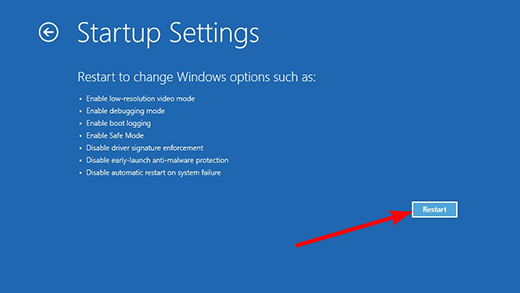[Fixed] A Device Attached to The System is Not Functioning
Enabling Safe Mode is a quick way to get past this issue
5 min. read
Updated on
Read our disclosure page to find out how can you help Windows Report sustain the editorial team Read more
Key notes
- If you are getting an error while transferring files to and from you storage device, it might be due to corrupt system files.
- One quick and effective solution you can always use to get past this issue is to enable safe mode.
- Another excellent solution is updating your drivers to the latest version.
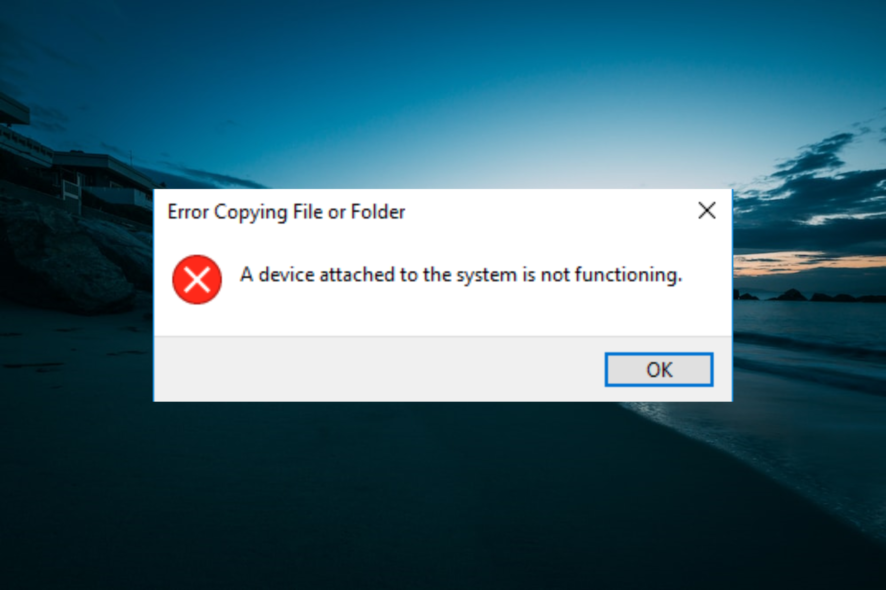
Computer issues will occur sooner or later, and many users reported A device attached to the system is not functioning error message.
This can be a problem, especially if you want to transfer files from a storage device, such as your iPhone or a USB flash drive. Thankfully, there are different ways to fix this problem, and we will show you how to do it in this guide.
How can I fix A device attached to the system is not functioning error?
1. Try using a different USB port
Sometimes, you might not need to make any changes to your PC to fix the device attached to your system is not functioning issue. Instead, you can try changing USB ports and even using a different cable.
This is a simple solution, and several users reported that this issue was resolved after connecting your USB device to a USB 3.0 port, so be sure to try that as well.
2. Check the Keep Originals option on your iOS device
- On your iOS device, go to Settings > Photos.
- Navigate to the TRANSFER TO MAC OR PC section and choose Keep Originals.
After doing that, check if the device attached to your system is not functioning error is resolved.
Keep in mind that your images will be transferred in HEIC format, so you’ll need to download HEIC and HEIF codecs in order to view them.
3. Free up space on your iOS device
- On your iOS device, go to Settings > General
- Select the iPhone Storage option.
- Check the available storage space. Make sure that you have at least a couple of GBs available.
- If needed, delete any files you don’t need and check if that solves the problem.
4. Update iTunes
- Open iTunes on your PC and click the Help tab at the top.
- Select the Check for Updates option.
- Once iTunes is updated to the latest version, check if the problem is still there.
In addition to iTunes, make sure that your iOS device is up to date.
5. Update outdated drivers
- Press the Windows key + X and select the Device Manager option.
- Click the arrow next to the option you want to update drivers for and right-click the device there.
- Now. select the Update driver option.
- Finally, choose the Search automatically for drivers option and install any available updates.
If you’re getting A device attached to the system that is not functioning in error, the issue might be caused by outdated drivers. So, you need to update them to get past the issue.
To make things easier, we recommend using a dedicated tool in Outbyte Driver Updater to update your drivers automatically. This is because you might need to update more than one driver, and that won’t be easy manually.
6. Check for bad sectors
- Launch File Explorer and right-click your storage device.
- Select the Properties option.
- Now, click the Tools tab at the top, followed by the Check button.
- Finally, click the Scan drive option and wait for the scan to complete.
Bad sectors and partitions on your storage device can be the reason for a device attached to the system is not functioning error. To fix this, you can use the built-in tool on your PC to check and repair these sectors.
7. Reset Location & Privacy
- On your iOS device, navigate to Settings > General.
- Select Reset > Reset Location & Privacy.
- Connect your iOS device again, and select the Trust This Computer option.
Sometimes, if your PC does not need permission to transfer and receive files from your device, you might get a device attached to the system is not functioning error. All you need to do now is to change your privacy settings to make it work.
8. Run SFC and DISM scans
- Press the Windows key + S, type cmd, and select Run as administrator under Command Prompt.
- Type the command below and hit Enter to run it:
sfc/scannow - Now, wait for the command to finish running and run the command below:
DISM.exe /Online /Cleanup-image /Restorehealth - Finally, wait for the command to finish running.
In some cases, the device attached to the system not functioning prompt might be due to broken or corrupt system files. Running the commands below is one of the quickest ways to fix these files.
9. Enable Safe Mode
- Press the Windows key + I and select the Update & Security option.
- Choose Recovery in the left pane and click the Restart now button under Advanced startup.
- Choose Troubleshoot > Advanced options when your PC restarts.
- Now, select Startup settings.
- Click the Restart button.
- Finally, press the corresponding on your keyboard to Enable Safe Mode.
If the solutions above fail to fix this issue, you need to enable Safe Mode. Many users have confirmed that they could transfer their files in this mode.
A device attached to the system is not functioning error can prevent you from using your iPhone or other USB devices with your PC, but hopefully, you managed to fix this issue with our solutions.
If you need a list of the best tools to safely transfer files from your PC to your iPhone, check our guide for the top options available.