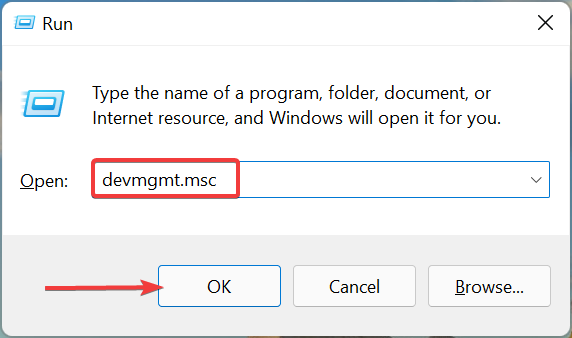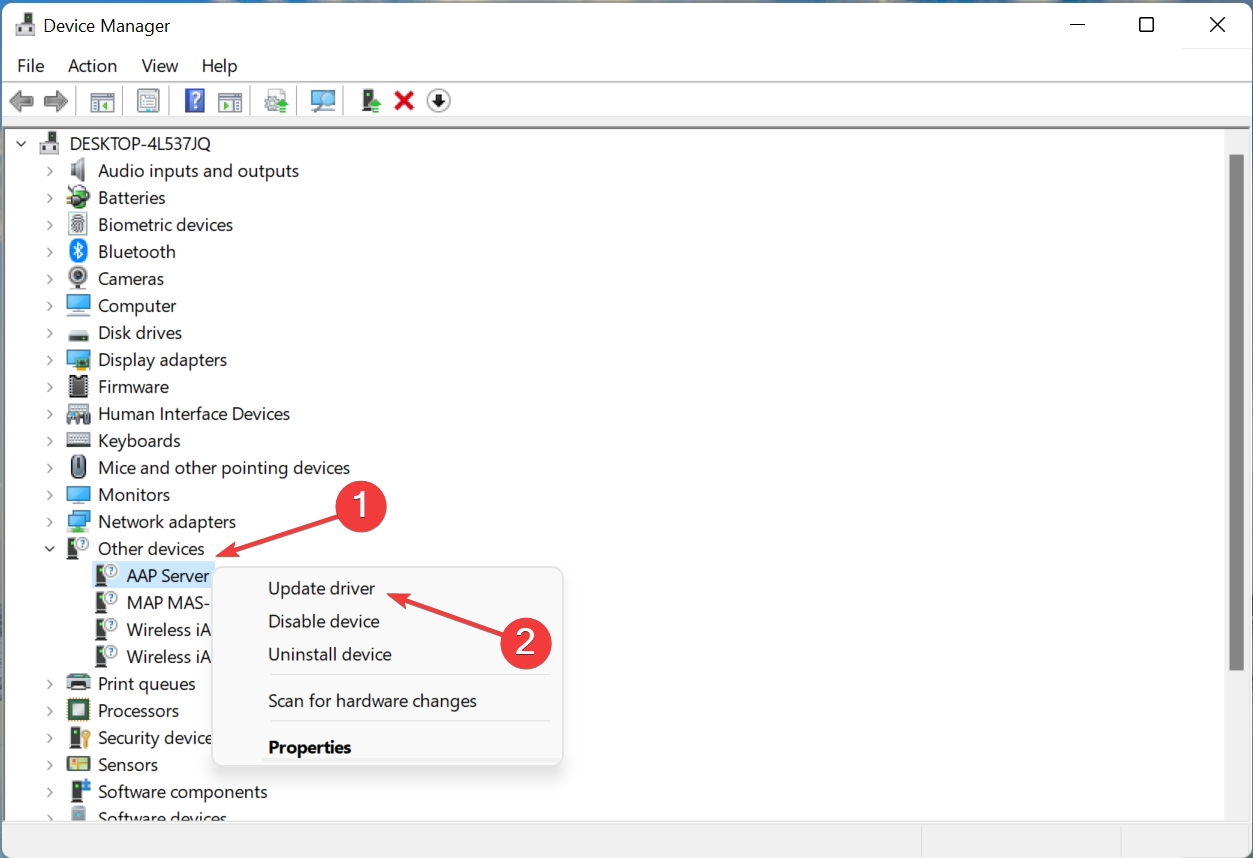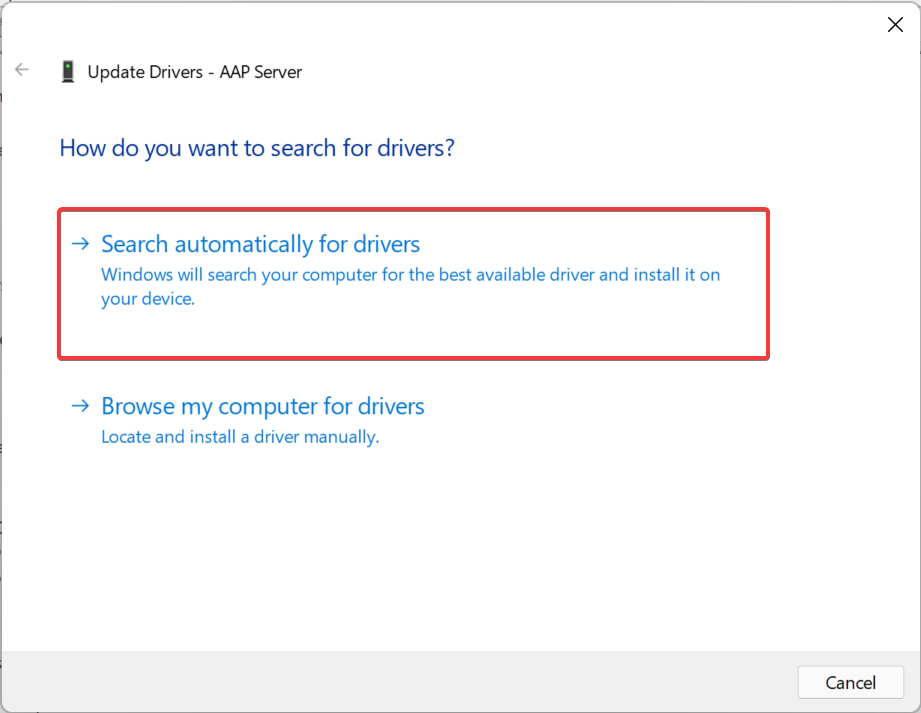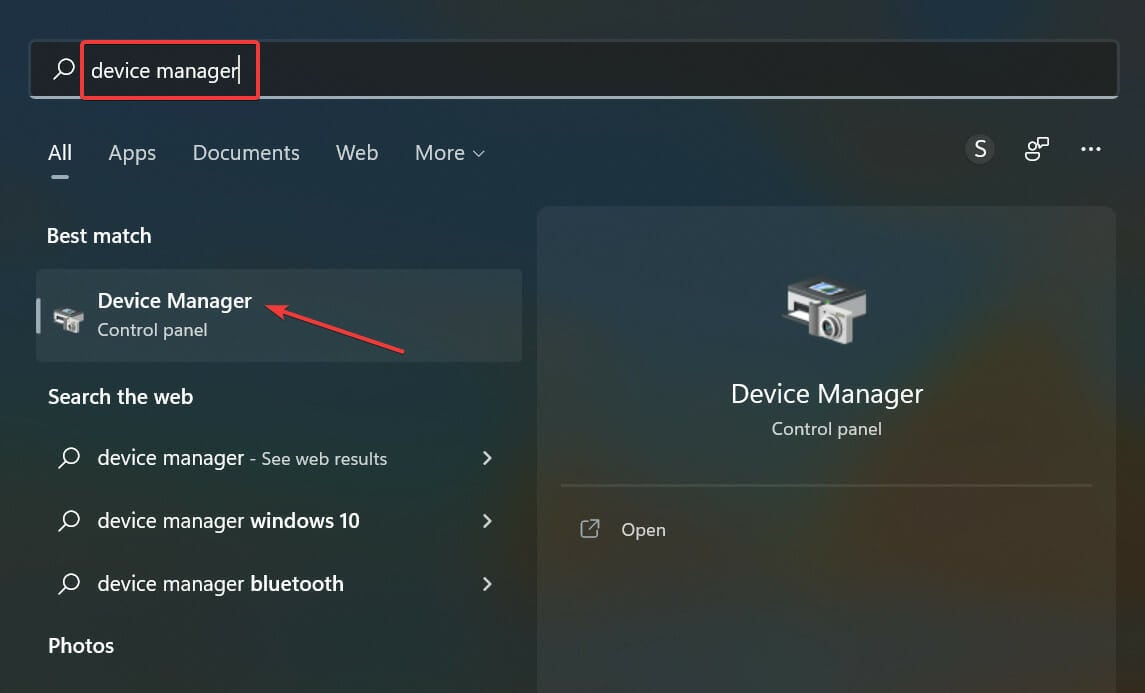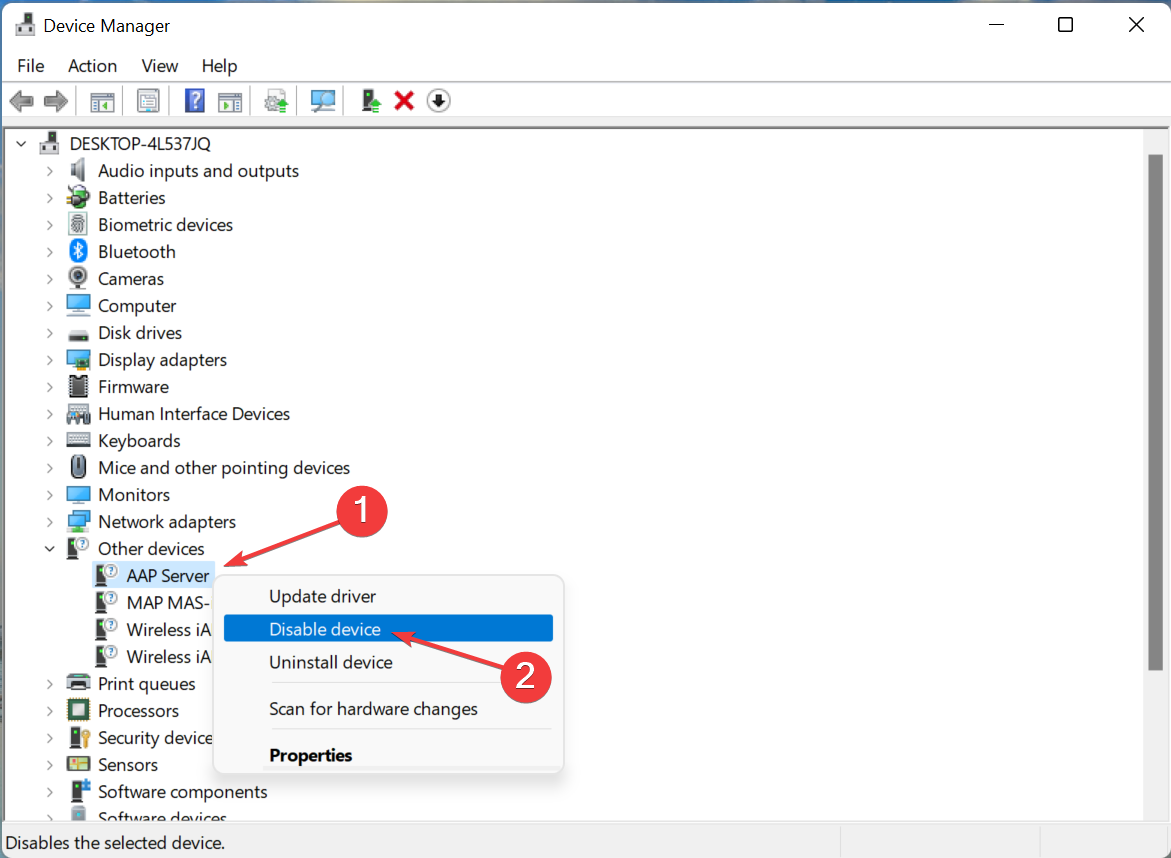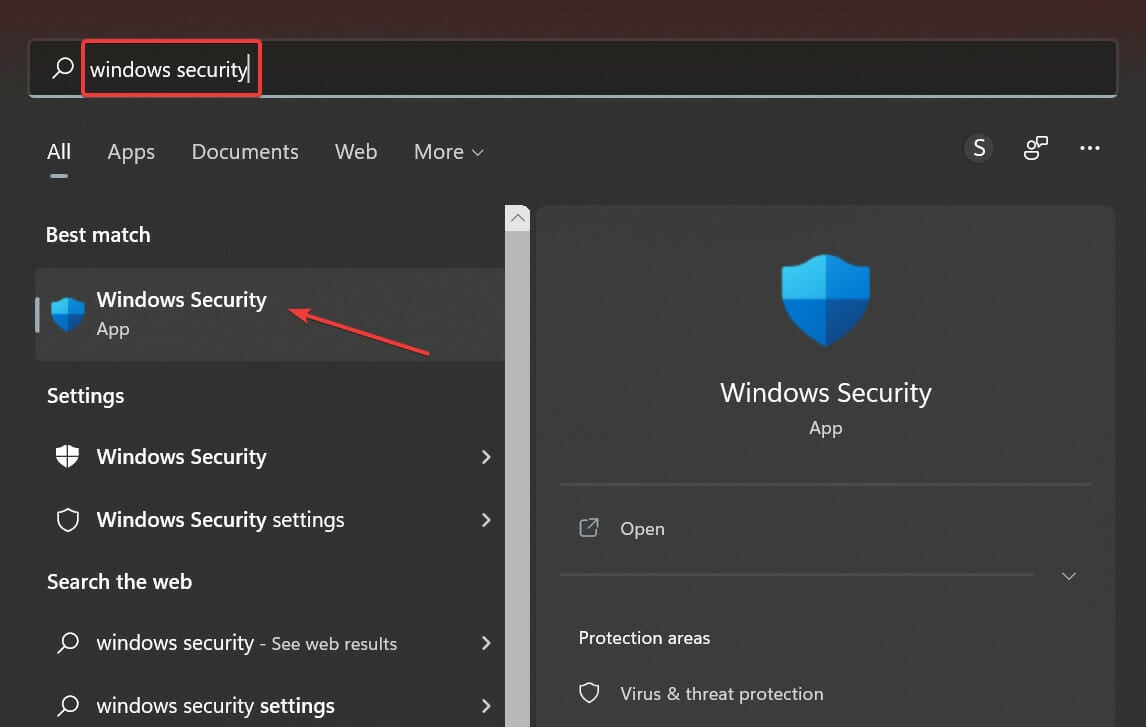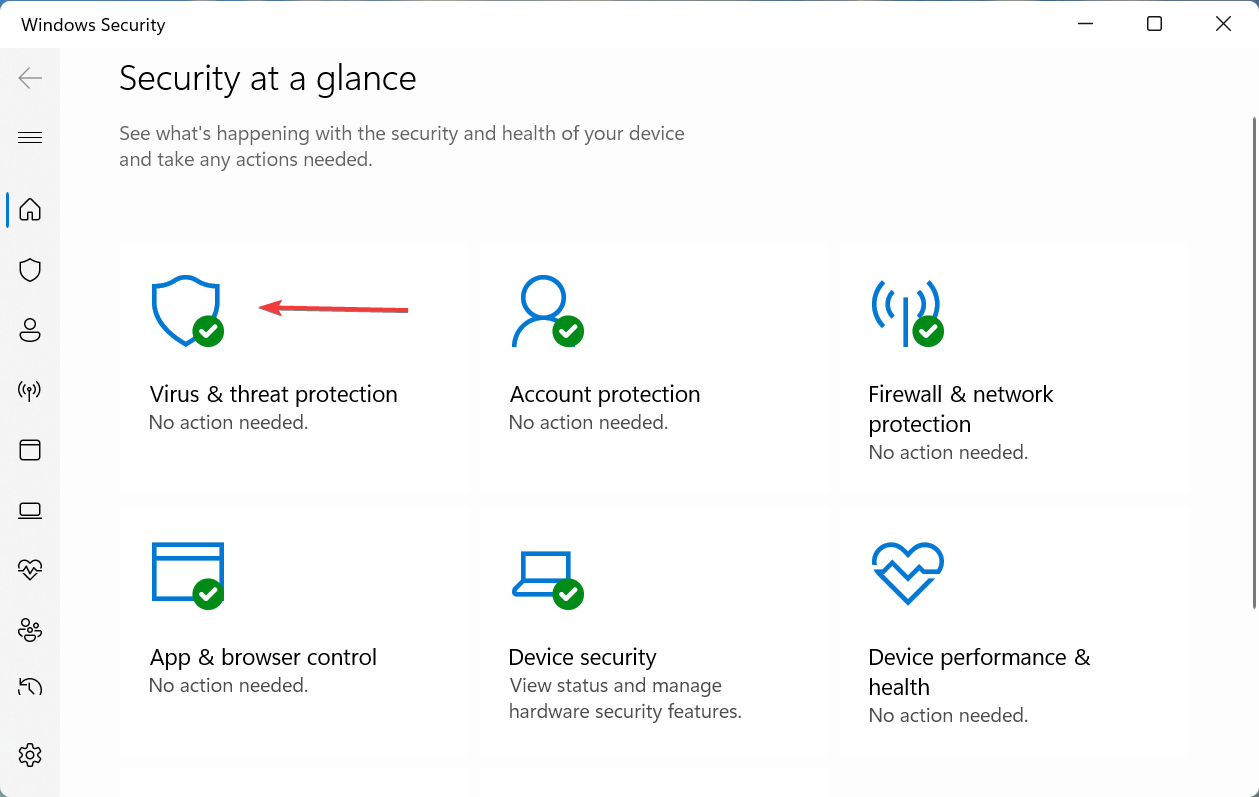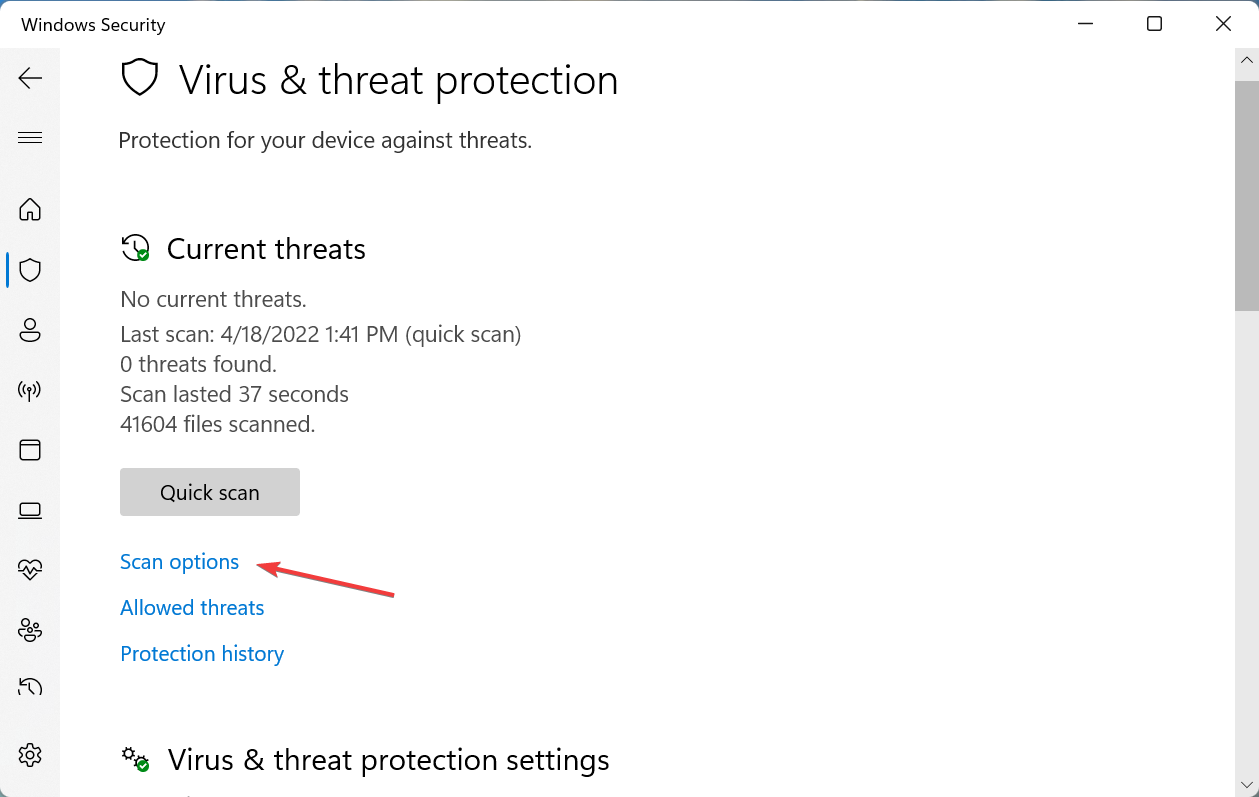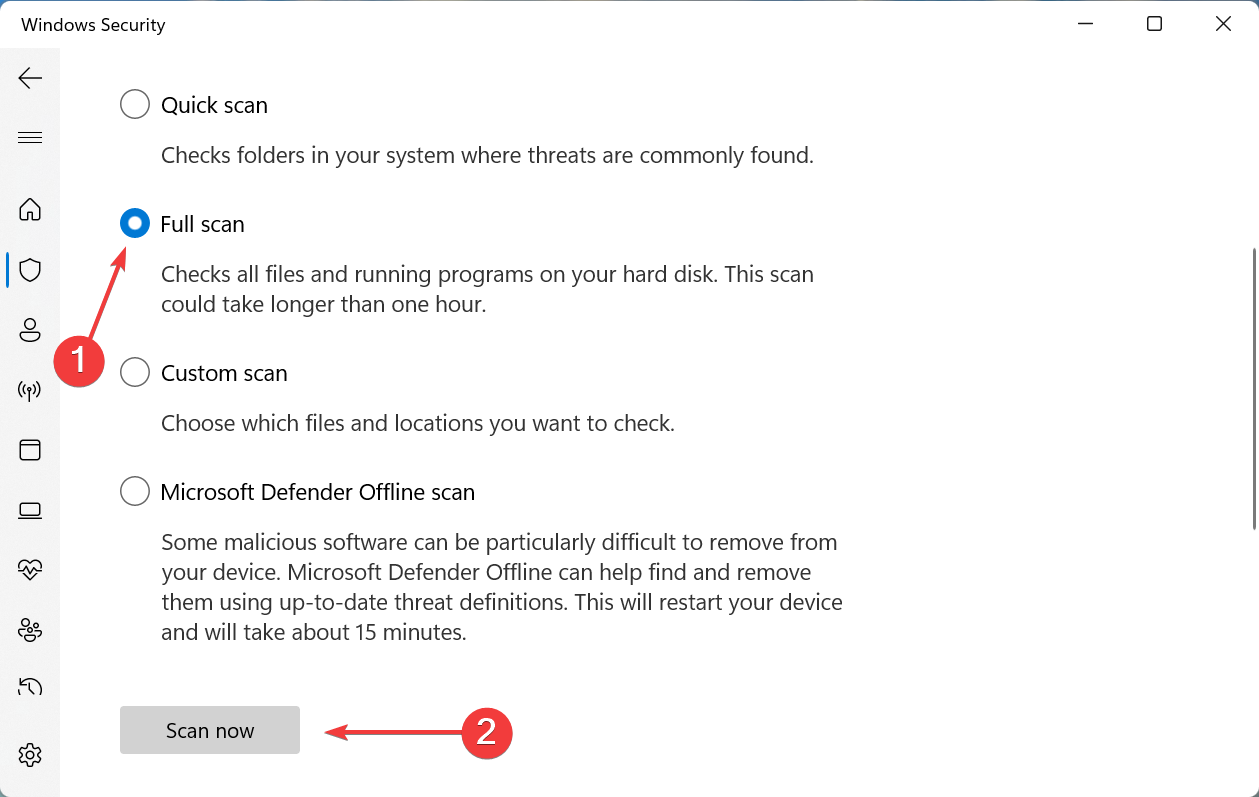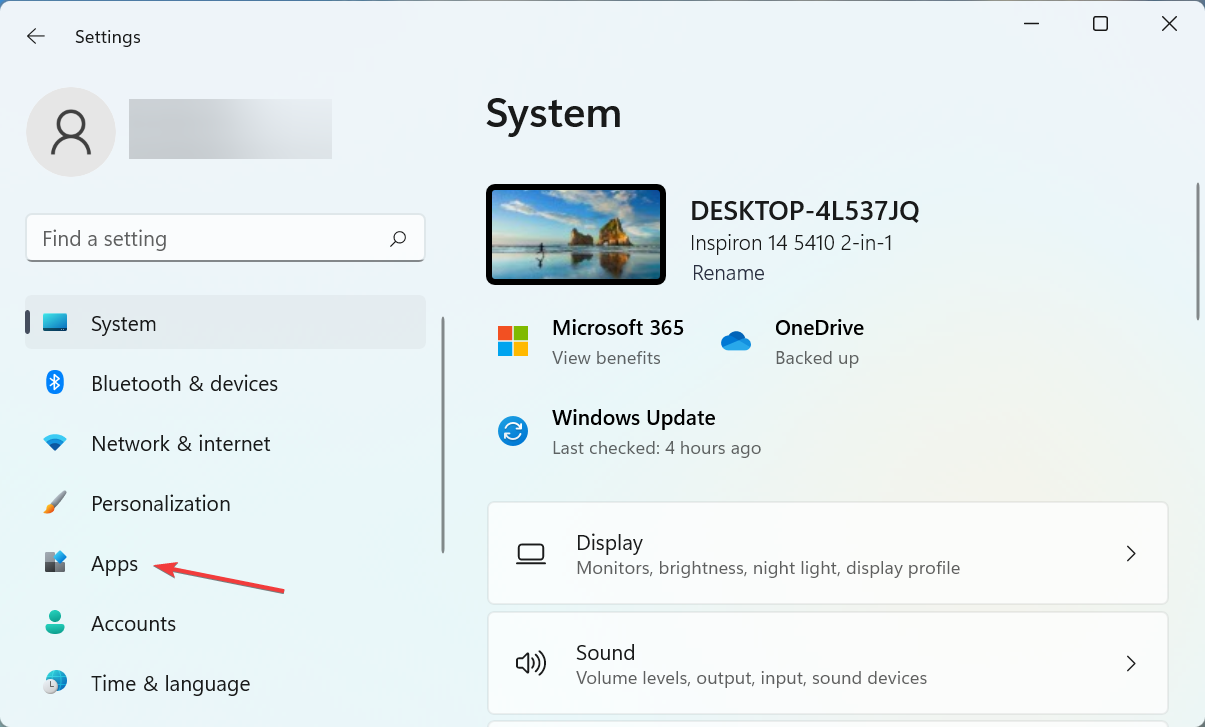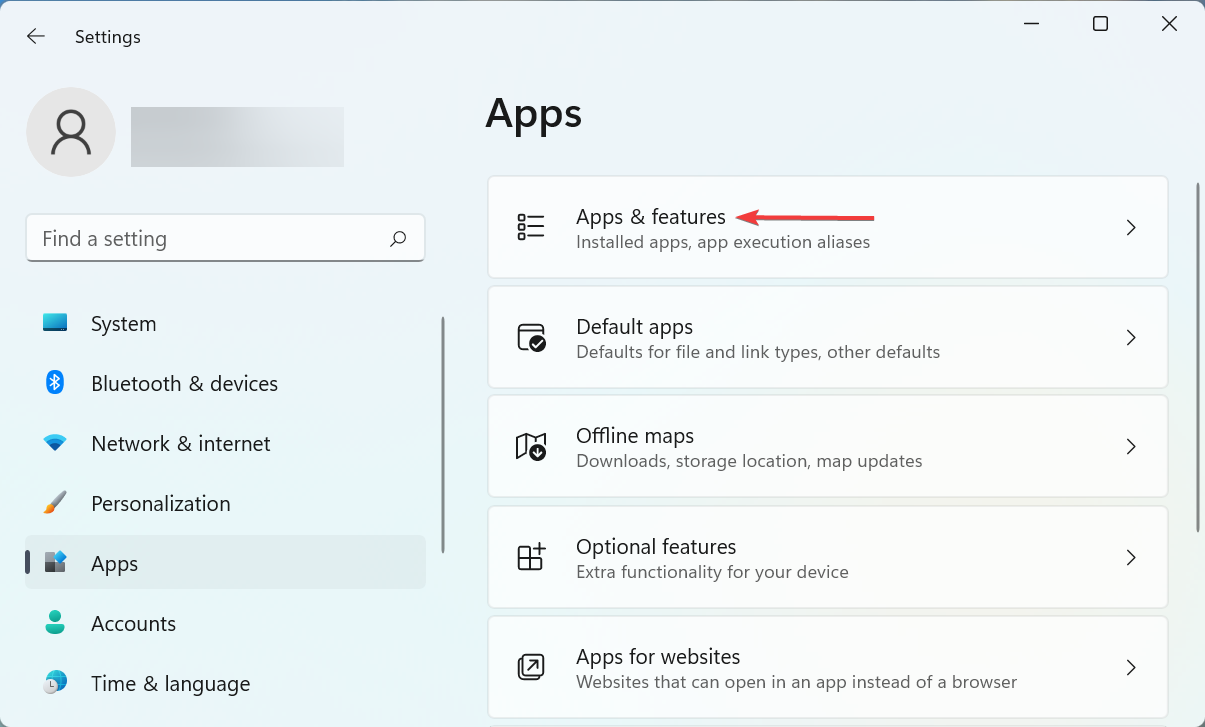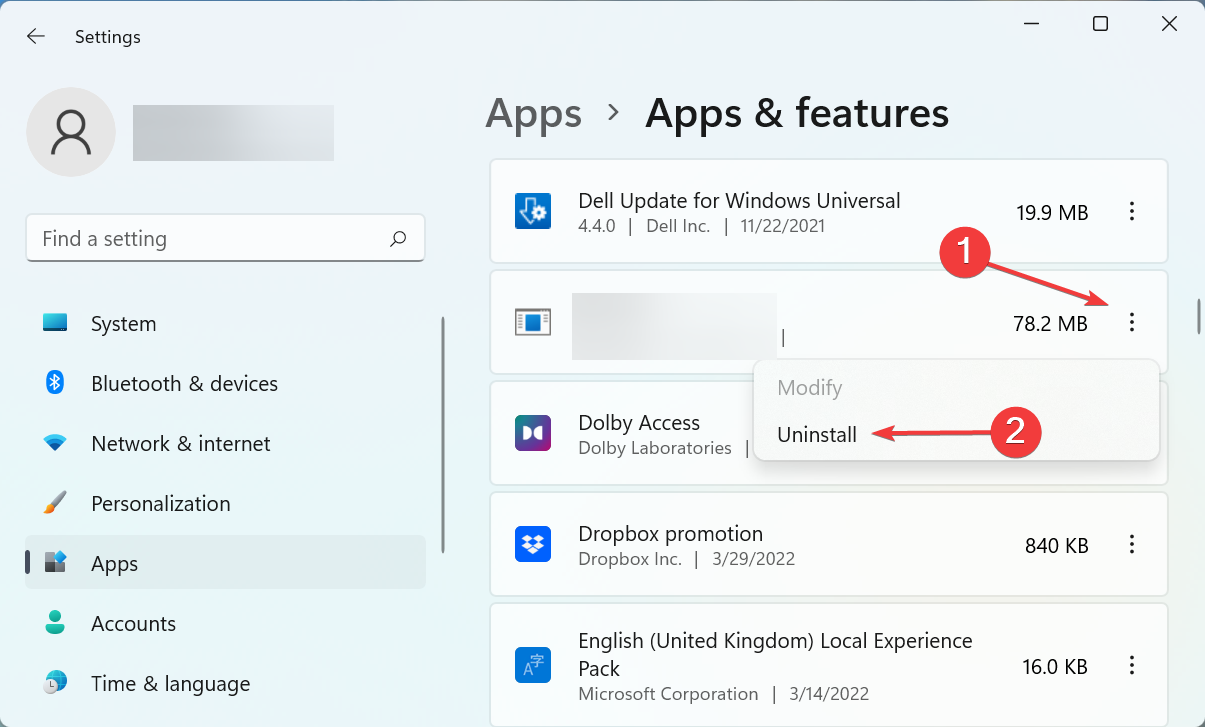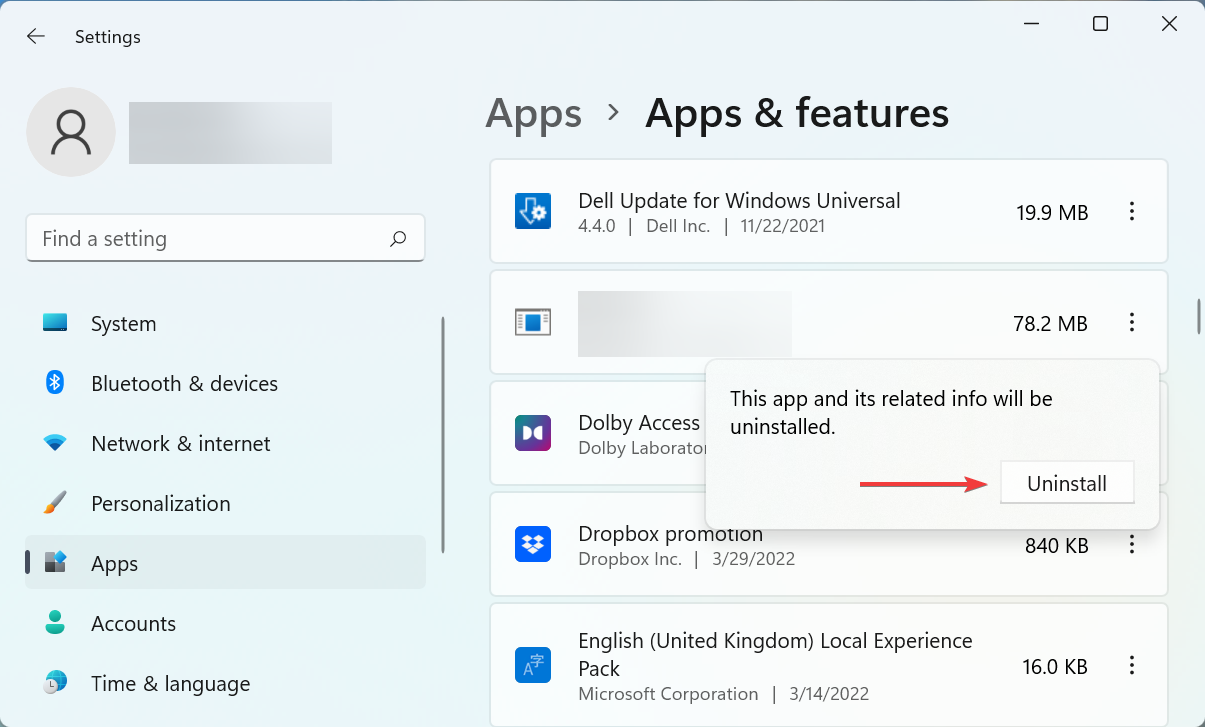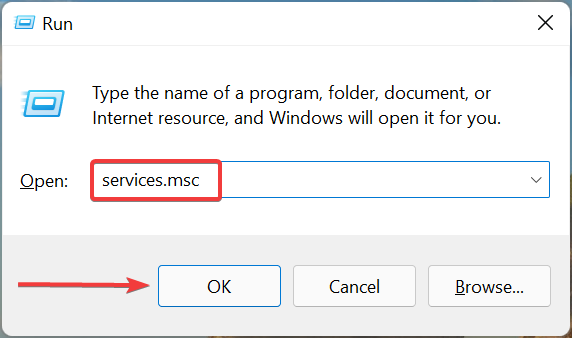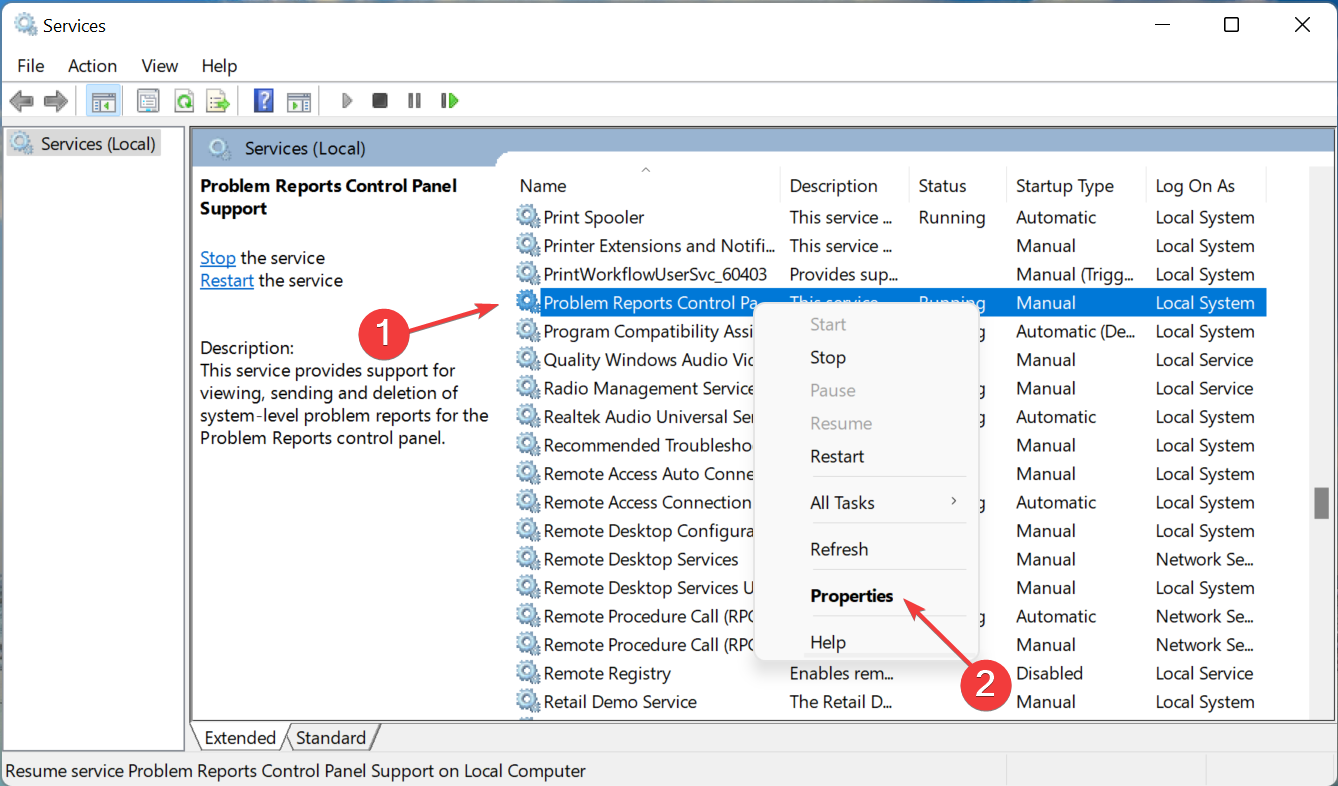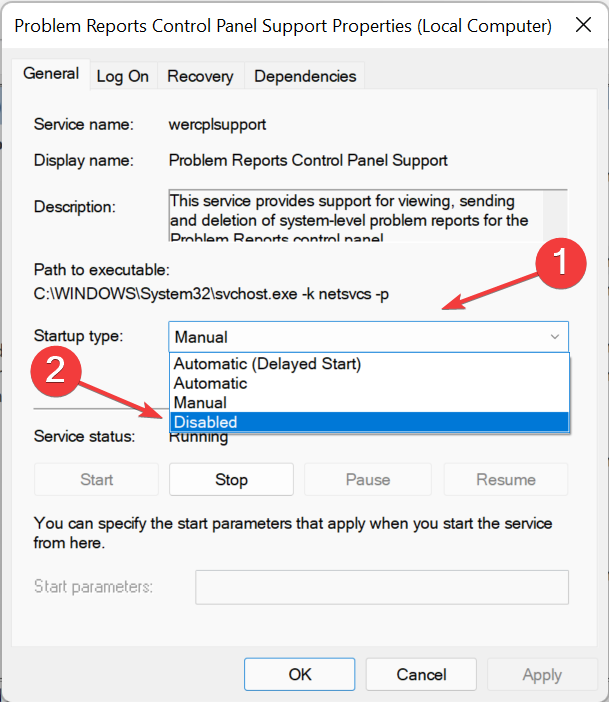Device Manager Keeps Refreshing? Here's What to do
5 min. read
Updated on
Read our disclosure page to find out how can you help Windows Report sustain the editorial team Read more
Key notes
- When the Device Manager constantly keeps refreshing, it's likely an external USB device, a problem with the driver, or the presence of malware behind the issue.
- To fix it, first, remove all non-critical devices connected to the system.
- If that doesn't work, disable the device, update the driver, run an SFC scan, or check the other methods here.
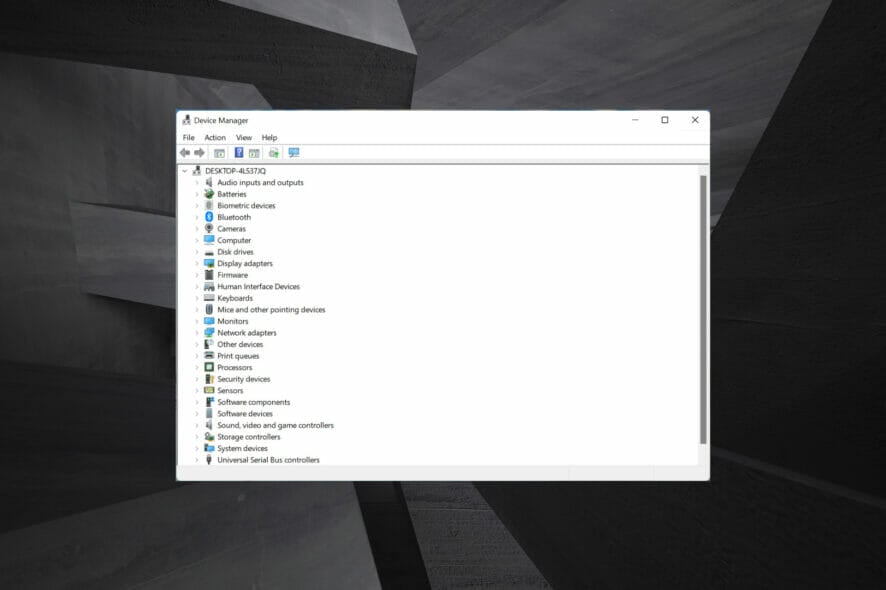
As we know, drivers are critical for the effective functioning of connected devices. And these are generally managed through the Device Manager, but sometimes it constantly keeps refreshing, which prevents users from making any changes.
The situation generally arises when a particular device keeps connecting/disconnecting, and the Device Manager refreshes after each to reflect the change. Mostly, USB devices have been found to cause the problem.
Though, conflicting third-party applications, corrupt system files, or the presence of malware on the system are also likely to lead to the issue.
Now that you have a basic understanding of the underlying causes, let’s walk you through the most effective fixes for the Device Manager keeps resetting issue.
What can I do if the Device Manager keeps refreshing constantly?
1. Remove non-critical USB devices
Since it’s generally the USB devices behind the problem, your primary approach should be to remove all the non-critical devices. Most likely, it’s a malfunctioning device or a damaged cable used for the connection.
So, remove every single piece of hardware except for the mouse, keyboard, and monitor in the case of a PC. While in the case of a laptop, you can remove every external peripheral.
Once done, check if the Device Manager constantly refreshing problem is fixed. If it persists, head to the next method.
2. Update the driver
- Press Windows + R to launch the Run command, type/paste devmgmt.msc in the text field, and either click OK or hit Enter to launch the Device Manager.
- Now, locate the device that keeps appearing/disappearing, right-click on it, and select Update driver from the context menu.
- Select the Search automatically for drivers option here.
Now, Windows will automatically find the best available driver and install it for the problematic device. In case it says that the best available driver is already installed, try the other ways to manually install a driver in Windows 11.
If it’s the driver causing the issue, the Device Manager constantly refreshing problem should now be fixed. If the issue still persists, updating your drivers will the help of specialized software like Outbyte Driver Updater is recommended, it will scan your PC for missing or outdated drivers and prompt you to update them.
3. Disable the problematic device
- Press Windows + S to launch the Search menu, enter Device Manager in the text field at the top, and click on the relevant search result.
- Locate the device that keeps appearing and disappearing constantly, right-click on it, and select Disable device from the context menu.
- Click Yes in the confirmation prompt that pops up.
Another quick way of fixing the issue is to disable the problematic device. This method comes in handy when the device is built-in and can’t be removed. For instance, some users found the webcam to be causing the Device Manager constantly refreshing issue.
4. Scan for malware
- Press Windows + S to launch the Search menu, enter Windows Security in the text field, and click on the relevant search result.
- Click on Virus & threat protection from the options listed here.
- Next, click on Scan options to view all the types of available scans.
- Select Full scan and then click on Scan now at the bottom.
Now, wait for the scan to complete and check if the Device Manager constantly refreshing problem is fixed. It will take some time depending on the data stored on the PC.
Also, you can use a reliable antivirus to secure your PC and keep such errors at bay.
5. Run the SFC scan
Another way to solve the issue with Device Manager that keeps refreshing is by running an SFC scan. Here is how you can do this.
1. Press Windows + S to launch the Search menu, enter Windows Terminal in the text field at the top, right-click on the relevant search result, and select Run as administrator from the context menu.
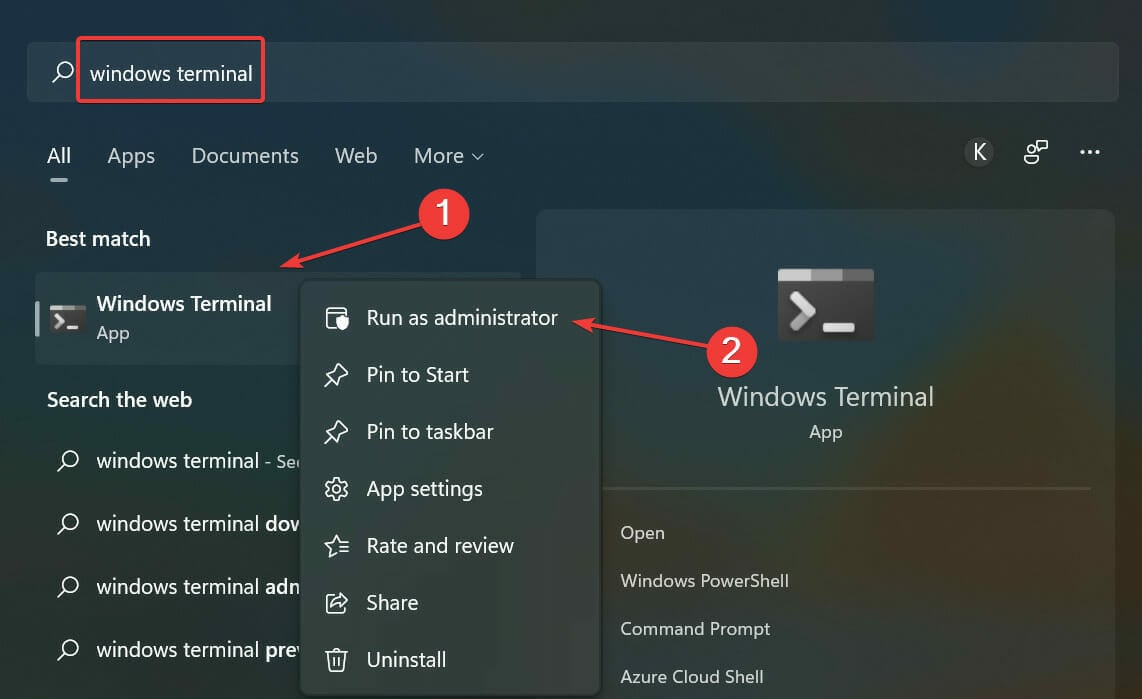
2. Click Yes in the UAC (User Account Control) prompt that pops up.
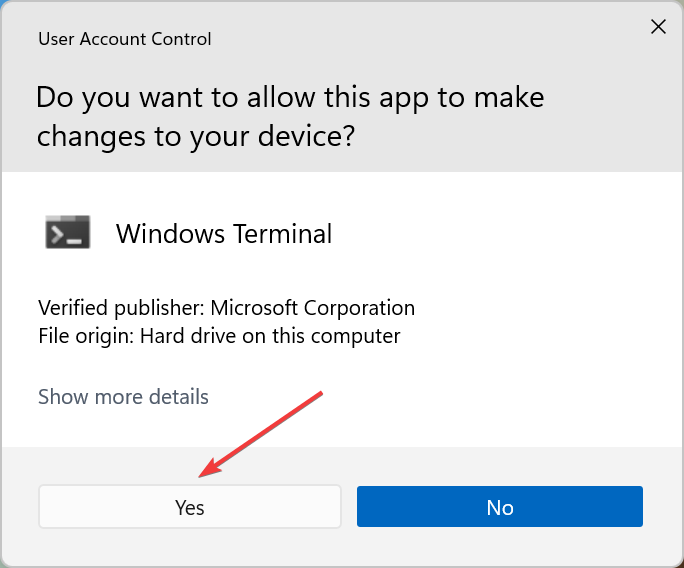
3. Now, click on the downward-facing arrow at the top, and select Command Prompt from the menu. Alternatively, you can hit Ctrl + Shift + 2 to launch Command Prompt in a new tab.
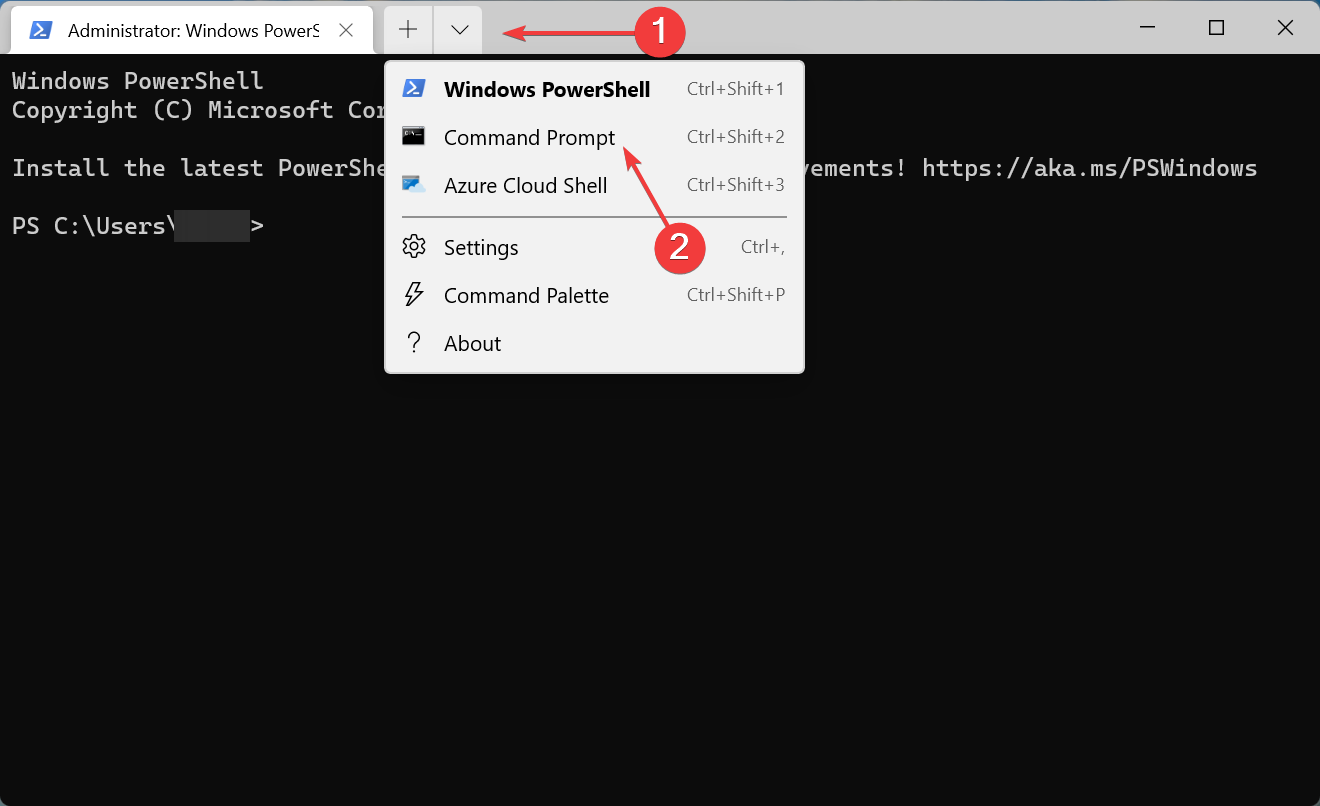
4. Now, paste the following command and hit Enter to run the SFC scan:sfc /scannow

The SFC or System File Checker scan looks for corrupt system files, and if any are found, replaces them with their cached copy stored on the PC. If the Device Manager was constantly refreshing due to corrupt system files, the problem should now be fixed.
6. Remove conflicting applications
- Press Windows + I to launch Settings, and select Apps from the list of tabs listed in the navigation pane on the left.
- Click on Apps & features on the right.
- Locate the conflicting app, click on the ellipsis next to it, and select Uninstall from the menu.
- Again, click Uninstall in the confirmation prompt.
If you started encountering the error after installing a particular application, simply removing it should help fix the problem. In case the Device Manager constantly refreshing issue persists, head to the last method.
7. Disable a few services
- Press Windows + R to launch the Run command dialog box, enter services.msc in the text field, and either click on OK or hit Enter to launch the Services app.
- Now, locate the Problem Reports Control Panel Support service, right-click on it, and select Properties from the context menu.
- Click on the Startup type dropdown menu, and select Disabled from the list of options.
- If the service is running, click on the Stop button under Service status, and then click on OK at the bottom to save the changes.
- Similarly, disable the Windows Error Reporting Services.
That’s it! The Device Manager constantly keeps refreshing issue should now be fixed, and you can make the desired changes.
Also, learn what to do if Bluetooth is missing in Device Manager, since a lot of users have reported encountering the problem after upgrading the latest iteration.
Tell us which fix worked, and the device/application that was causing the issue, in the comments section below.