How to disable a microphone on Windows PC
2 min. read
Published on
Read our disclosure page to find out how can you help Windows Report sustain the editorial team. Read more

Your microphone settings on Windows PC can be easily tweaked per your needs. In fact, if you consider ever-shifting cybersecurity crises, it makes even more sense to keep your microphone disabled unless needed.
In this article, we go into precisely that. So, let’s explore how you can easily disable the microphone settings on your Windows.
How to disable the microphone on Windows 10 or Windows 11
Whether you want to stay safe from the possibility of hackers snooping on your conversations unbeknownst to you or for some other personal reason, the easiest way to go about this is through the Settings app.
1. Settings
Here’s how you can disable the microphone on your Windows PC:
- Press the Windows key + I to launch the Settings menu.
- From there, select System > Sound.
- Scroll down and select Microphone.
- Click on Device Properties and select Disable.
Do this, and your microphone will be successfully disabled.
2. Use Device Manager
We’ve previously covered many tips and tricks for using Device Manager on your Windows. For instance, you can use Device Manager to update your device drivers and disable your in-built Windows camera.
A free applet from Microsoft, the Device Manager aims to give you a firm view and control of your computer’s hardware. You can also use it to disable microphone settings on your Windows PC.
Here’s how you can disable your Windows microphone with it:
- Head to the Start menu search bar, type in ‘device manager,’ and select the best match.
- Click on Audio inputs and outputs.
- Right-click on Microphone and select Disable.
- Click on OK.
That’s it; your microphone will get disabled. Of course, when you want to enable it again, all you’ve to do is enable it again from the Device Manager, and you’ll be good to go.
Disabling the microphone on your Windows PC
Follow the steps above, and you can easily tweak your microphone settings. While you might not have needed to stay on your toes back in the early days of the internet, things couldn’t be more different in the 21st century. Whether it’s AI-enabled deepfake photos or the ever-growing ransomware scams, make sure you’re using all the measures to keep your security defenses up.



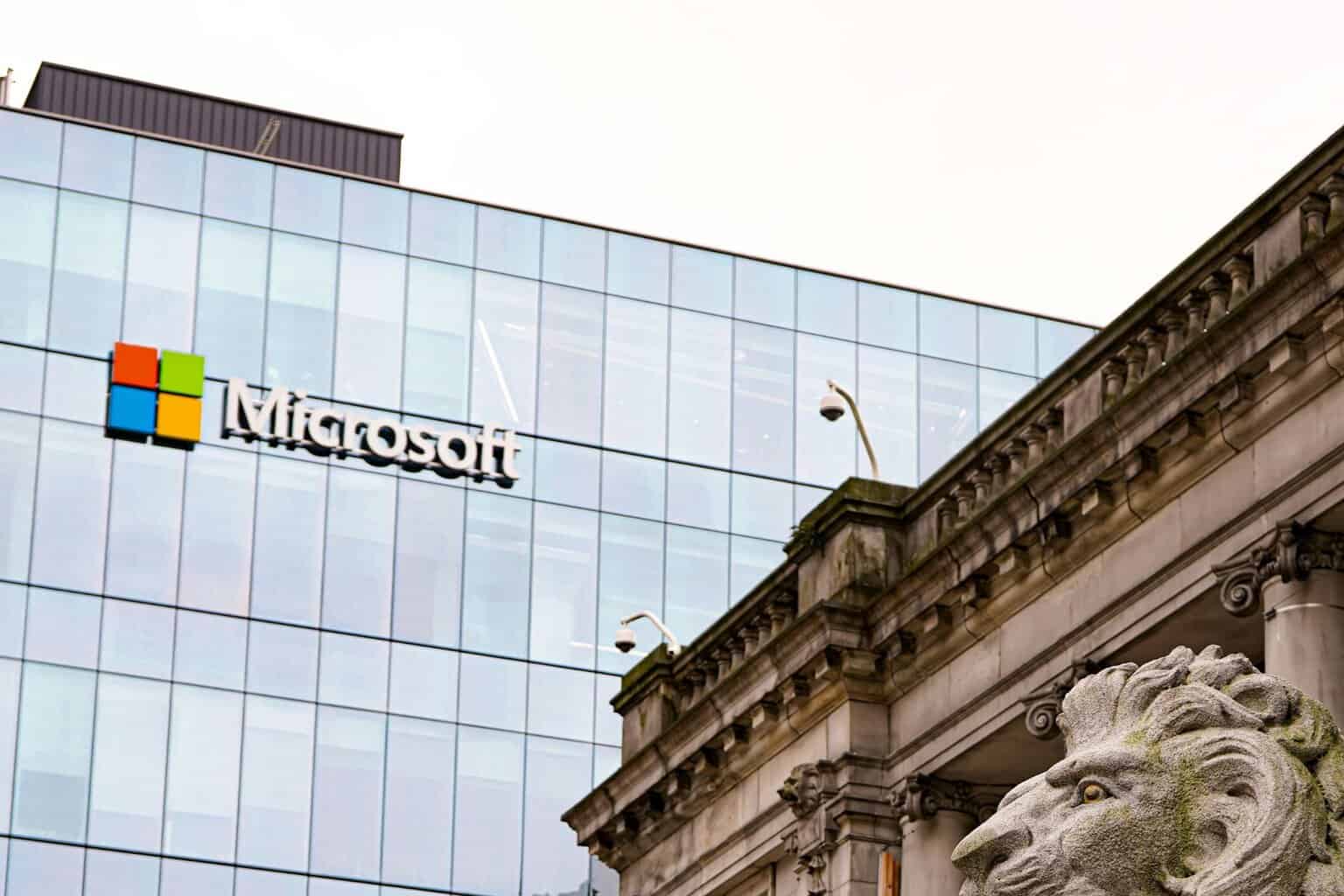

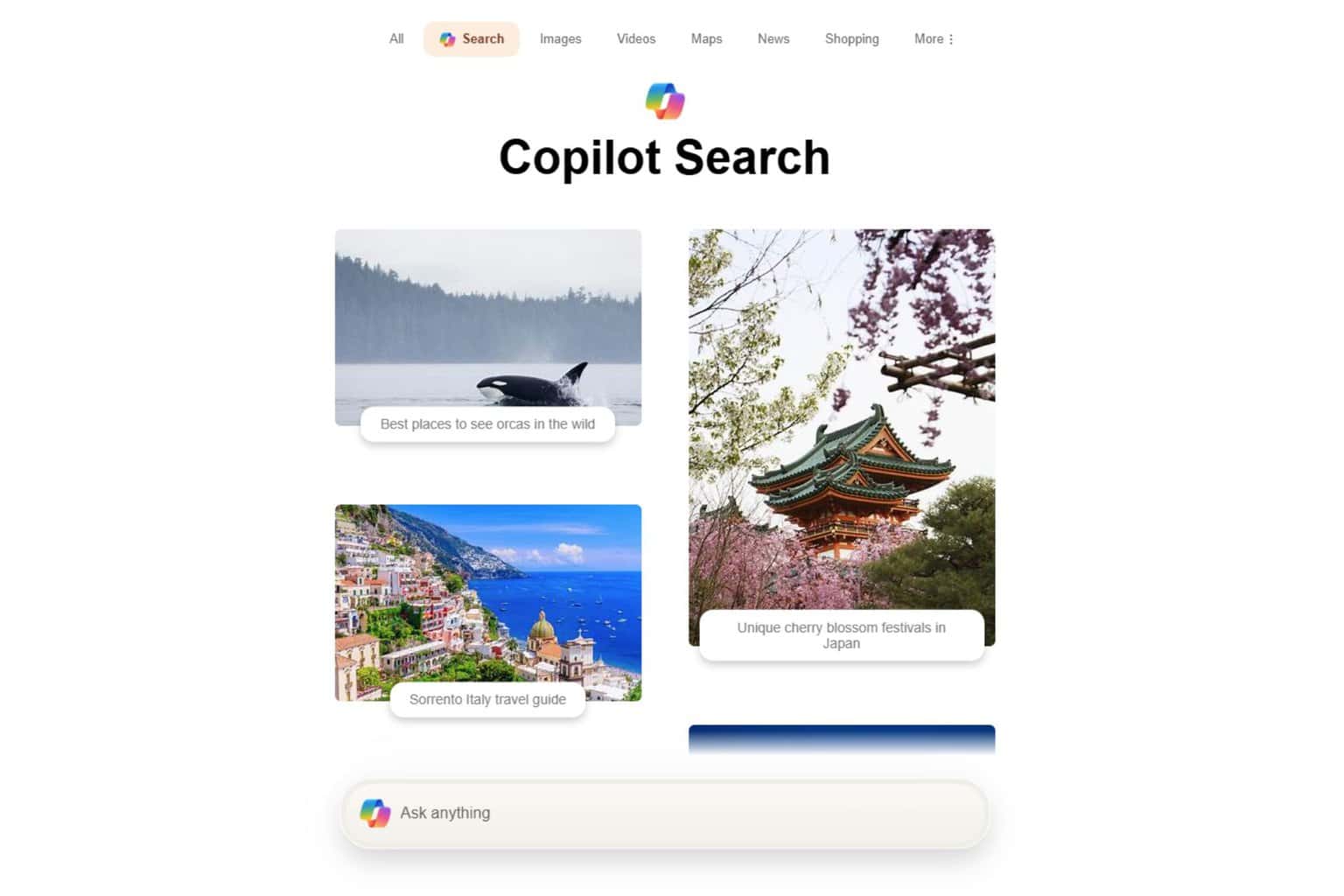

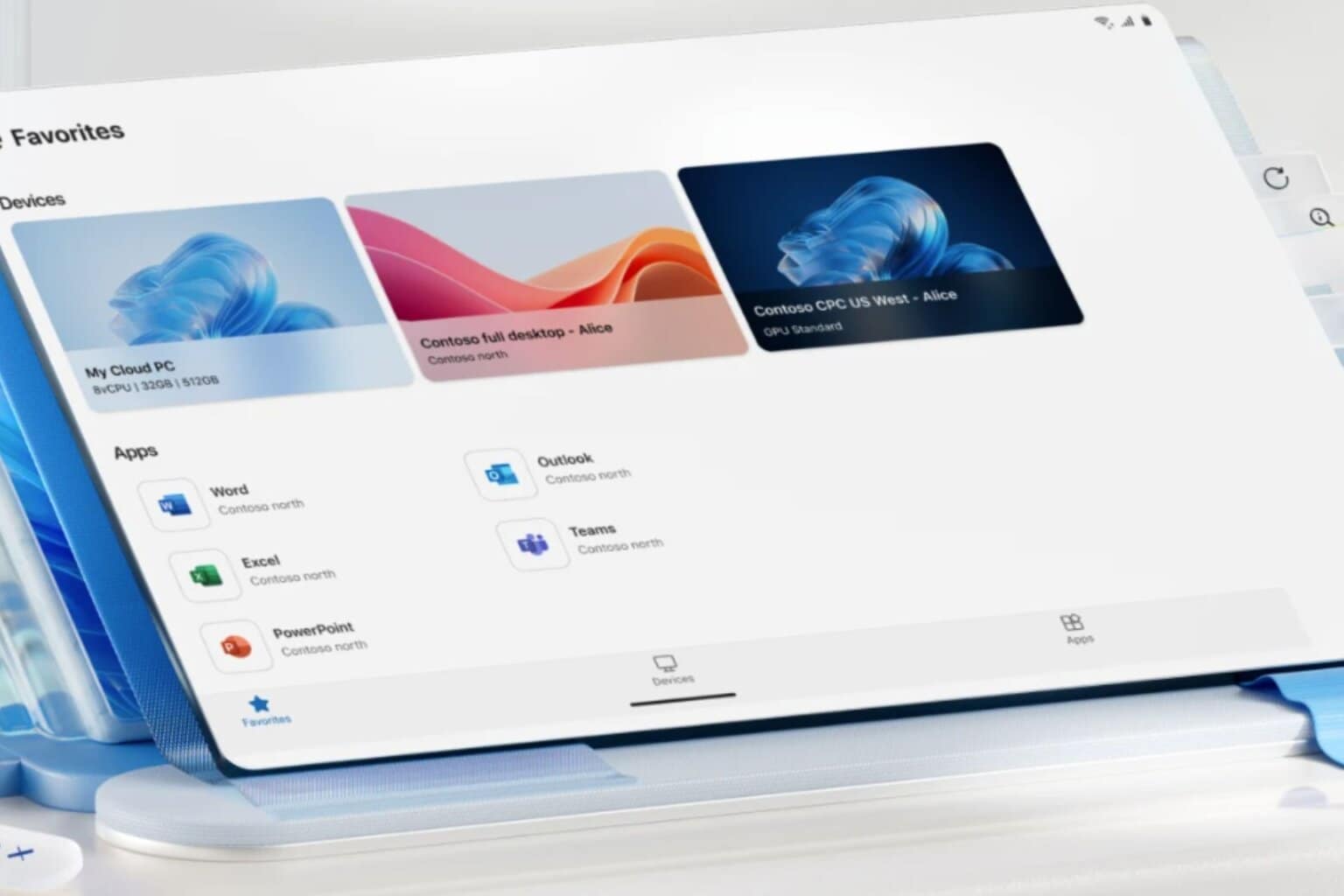


User forum
0 messages