4 Ways to Disable Xbox Game Bar on Windows 11
The easiest way is to use the Settings app
3 min. read
Updated on
Read our disclosure page to find out how can you help Windows Report sustain the editorial team. Read more
Key notes
- You can disable the Xbox Game Bar by making changes in the Registry Editor or running a command in PowerShell.
- This guide will cover all the available methods to get this done.

The Xbox Game Bar is a helpful app for gamers as it contains a set of widgets that allow users to record videos and capture gameplay screenshots. However, if you have no use for the application, you can disable it to free system resources.
This guide will cover all the methods that enable you to disable the Xbox Game bar on Windows 11.
How can I disable the Xbox Game Bar on Windows 11?
1. Use the Settings
- Press Windows + I to open Settings.
- From the left pane, click Gaming.
- Next, click the Xbox Game Bar option.
- Toggle off the switch next to Open Xbox Game Bar using this button on a controller.
- Go back to the main page of Settings. Click Apps, then select Installed apps.
- Now under Installed apps, in the search bar, type Xbox.
- Click the three dots next to the Xbox Game Bar, and select Advanced options.
- Scroll down to the Background apps permissions section and select Never from the drop-down.
- Now scroll a bit more, and click the Terminate button.
2. Use the Windows PowerShell
- Press the Windows key, type PowerShell, and click Run as administrator.
- Type the following command to check the packages on your computer and press Enter:
dism /Online /Get-ProvisionedAppxPackages | Select-String PackageName | Select-String xbox - Copy and paste the following command to uninstall and press Enter:
Get-ProvisionedAppxPackage -Online | `
Where-Object { $_.PackageName -match "xbox" } | `
ForEach-Object { Remove-ProvisionedAppxPackage -Online -PackageName $_.PackageName } - Type the following command to check if the Xbox packages are deleted and hit Enter:
dism /Online /Get-ProvisionedAppxPackages | Select-String PackageName | Select-String xbox
3. Use the Registry Editor
- Press Windows + R to open the Run window.
- Type Regedit and hit Enter to open Registry Editor.
- Click Yes on the UAC prompt.
- Follow this path:
Computer\HKEY_CURRENT_USER\System\GameConfigStore - Locate and double-click GameDVR_Enabled. Change the Value data from 1 to 0.
- Click OK.
- Now navigate to this path:
Computer\HKEY_CURRENT_USER\SOFTWARE\Microsoft\Windows\CurrentVersion\GameDVR - Locate and double-click AppCaptureEnabled and change the Value data to 0. Click OK.
- Restart your computer.
4. Use the Group Policy Editor
- Press Windows + R to open the Run window.
- Type gpedit.msc and hit Enter to open Group Policy Editor.
- Navigate to this path:
Computer Configuration\Administrative Templates\Windows Components\ Windows Game Recording and Broadcasting - Double-click on Enables or disables Windows Game Recording and Broadcasting.
- Select Disabled, then click Apply, and then OK.
- Restart your computer to confirm the changes.
So, these are methods you can follow to disable the Xbox Game Bar on Windows 11. Try them and let us know what worked for you in the comments below.
If the Xbox Game Bar is not opening or working for you, you can follow these steps to fix it and record your gameplay and capture screens.


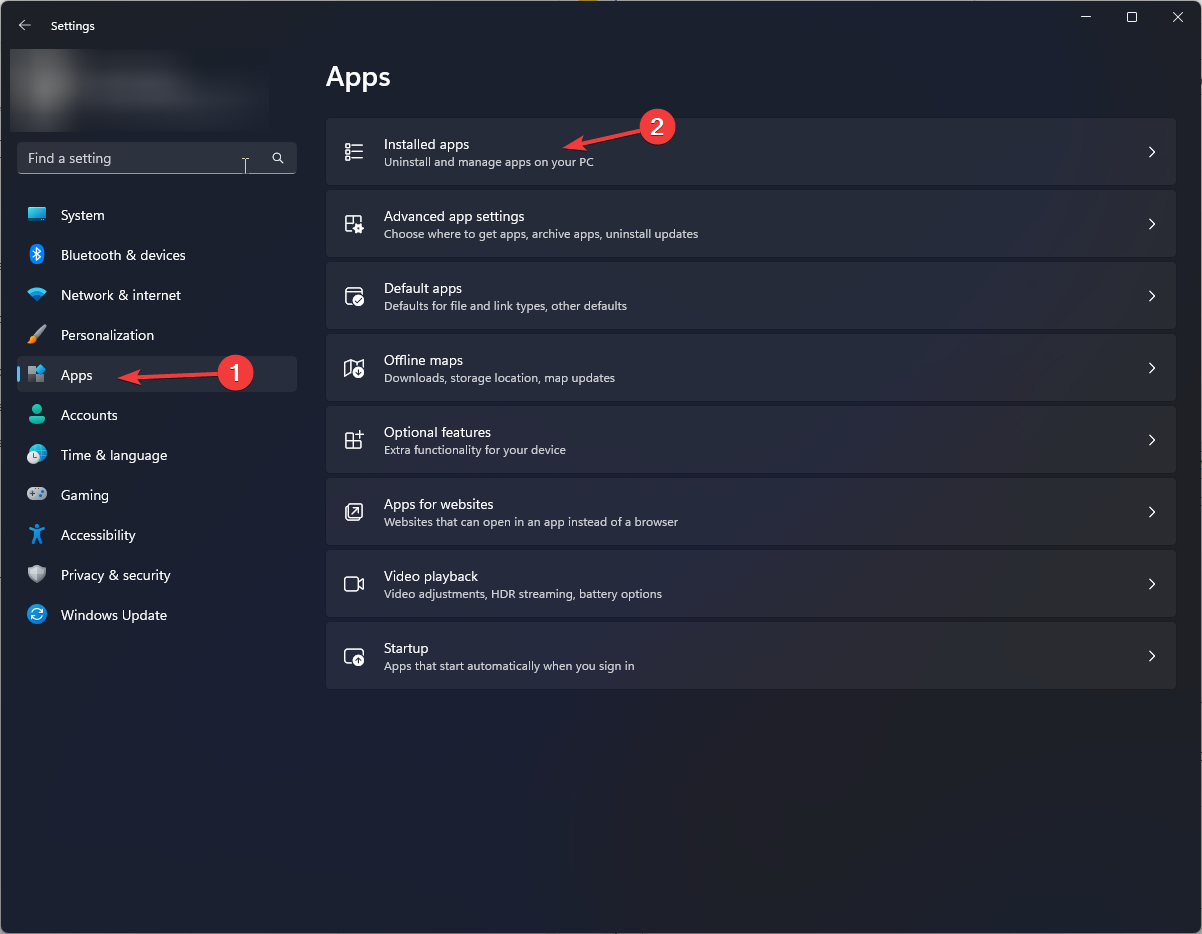


















User forum
0 messages