Dma Common Buffer Vector Error 0x000001DC: How To Fix it
Keeping your system up to date can help you prevent this issue
3 min. read
Updated on
Read our disclosure page to find out how can you help Windows Report sustain the editorial team. Read more

There are various BSOD errors you can encounter, and many users experienced DMA_COMMON_BUFFER_VECTOR_ERROR on their PC. These types of errors will force the PC to restart, so let’s see how can fix it.
How can I fix DMA_COMMON_BUFFER_VECTOR_ERROR?
1. Update Windows and your drivers
- Press the Windows key + I to open the Settings app.
- Navigate to Windows Update and click on Check for updates.
- If any updates are available, they will be downloaded automatically.
In addition to Windows, you should also update your motherboard and GPU drivers. To see how to do that, we have a special guide on how to update drivers on Windows 11 for detailed instructions.
2. Perform a chkdsk scan
- Press the Windows key + R and type cmd. Choose Run as administrator.
- Next, run the following command
chkdsk C: /r - Press Y to schedule the scan and restart your PC.
- Once the scan is finished, check if the problem is gone.
3. Repair your installation
- Start Command Prompt as administrator again.
- Next, run the following commands:
sfc /scannowDISM /Online /Cleanup-Image /RestoreHealth - Keep in mind that the scanning process can take a while, so don’t interrupt it.
4. Try using Safe Mode
- Open the Start Menu.
- Click the Power button. Press and hold Shift and then select Restart.
- Next, navigate to Troubleshoot and then select Advanced options. Lastly, click on Startup Settings.
- After that, press F5 to access Safe Mode with Networking.
- Once you enter Safe Mode, check if the problem appears.
If the issue doesn’t appear, it means one of your applications, services, or drivers is causing the issue.
5. Reset BIOS
- Restart your PC.
- While it boots, keep pressing F2 or Del to enter BIOS.
- In BIOS activate Advanced Mode.
- Next, press F5 to restore it to default
- Save changes and restart.
If the problem is still there, you can use System Restore to restore your PC. In the worst-case scenario, you might have to check your hardware or factory reset Windows 11.
Just like any other BSOD DMA_COMMON_BUFFER_VECTOR_ERROR 0x000001DC can be complicated to fix, but hopefully these steps managed to help.
This isn’t the only error, we also wrote about DRIVER VERIFIER DMA VIOLATION and Driver Overran Stack Buffer in our previous guides, so don’t miss them.
Our latest article covers ERROR_BUFFER_ALL_ZEROS, so feel free to check it out for more information.
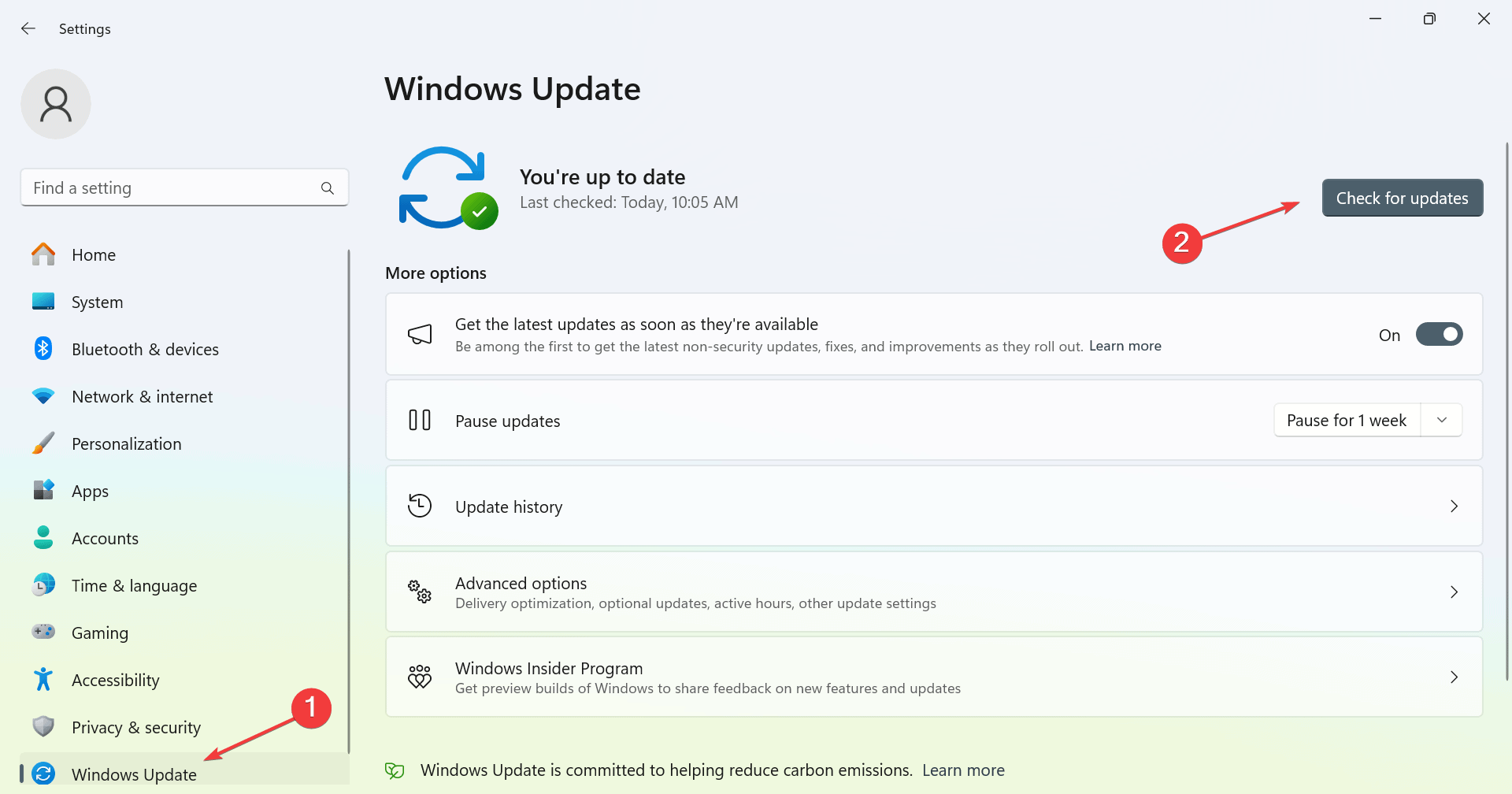


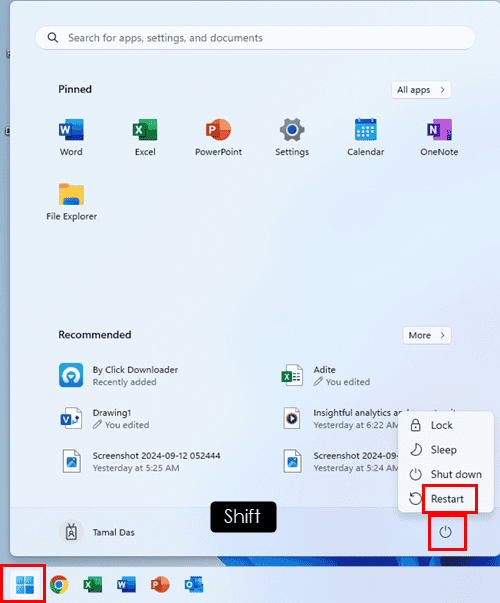

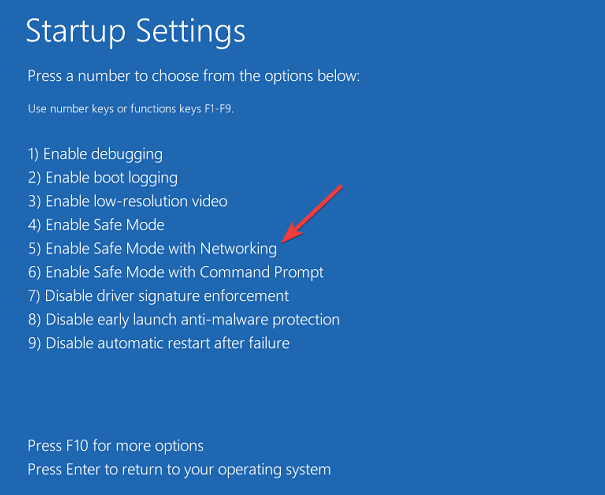





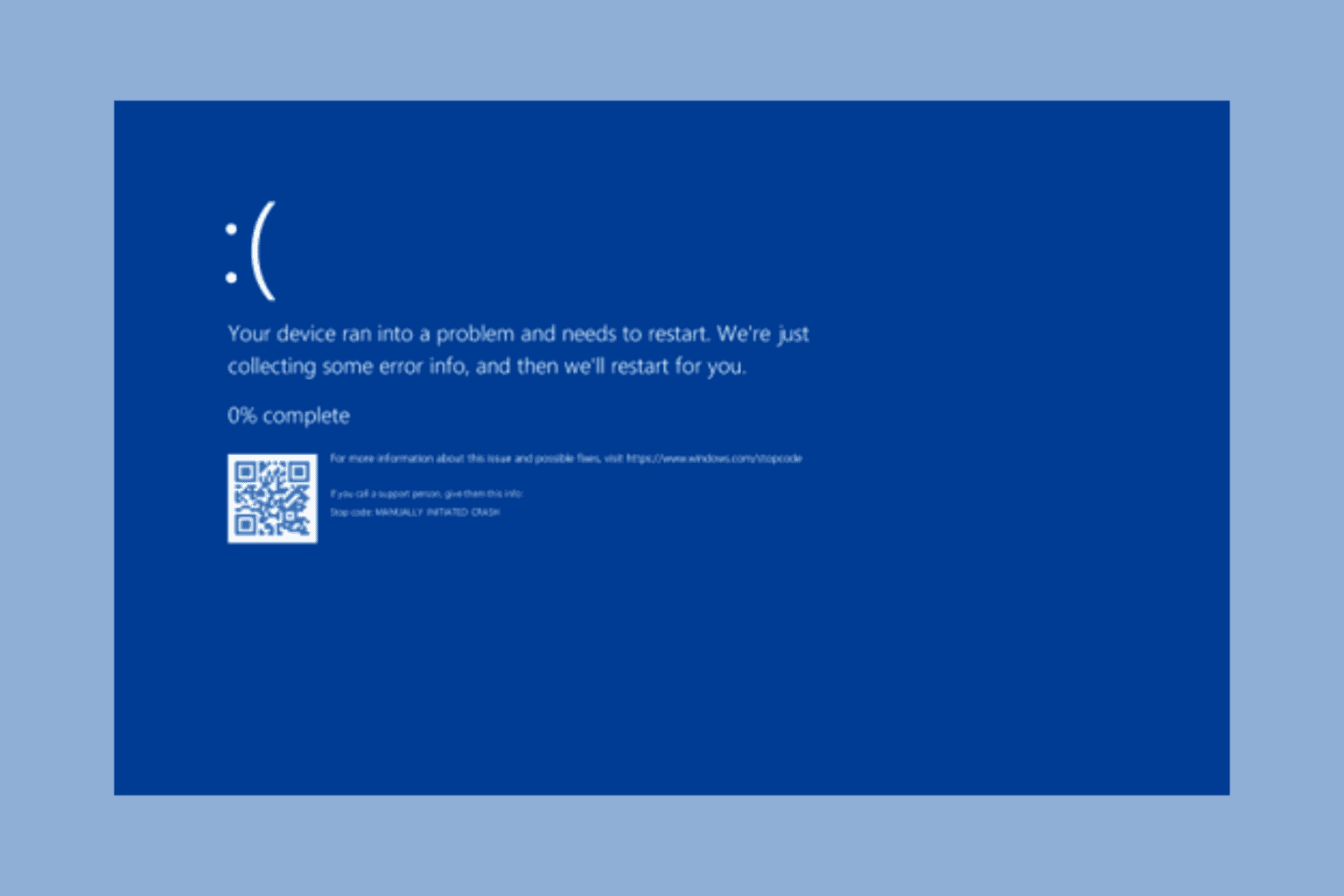



User forum
0 messages