How to Download and Install Windows 8.1
5 min. read
Updated on
Read our disclosure page to find out how can you help Windows Report sustain the editorial team. Read more

If you are running the Windows 8 operating system or the Windows RT system you can download and install the new Windows 8.1 version for free only by going to The Windows Store or you can just follow the tutorial below for a more detailed explanation about how to download and install the Windows 8.1 on your PC, laptop, or tablet.
Before you begin the Windows 8.1 installation you have to be aware of the spec requirements needed on your PC, laptop or tablet in order to use this version in a smooth environment without having any loading issues or app errors. If you are already running Windows 8 or Windows RT you are in luck because there are no other spec requirements needed other than the ones you need for your current Windows version.
Steps and tips on how to download and install Windows 8.1
We will need to make sure of a few things before installing Windows 8.1 on our devices:
- First of all we need to be aware that Windows 8.1 comes with some new build in apps that might replace some of your apps you are using on Windows 8 or Windows RT, If you are trying only to reinstall from Windows 8.1 to Windows 8.1 you won’t need to back up your apps because they are the same.
- Usually desktop apps will work correctly even after an update to Windows 8.1 but if they require an update then the Windows 8.1 system will notify you for any changes and updates required.
- If you have a Microsoft account then you only need to sign in again after you download and install Windows 8.1 but if you don’t have a Microsoft account please consider making one before this reinstall of Windows 8.1. You can have many useful features with the Microsoft account one of which is the back up of your photos and documents on the Cloud, this is a very useful feature especially if you are doing an operation like reinstalling Windows 8.1.
- Also before you begin the installation of Windows 8.1 you have to make sure you have enough free space, if you are just reinstalling from Windows 8.1 to Windows 8.1 then you won’t need to worry as the space required is already there. So the space required if you are doing an upgrade from Windows 8 or RT is another 3 GB for the 32 bit version and 3.9 GB for the 64 bit version of Windows 8.1.
- If you are using a tablet or a laptop be sure to plug them into the power socket as you might encounter some errors if the device is turned off during the Windows 8.1 installation.
- You will have to turn off your Antivirus program for the duration of the install as it might block some system files during the Windows 8.1 installation.
- Make sure you have your updates up to date, to do this you will have to turn on the “automatic updates” feature.
Download and install or reinstall Windows 8.
- After you log in to Windows 8, RT or Widows 8.1 you will need to go on the start screen and look for the “Store” icon.
- Click(left click) on the “Store” icon.
- In the “Store” window you have in front of you click(left click) on Windows 8.1 update or on Windows RT 8.1 update depending on what you need for your device.
- Click (left click) on “Download” button presented after you clicked on Windows 8.1 .
- The Windows 8.1 update will first download and then it will automatically install (you can still use your device if you are already running Windows 8, 8.1 or RT but you might be prompt if you don’t have enough free disk space or if you apps are updated and will work on Windows 8.1).
- After Windows 8.1 is downloaded you will be prompt to reboot the PC, if you are not in front of the PC then it will automatically restart in 5 minutes so be sure to save your work before you leave the PC.
- Somewhere along the installation you will get a message telling you to set up your settings, you can choose to click on “Use express settings” and afterwards you can modify these settings as you see fit.
- You will be prompt to sign into your Microsoft account, if you already had one then it will be filled up with your information and you only have to sign in.
- A security key will be send to your email address or alternative email address you chose when you installed Windows .
- If this is the first time you installed Windows 8.1 you will be prompt with a “OneDrive is your cloud storage” screen to choose your settings for syncing your data but if you have Windows 8.1 installed on another PC you can choose to sync it with that one.
- Click(left click) on “Next” to continue with the set up.
- After the installation is finished Windows 8.1 will check for any available updates and it will automatically install them to fit your system.
- Also after the installation is complete you can see that the desktop apps you had previously installed are still here but unfortunately you will have to reinstall the Windows store apps. You will be able to look at your apps in the Windows store section named “Your apps” and from here you have the option to download all of them at once or one by one depending on you.
Note: if you want to reinstall the apps from the store you just have to click(left click) on the “Store” icon, click(left click) on “Account” and click(left click) on “My apps”.
So above you have a method on how you can download and upgrade your devices to Windows 8.1 from a previous version or just reinstall the Windows 8.1 system if you had some previous errors.
Write us below your thoughts on this matter and how we could improve your Windows 8.1 experience.





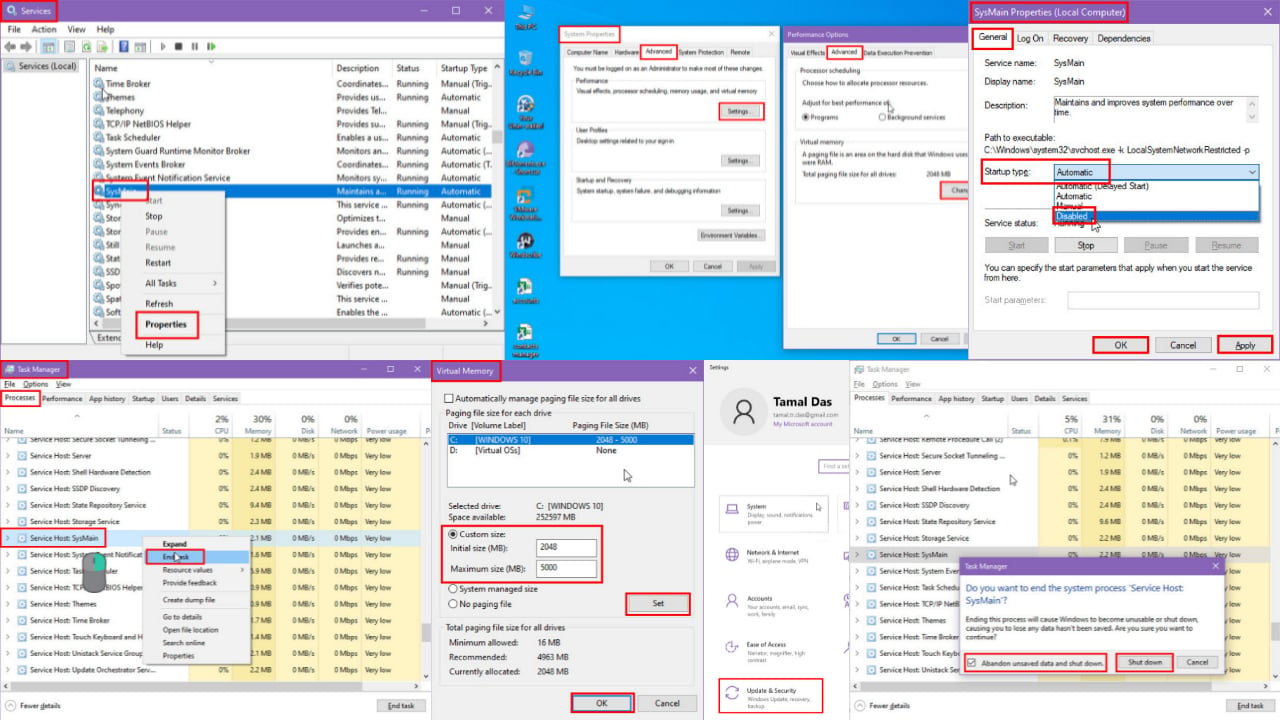
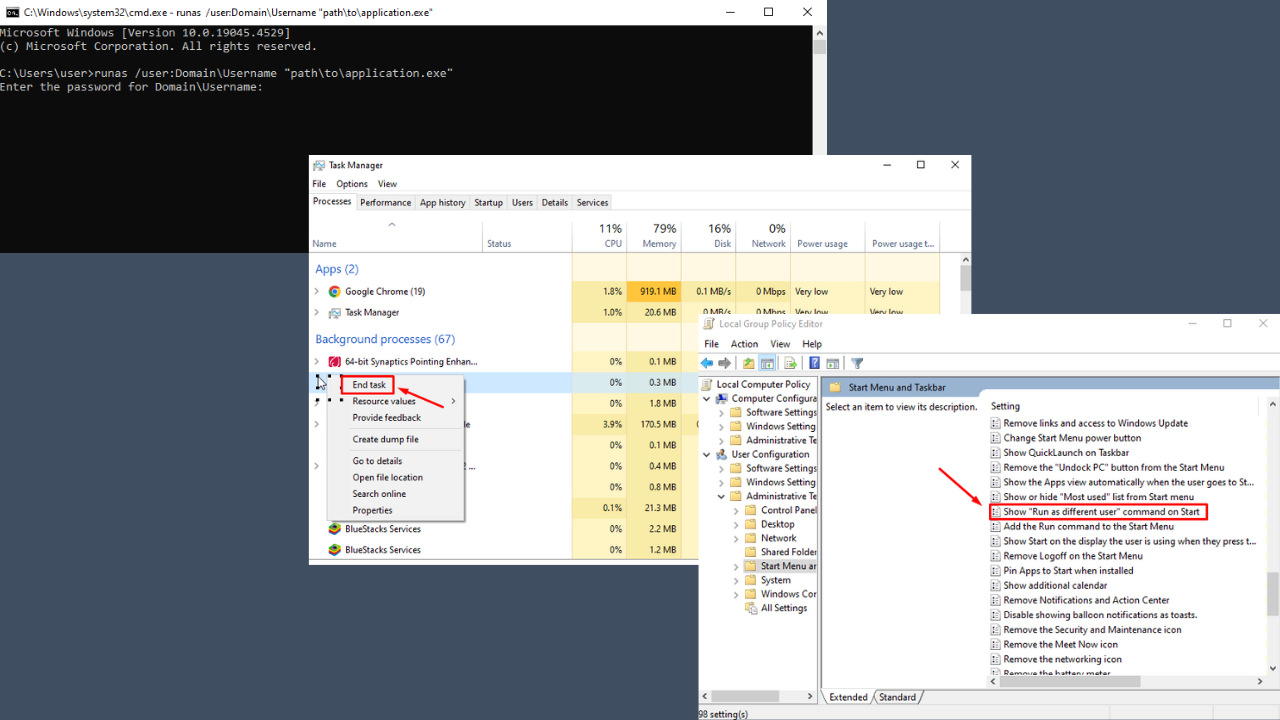
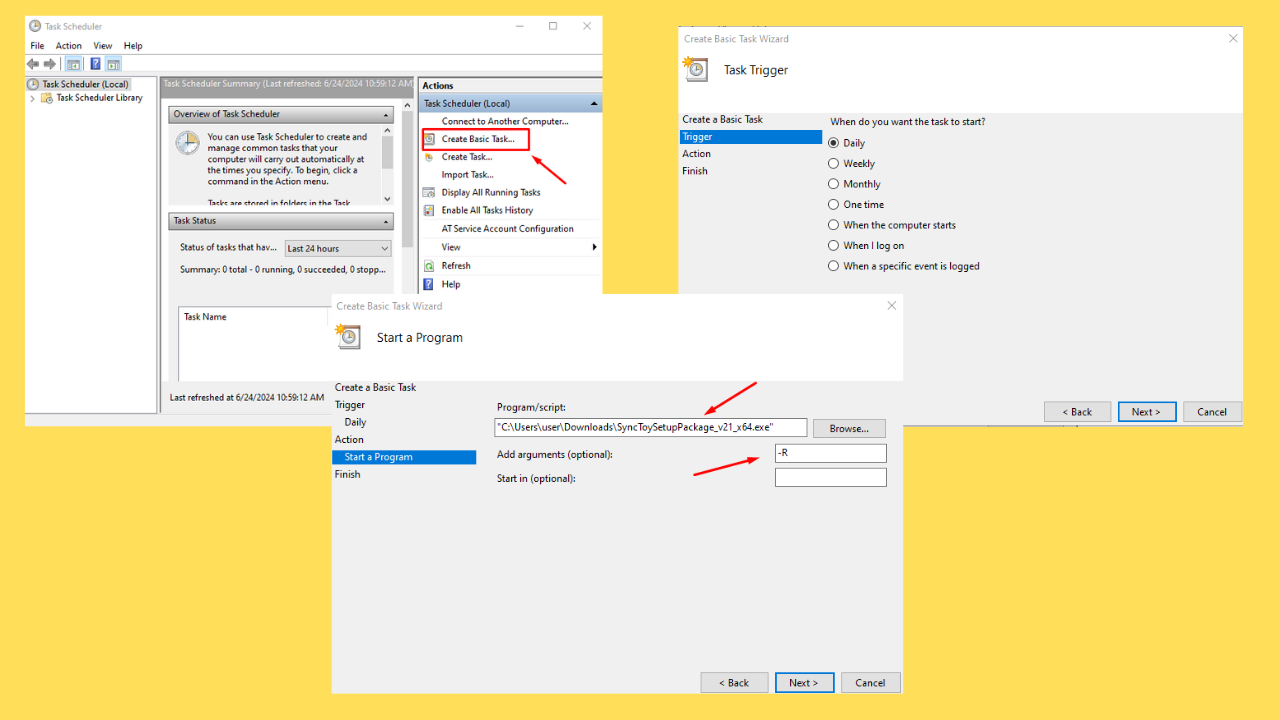
User forum
0 messages