UUP Dump: How to Use it to Download & Install Windows 11
4 min. read
Updated on
Read our disclosure page to find out how can you help Windows Report sustain the editorial team. Read more
Key notes
- You can download the Windows 11 ISO preview build from UUP dump's official website.
- We suggest that you install the latest build available since it contains the most features.
- Check out our first section to find out if UUP dump is safe to use.
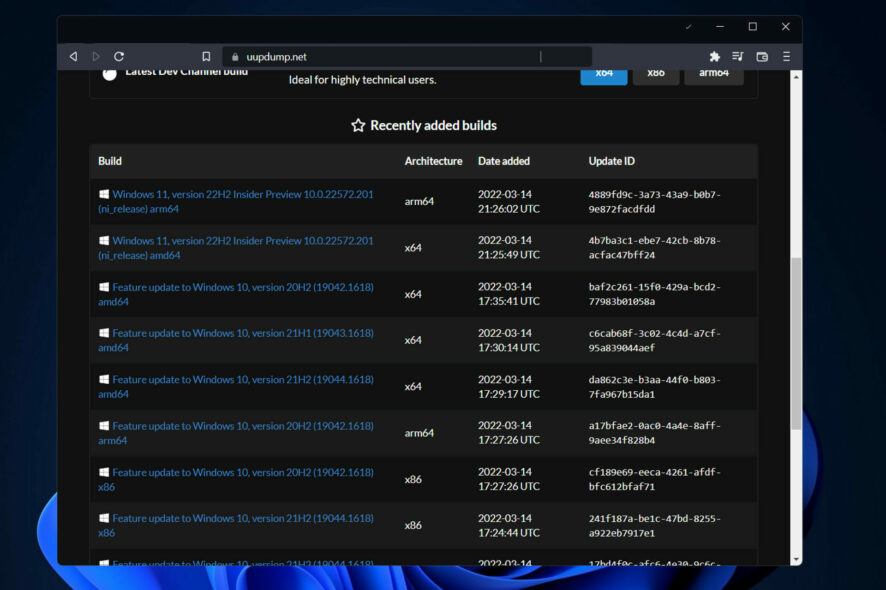
Any preview build of Windows 11, such as build 22H2, that is accessible in the Dev or other channels can technically be obtained by downloading the image file. You just need to use a third-party program, thus we will show you how to download Windows 11 ISO from UUP dump.
Although Microsoft makes the ISO file for previews of Windows 11 available to users so that they can test the clean installation and in-place upgrading processes on virtual machines and spare systems, this is not always the case.
With the help of UUP Dump, you may make a bespoke Windows 11 ISO file from any public preview that is available. There are several tools and scripts included in the package that download the most recent builds from the Microsoft servers and create an unofficial ISO file.
Follow along as we will show you how to download Windows 11 ISO from UUP dump, right after we see whether it is a safe source or not. Keep up with us!
Is UUP dump safe to use?
An open-source application or a website called UUP Dump is basically a tool that allows you to download the UUP files straight from the Windows Update servers and then transforms these UUP files into an ISO file.
Essentially, this platform is intended for developers who are enthusiastic about exploring the most recent releases of the Windows operating system.
Yes, UUP dump is completely risk-free to use, and it is also trusted by the software giant Microsoft. All of the UUP files are obtained straight from Microsoft’s official servers, and the tool does nothing more than assembling them all into a single file.
This being said, let’s move on to the downloading process!
How can I download Windows 11 ISO from UUP dump?
Use uupdump.net
- Start off by heading to UUP dump’s official page for downloads where you will find every build available for download.
- Now, look for the Windows 11 ISO and make sure that the architecture fits your computer. Simply click on the link’s name in order to download the image.
- Now choose the desired language for the OS and click on Next.
- Choose the Edition and click Next.
- Select Download and convert to ISO, and tick any conversion options that you want. By default you will have Includes updates selected. Lastly, click on Create download package.
- A zip folder will be downloaded which you need to extract as we have shown below.
- Once it is extracted, start the downloading process by clicking on uup_download_windows.
That’s it! Applying only seven simple steps will bring you closer to what you had in mind from the very start.
What is new in Windows 11?
Windows 11 introduces a completely redesigned UI that is more similar to a Mac. It has a simple design with rounded sides and soft pastel colors to complement it. Along with the Taskbar, the Start menu, which is a Windows icon, is moved to the middle of the screen.
Applications for Android devices are now available for Windows 11 users, or peekers, through the Microsoft Store and the Amazon Appstore, respectively.
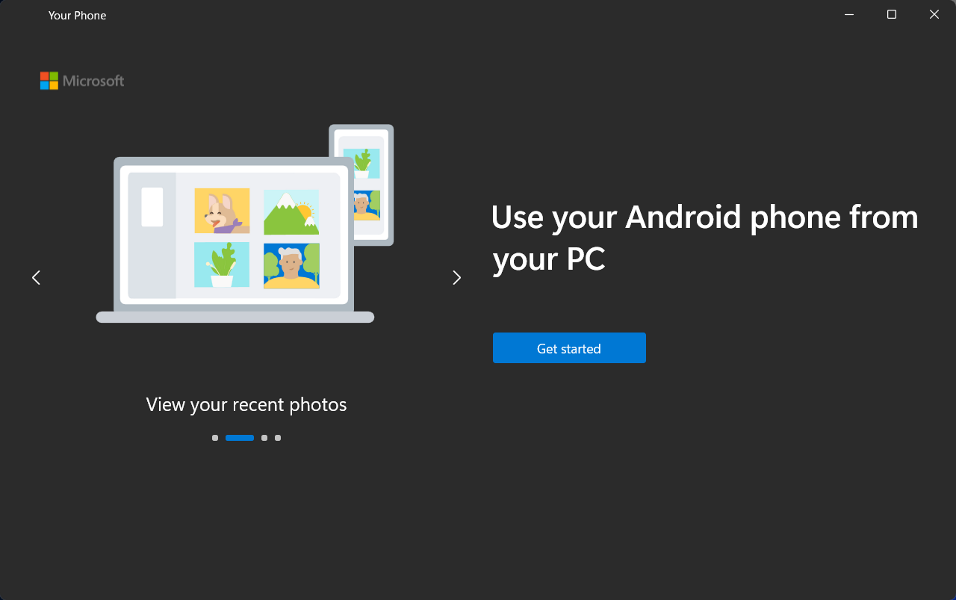
For Windows customers, this is something they’ve been waiting for for years, and it represents another step toward the integration of mobile and laptop computers.
Windows 11 will allow you to create virtual desktops in a manner similar to that of Mac computers. It enables you to switch between numerous computers at the same time for personal, professional, educational, or gaming purposes.
New features in the OS include Snap Groups and Snap Layouts, which are collections of the apps you’re currently using that are displayed in the taskbar and can be brought up or minimized at the same moment to make transitioning between tasks more convenient.
You may also plug and remove from a monitor without losing track of where your open windows are placed, which is really convenient. Sounds appealing, doesn’t it?
For more information, take a look at the best new features in Windows 11 you need to know and decide if you want to switch to this OS as well.
Alternatively, you can read our performance comparison between Windows 10 and 11 to learn more about the latter OS iteration.
And finally, check out how to download Windows 11 ISO or update from Windows 10 in order to put an end to your inquiry.
Leave us a comment in the section below and tell us whether you like Windows 11. Thanks for reading!
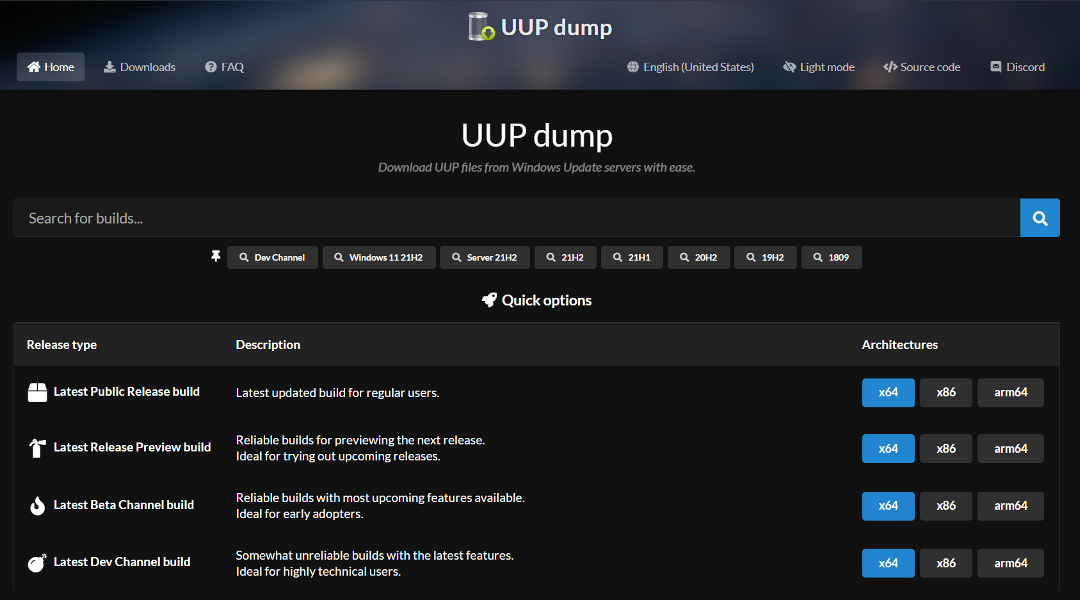

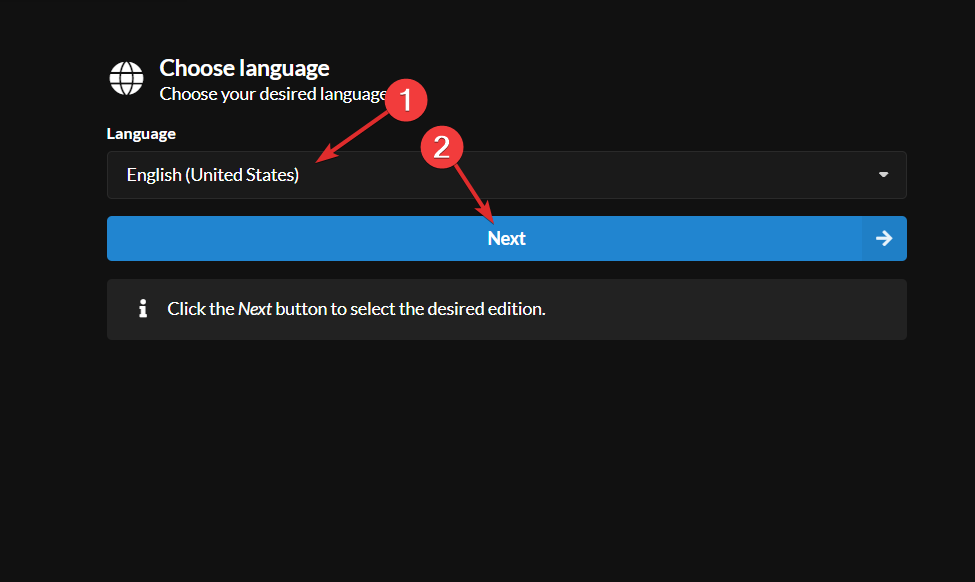
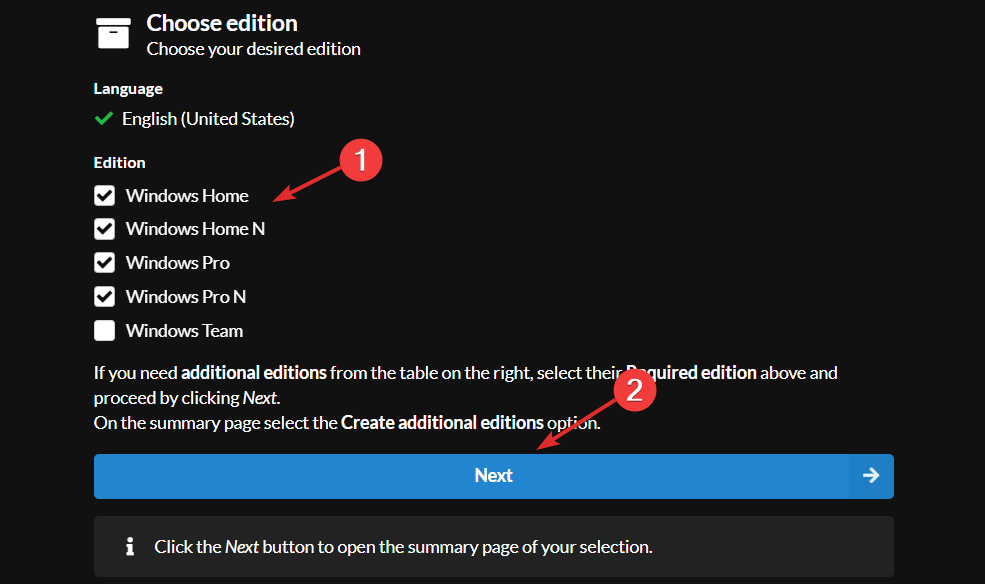

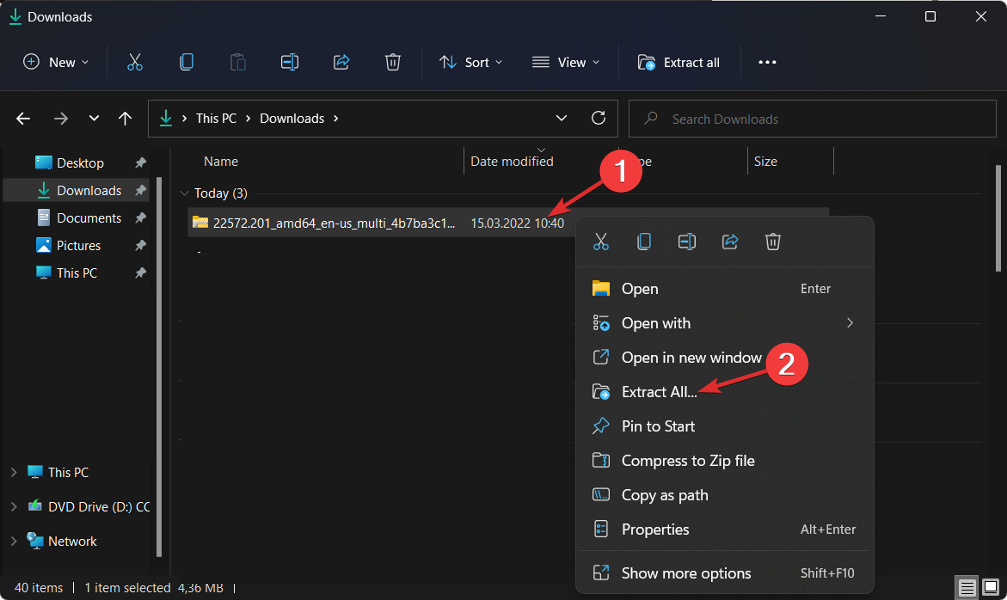
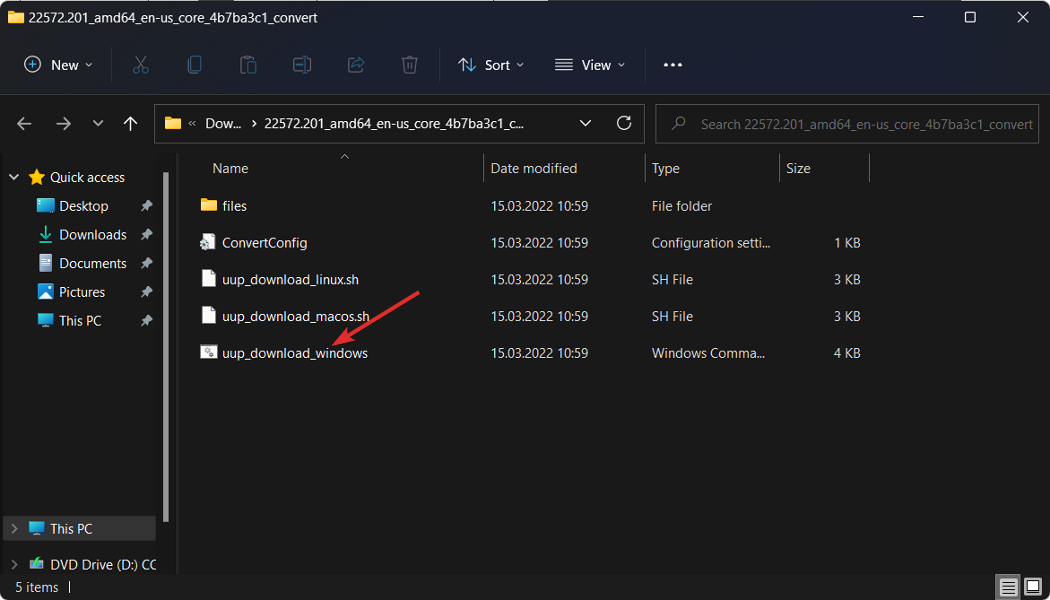



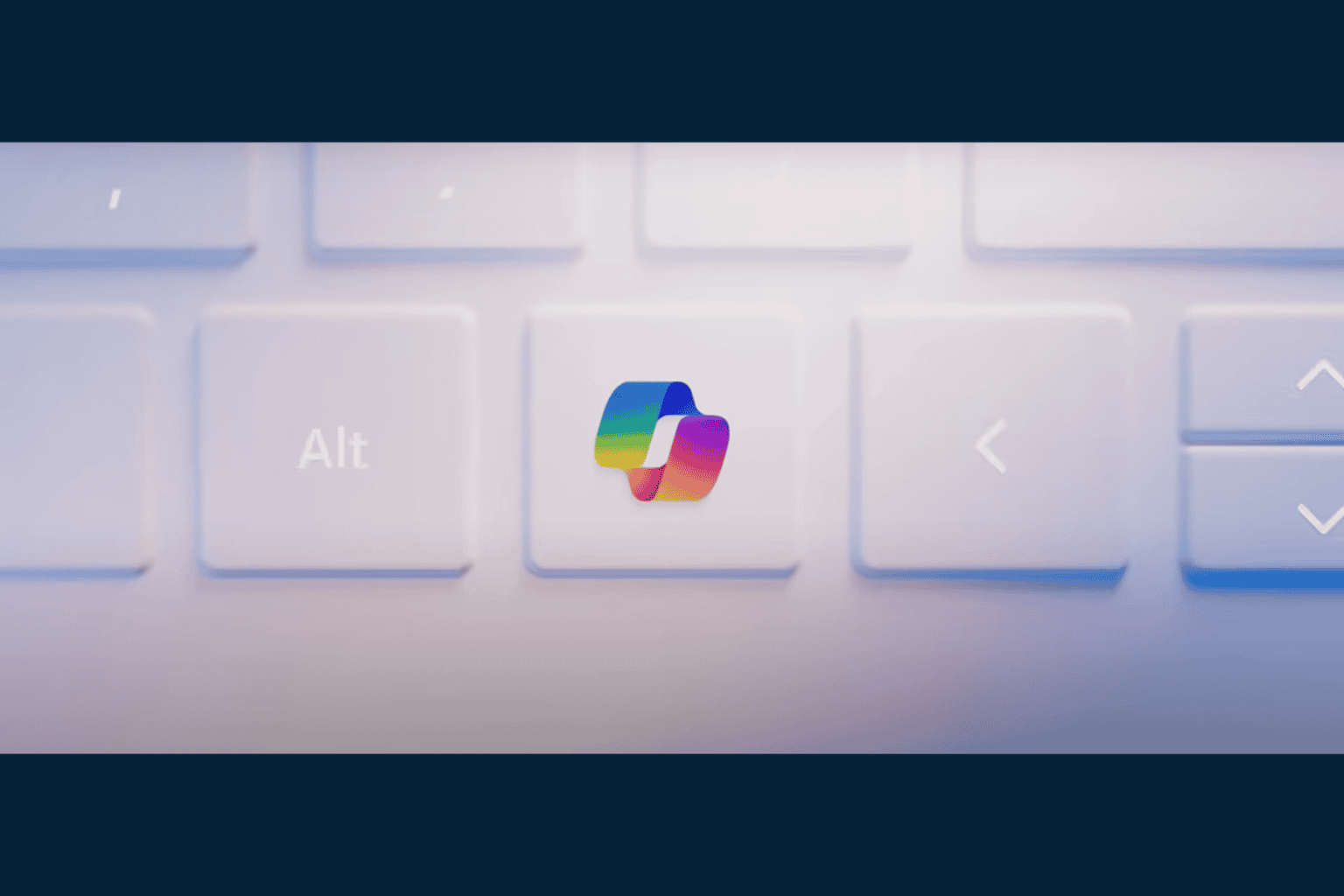

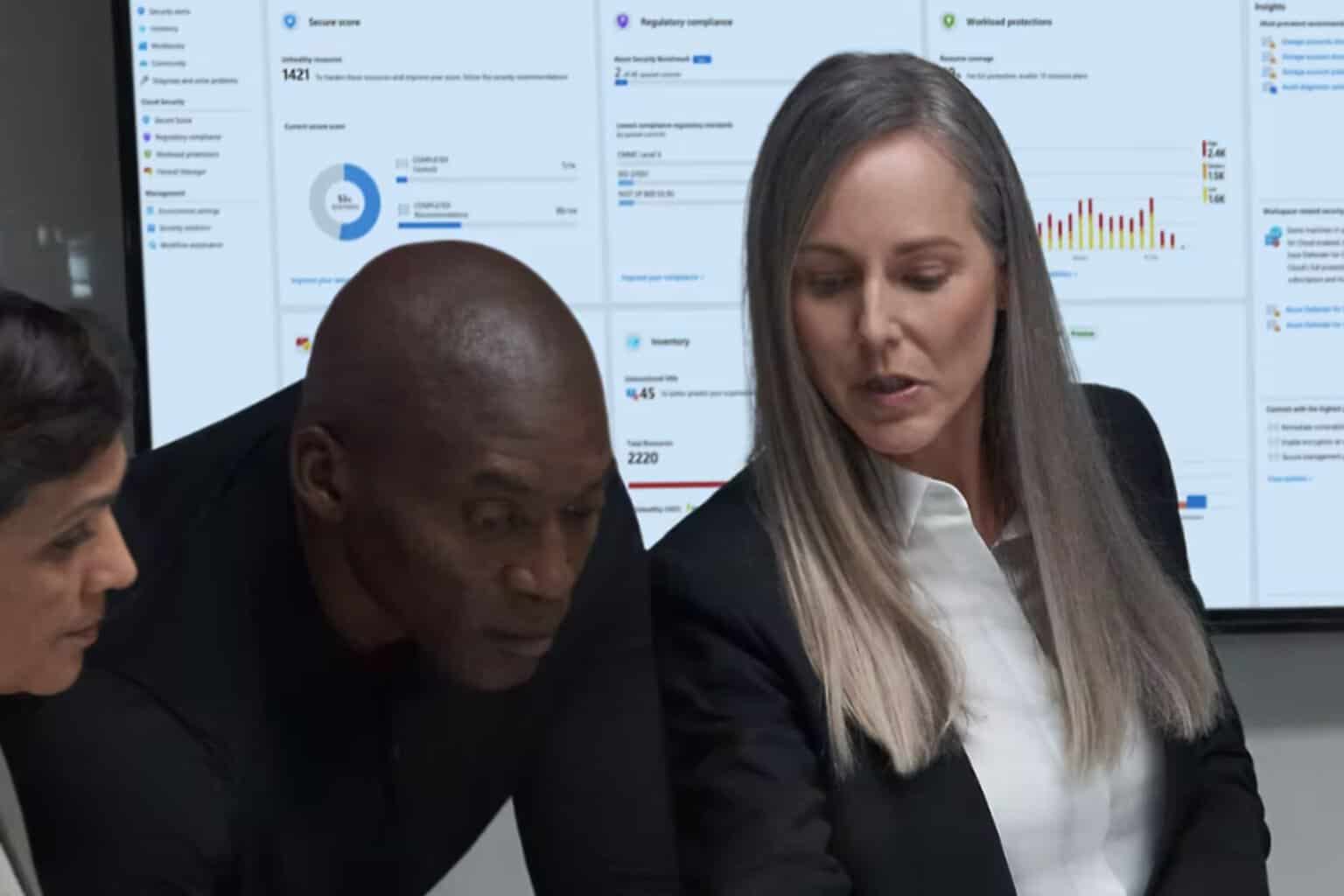
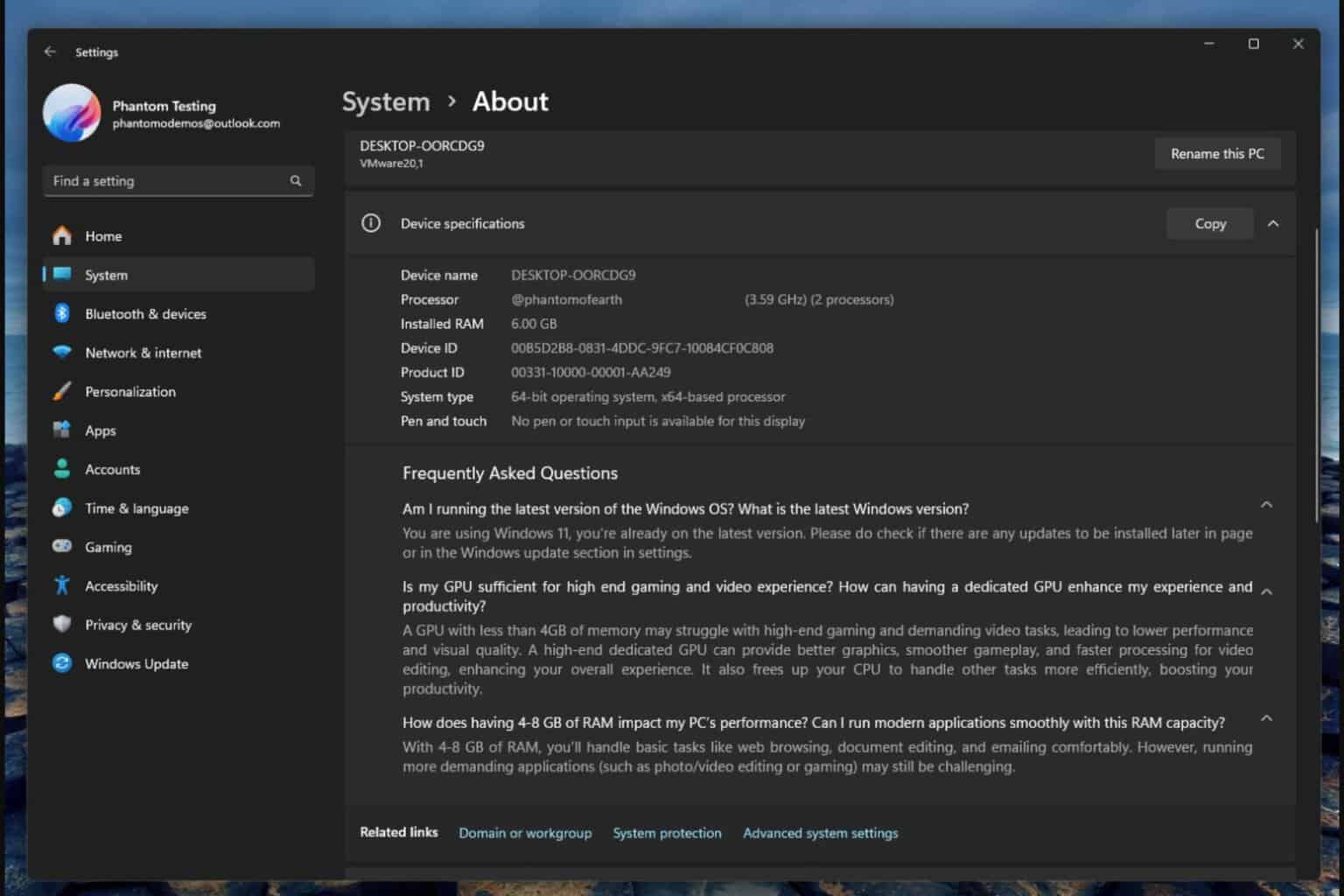
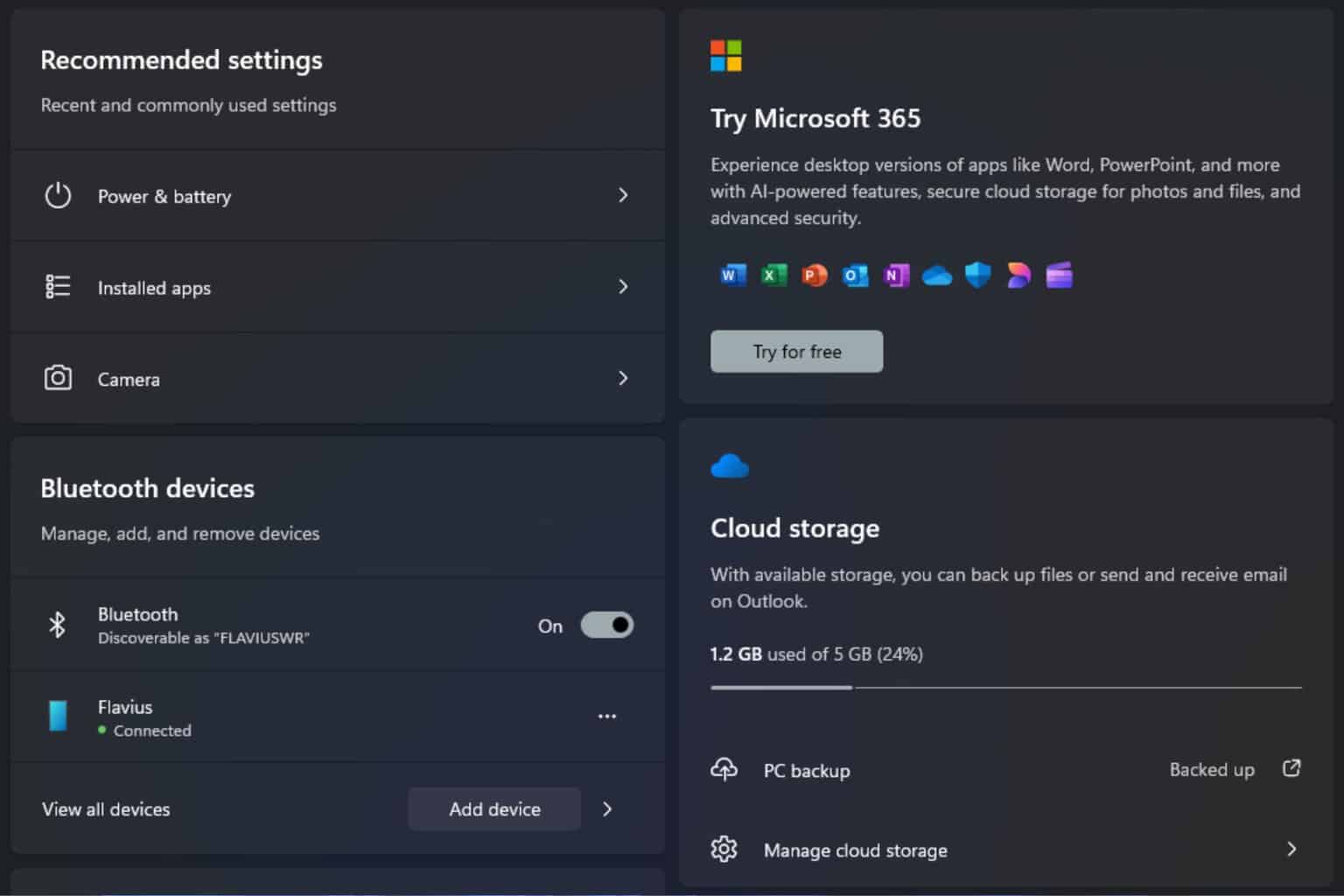
User forum
0 messages