Droid Turbo Not Showing Up On Computer [FIXED BY EXPERTS]
3 min. read
Updated on
Read our disclosure page to find out how can you help Windows Report sustain the editorial team. Read more

A number of users have reported that their Motorola Droid Turbo is not showing up on the computer. This issue can be extremely frustrating, as this doesn’t allow you to transfer files from the device to your PC.
In most of the cases we researched, it seems that the issue is not with the phone itself but probably caused by a conflict between the phone drivers and your PC.
For these reasons, in today’s article, we will explore some of the best troubleshooting methods to deal with this issue. Read on to find out more.
How do I get my Motorola Droid to connect to my computer?
1. Download the latest USB drivers
- Visit the official Motorola website to download the latest release of USB drivers for your OS.
- Choose from the two options available depending on your system’s configuration by clicking the respective link (32 bit or 64 bit).
- Download the file.
- Run it and install it on your PC.
- Restart Windows and then check to see if the issue persists. If it does, please follow the next method.
In addition, you can ease your work by installing your USB drivers automatically with dedicated software. You can manage any driver easily using specialized support for updating or fixing your drivers with PC HelpSoft Driver Updater.
2. Check the USB settings on your phone
- Open the top menu on your phone.
- Choose USB Settings.
- Inside the USB Settings window -> select Media Device (MTP).
- Activate the option USB Debugging.
- Check to see if the issue is solved. If it still persists, follow the next method.
3. Check the antivirus software/windows firewall on your PC
- On your Windows 10 PC -> click on Cortana search box.
- Type firewall -> select the first option from the results.
- Inside the Firewall window -> select Allow an app or feature through Windows Defender Firewall.
- Search for the driver you installed in the previous step -> make sure that all connections are allowed.
- Save the settings and try to see if this solved your problem.
Note: In case you are using antivirus software with an included firewall service, you will need to open it and allow all connections for the USB drivers installed earlier.
4. Use the phone’s Safe Mode when connecting through USB
- Turn your phone off -> press and hold the power key.
- Once it vibrates press and hold the volume down key (keep holding it until the phone powers on all the way).
- This process will start your Droid Turbo into Safe mode.
- Try to connect your phone to your PC again using your USB cable.
Please feel free to let us know if this guide helped you connect your Droid Turbo to your PC.
You can do so by using the comment section below.
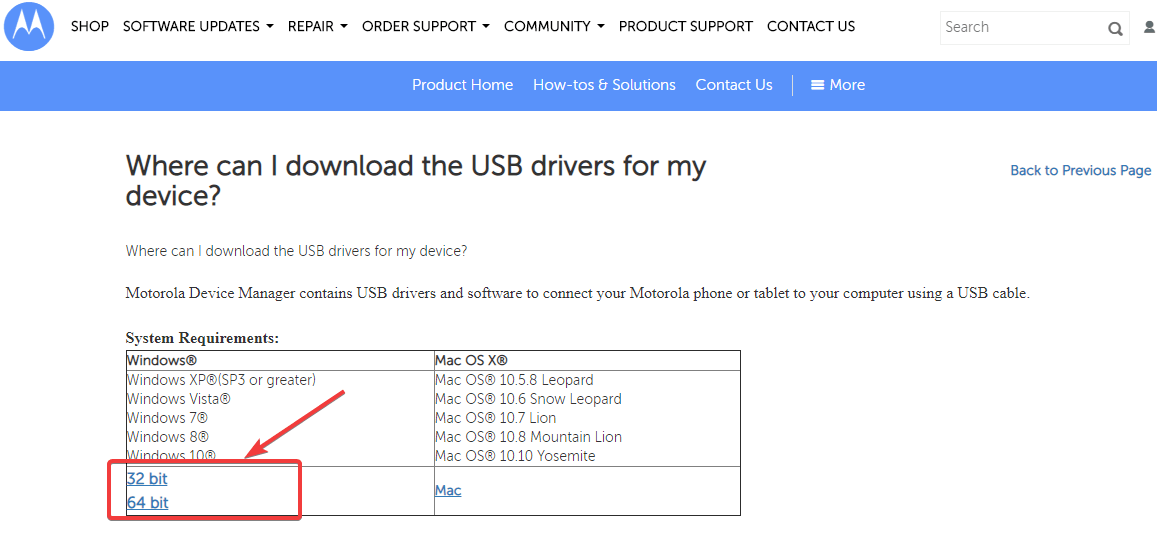
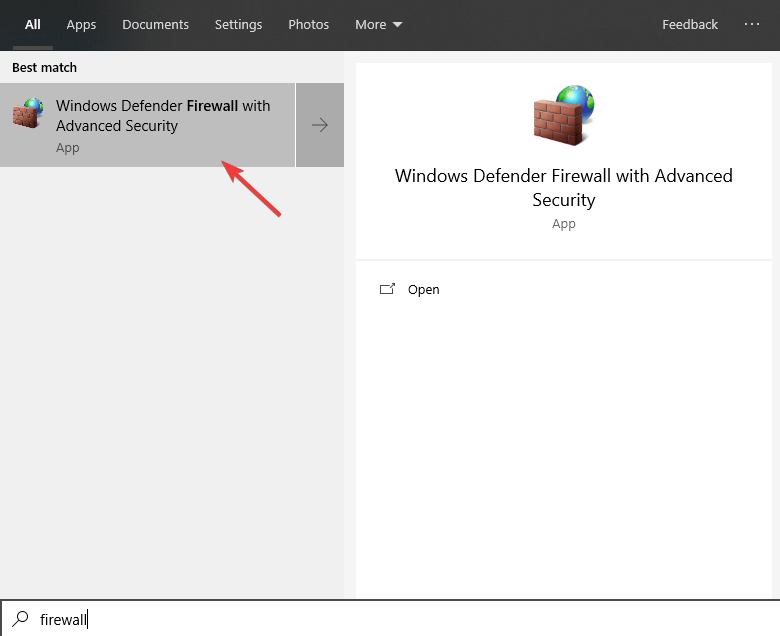








User forum
0 messages