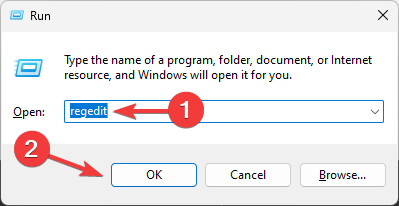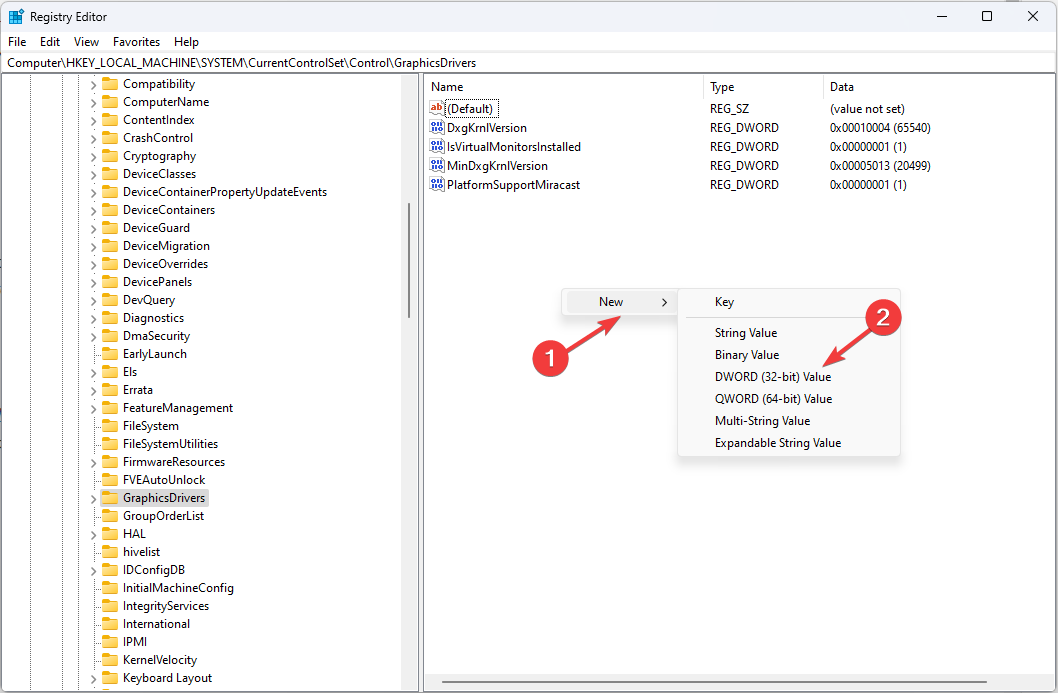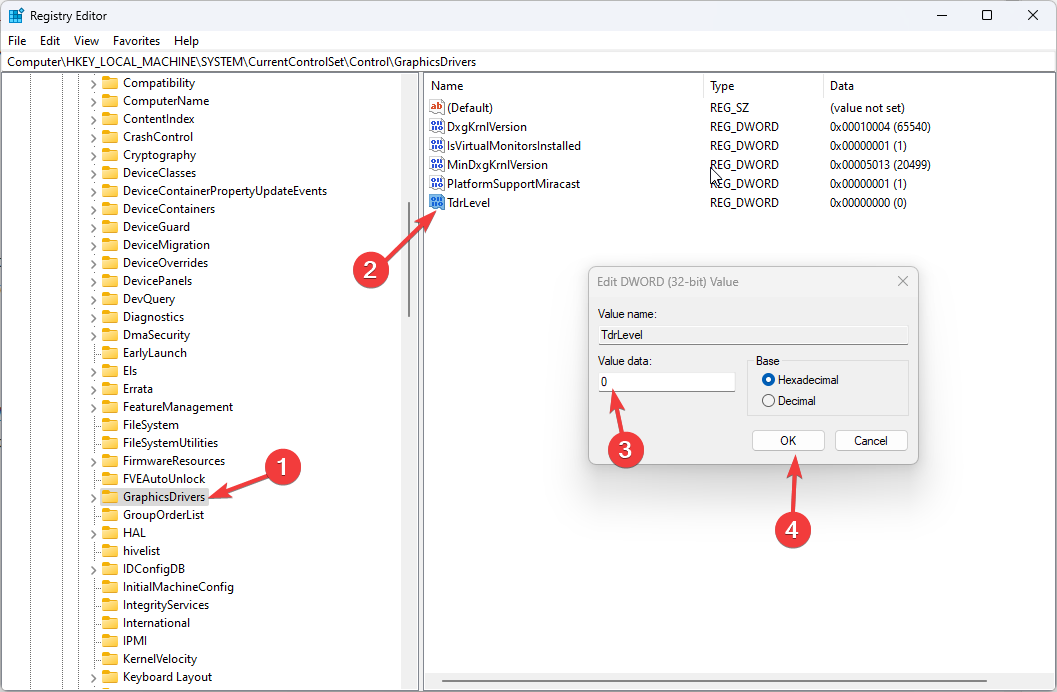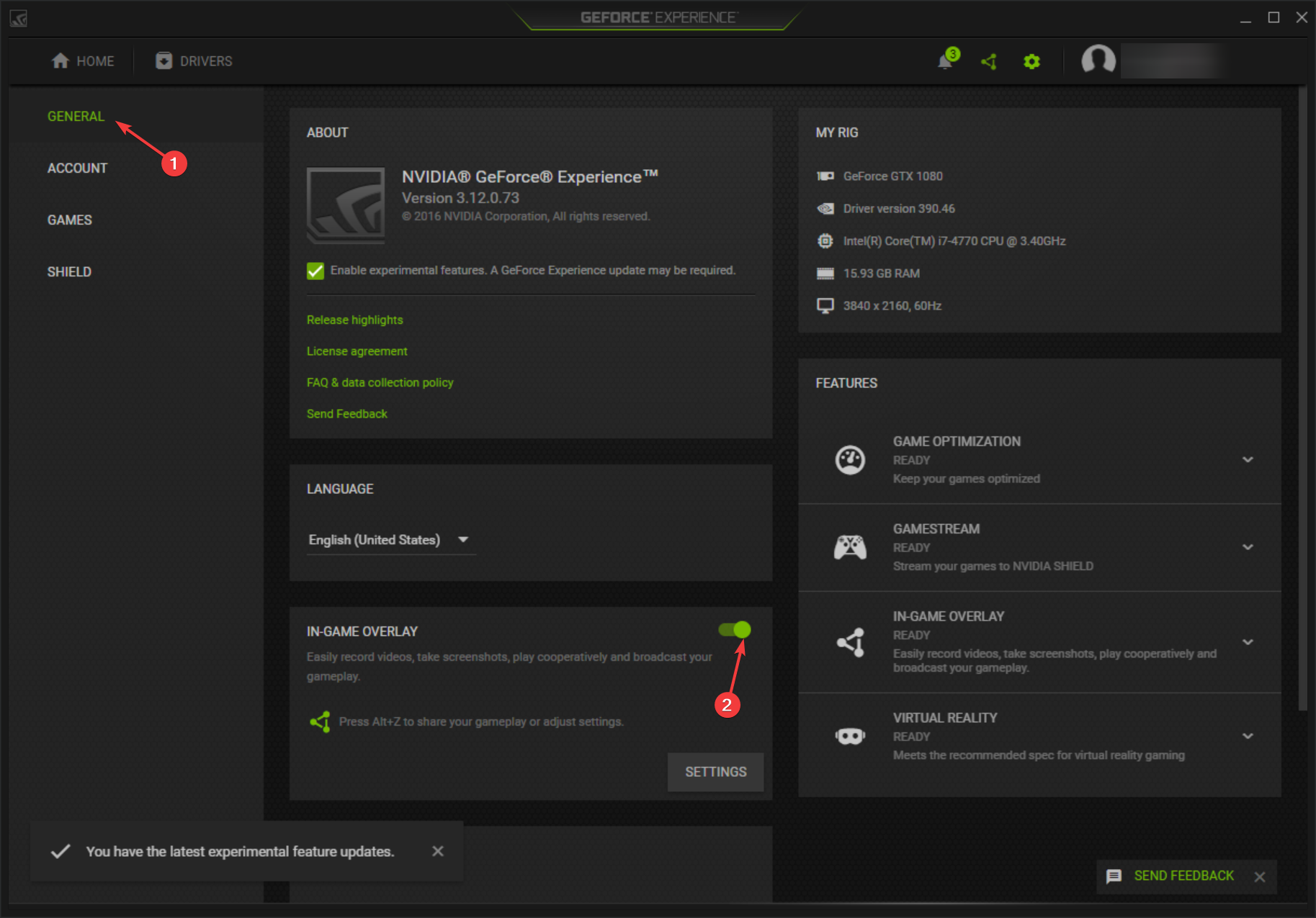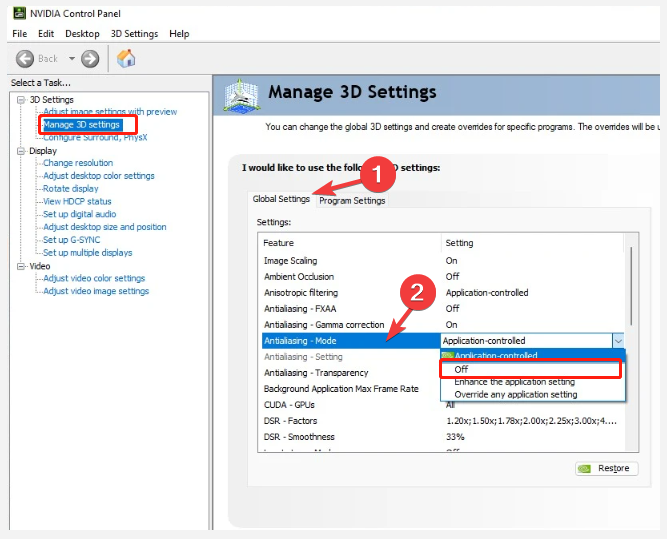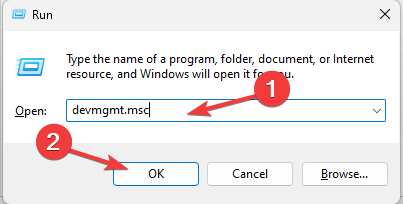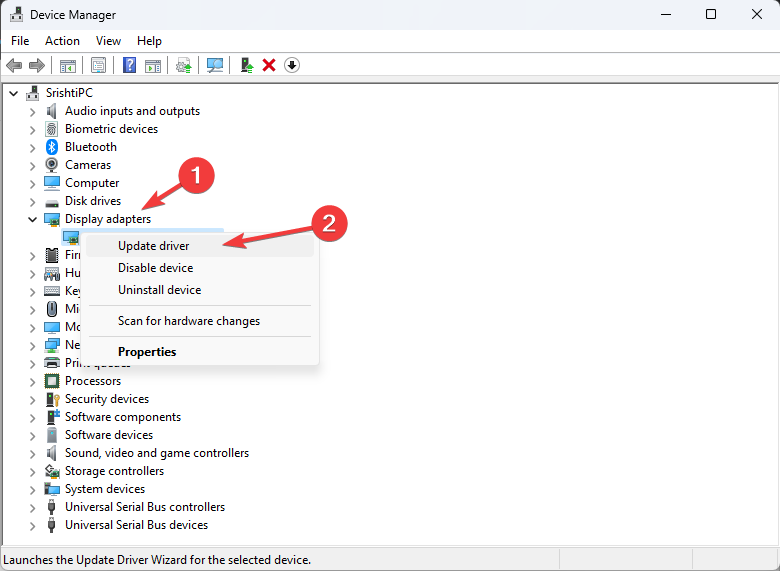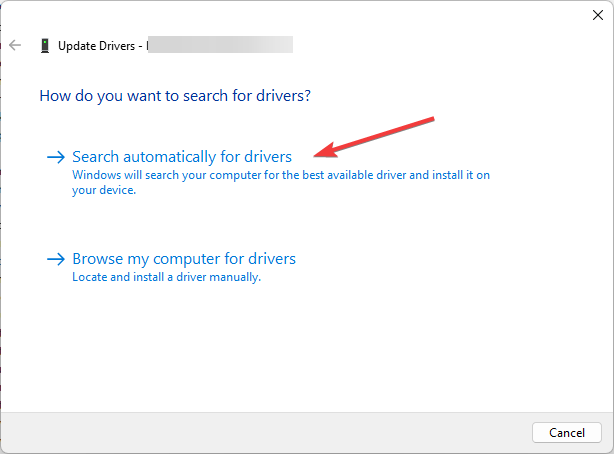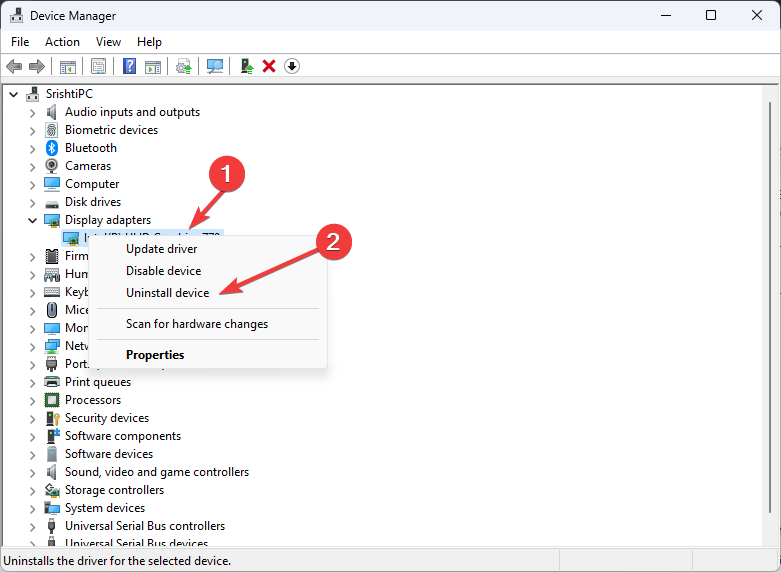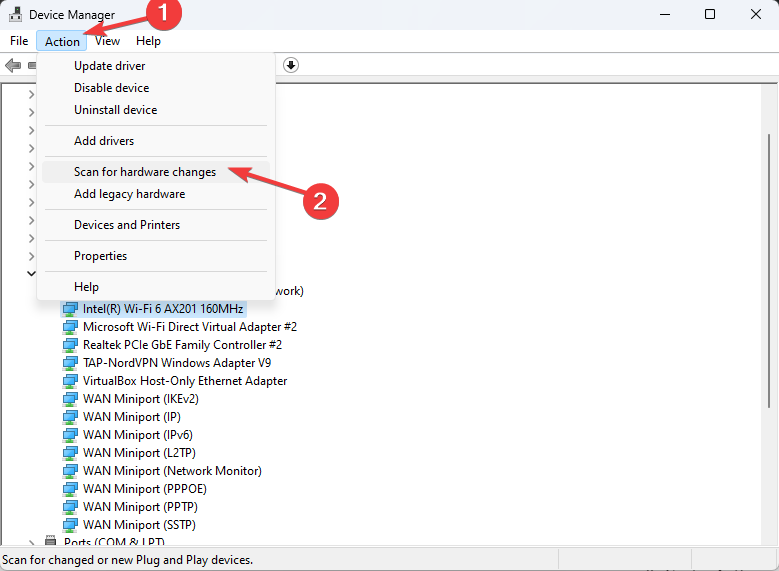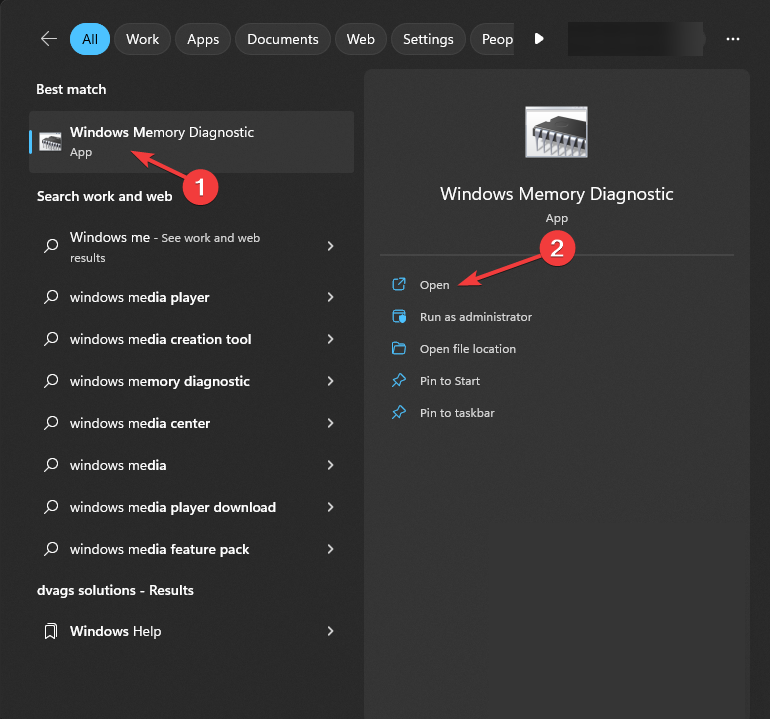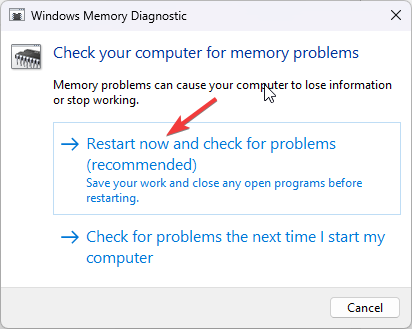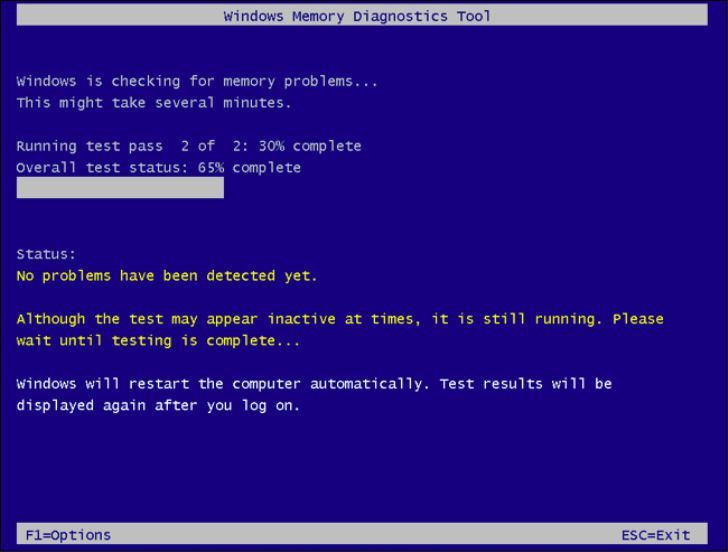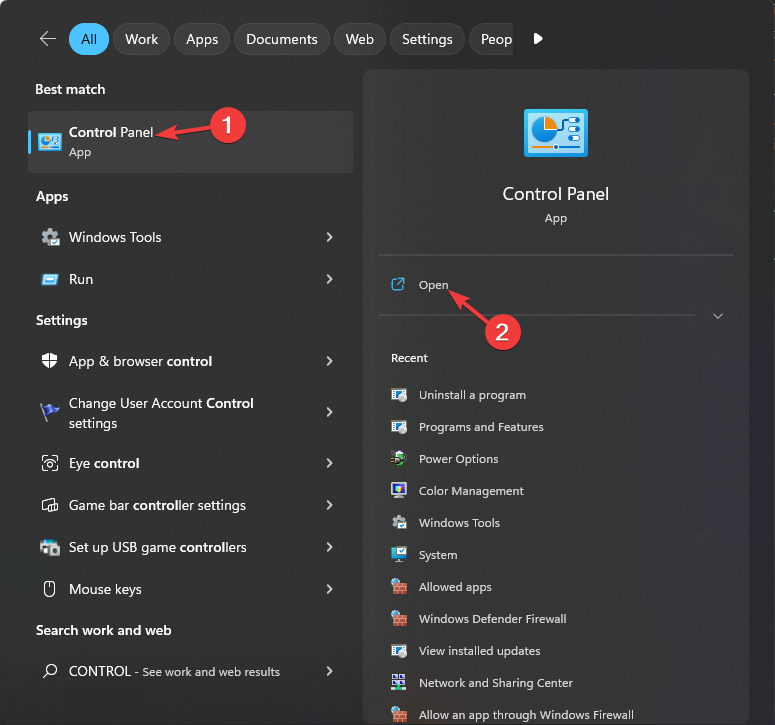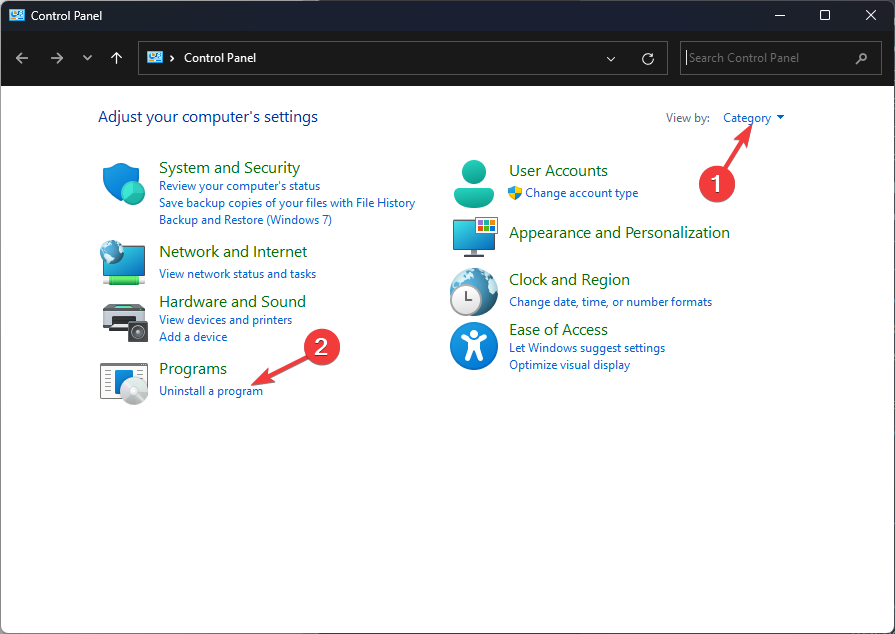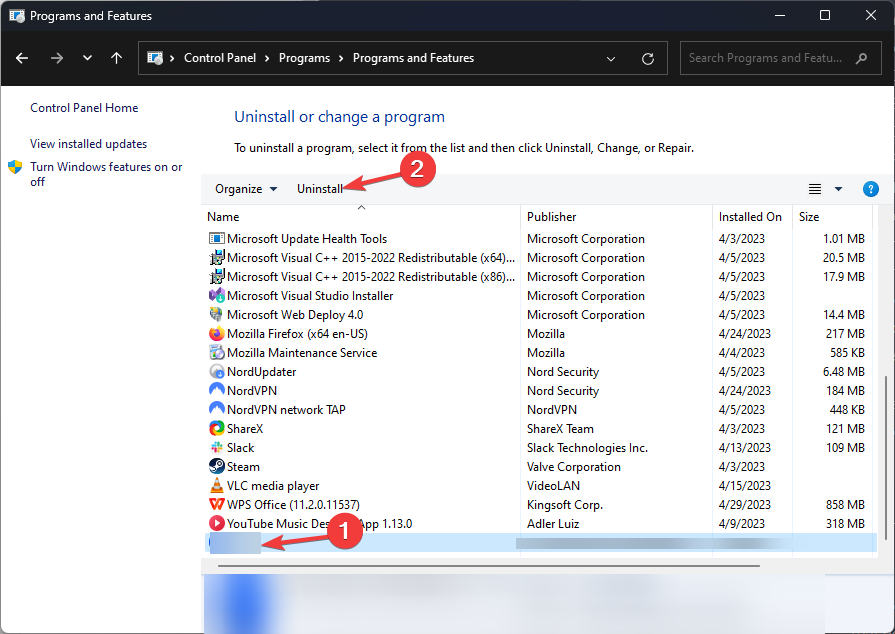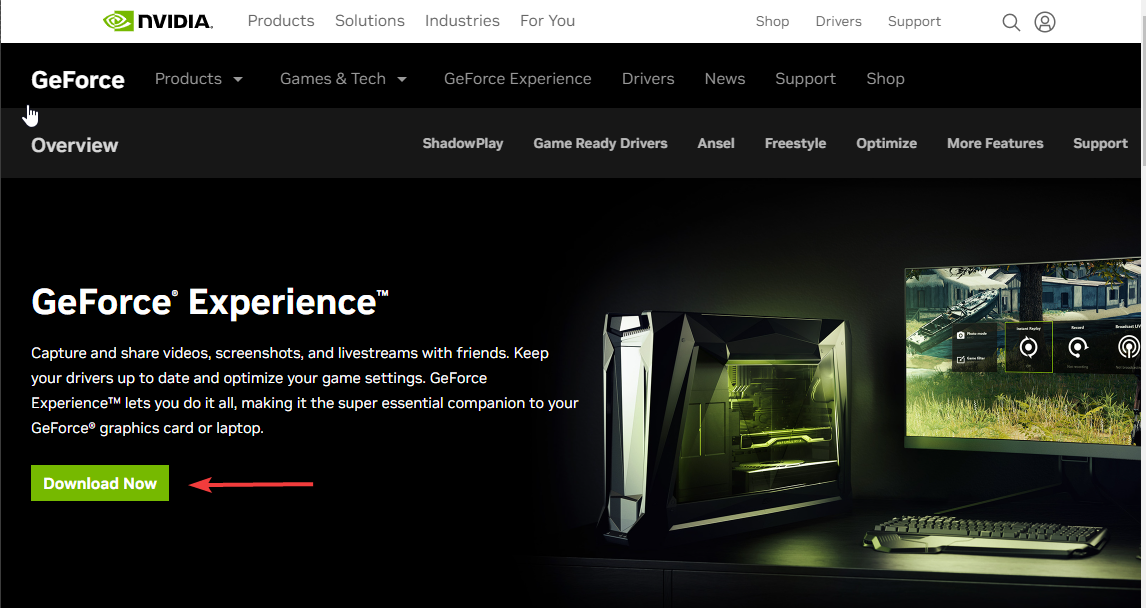DXGI ERROR DEVICE REMOVED: 6 Quick Ways to Fix It
Changing your graphics card may cause this error
5 min. read
Updated on
Read our disclosure page to find out how can you help Windows Report sustain the editorial team Read more
Key notes
- The reason behind this issue could be an outdated graphics driver, GPU overheating, or malware infection.
- To fix it, you need to update, reinstall the graphics driver, or turn off shadow play.
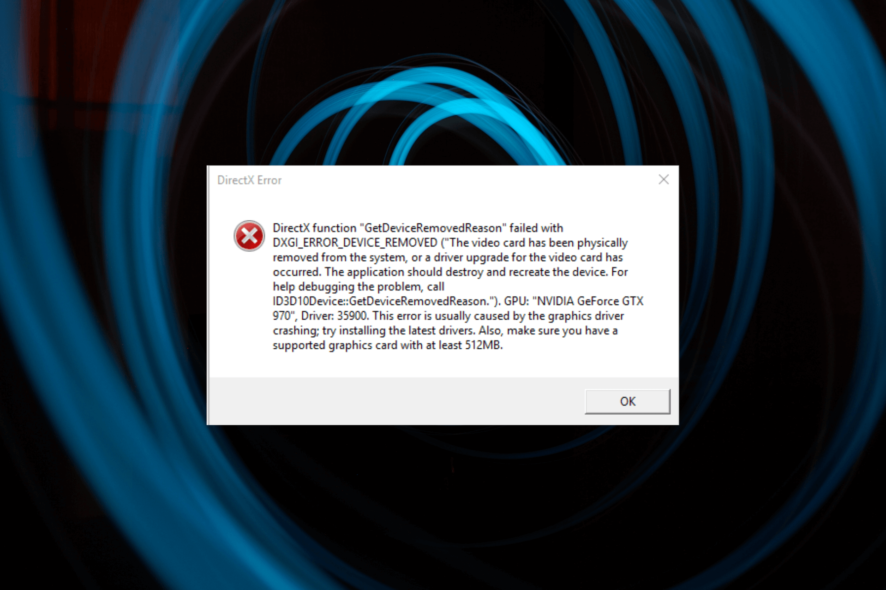
If you have encountered the DXGI ERROR DEVICE REMOVED pop-up message while launching specific games or graphics-intensive programs on your Windows computer, then this guide can help!
The majority of users who complained about this issue had NVIDIA graphics cards but you can use our solutions on other popular graphics cards, including AMD Radeon, & Intel.
What causes the DXGI ERROR DEVICE REMOVED error?
There could be several reasons for which error appears; some of the common ones are mentioned here:
- Faulty RAM – If the RAM on your computer is damaged or corrupted, it could cause this problem. You need to run a memory diagnostic check to know more about it.
- Shadow Play is enabled – The NVIDIA Shadow Play is a screen recording feature in GeForce Experience; if it is enabled, it could cause this error. Try disabling it to fix the issue.
- The graphics card is not running properly – If your graphics card is damaged or not functioning properly, you may encounter this error.
- Outdated graphics driver – The graphics driver should always be updated. As an outdated driver could cause various problems, including this one. Try updating the driver to the latest version.
Now that you know what causes the issue let us check out the solutions to fix the error.
How can I fix the DXGI ERROR DEVICE REMOVED error?
Before engaging in advanced troubleshooting steps, you should consider performing the following checks:
- Restart your computer.
- This problem often occurs when you change a graphics card with one from another brand (from NVIDIA to AMD and vice versa).
- Make sure there are no pending Windows updates.
- Make sure that the graphics card is properly seated.
- Run a deep scan using an antivirus tool.
- Remove dust from the graphics card and disable overclocking.
If these small fixes didn’t work, let’s move to the detailed methods mentioned below.
1. Use the Registry Editor
- Press Windows + R to open the Run dialog box.
- Type regedit and click OK to open the Registry Editor.
- Navigate to this path:
Computer\HKEY_LOCAL_MACHINE\SYSTEM\CurrentControlSet\Control\GraphicsDrivers - Select GraphicsDrivers, right-click it, choose New, then click DWORD (32-bit) Value.
- Name the DWORD as TdrLevel.
- Double-click TdrLevel, and change the Value data to 0.
- Click OK, then reboot your computer.
2. Disable the Shadow Play option
- Locate and right-click the GeForce Experience shortcut and click Run as administrator.
- Navigate to the General tab, locate, and toggle off In-game Overlay.
- Click Apply to confirm the change and restart your PC.
3. Turn off the Anti-Aliasing feature
- Right-click the space on the desktop and select NVIDIA Control Panel.
- Click Manage 3D settings from the left pane, and go to the Global Settings tab.
- Locate Antialiasing and select Off from the drop-down.
- Switch to Program Settings and turn off Antialiasing.
- Click Apply to save the changes and reboot your computer.
You can disable the Antialiasing option on AMD and other graphics card software to fix this error.
4. Update or reinstall the graphics driver
- Press Windows + R to open the Run console.
- Type devmgmt.msc and click OK to open Device Manager.
- Click Display adapters to expand it, right-click the graphics driver from the list, and click Update driver.
- Select Search automatically for drivers.
- Follow the onscreen instructions to complete the process.
- If this doesn’t work, in Step 3, choose the Uninstall device option.
- Go to Action, and click Scan for hardware changes.
- The system will install a new driver automatically.
5. Check your RAM
- Press the Windows key, type windows memory diagnostic, and click Open.
- Click Restart now and check for problems (recommended).
- Your computer will restart, and the Windows Memory Diagnostics tool will perform a test.
- Once the test is complete, your computer will boot up and show you the results.
If any errors are detected during the memory diagnostic test, it means that there is a problem with your computer’s RAM, and you should take action to resolve the issue.
In case it’s a minor issue, you can try cleaning memory modules and reseat them in their slots. However, if you still facing the issue, you might have to replace one or more memory modules.
6. Reinstall the NVIDIA GeForce Experience app
- Press the Windows key, type control panel, and click Open.
- Select View by as Category, and click Uninstall a program.
- Select the Graphics card app for NVIDIA GeForce Experience and select Uninstall.
- Go to the Geforce Experience website and click Download Now.
- Double-click the installer file and follow the on-screen instructions to complete the process.
Follow the same process if you have AMD, Intel, or another graphics card to reinstall the app to get rid of the issue.
So, these are methods you can follow to fix the DXGI ERROR DEVICE REMOVED error so that you can launch your games without any problems.
If you have any questions or suggestions, feel free to mention them in the comments section below.