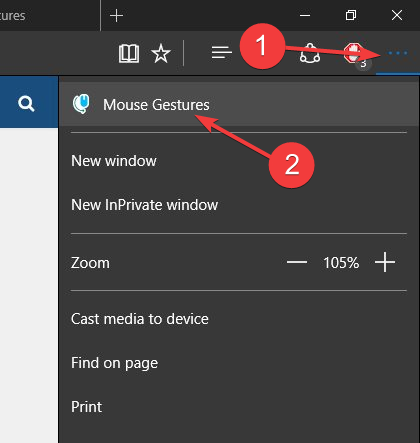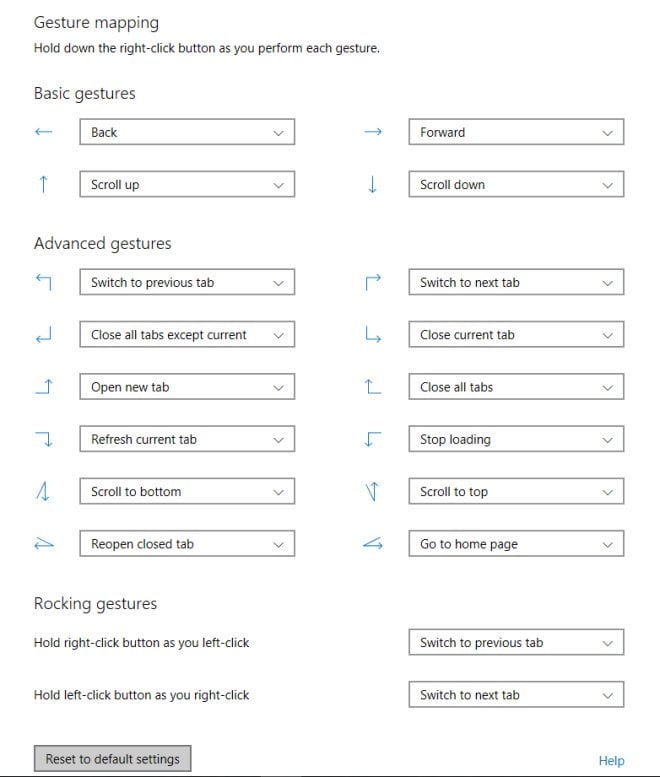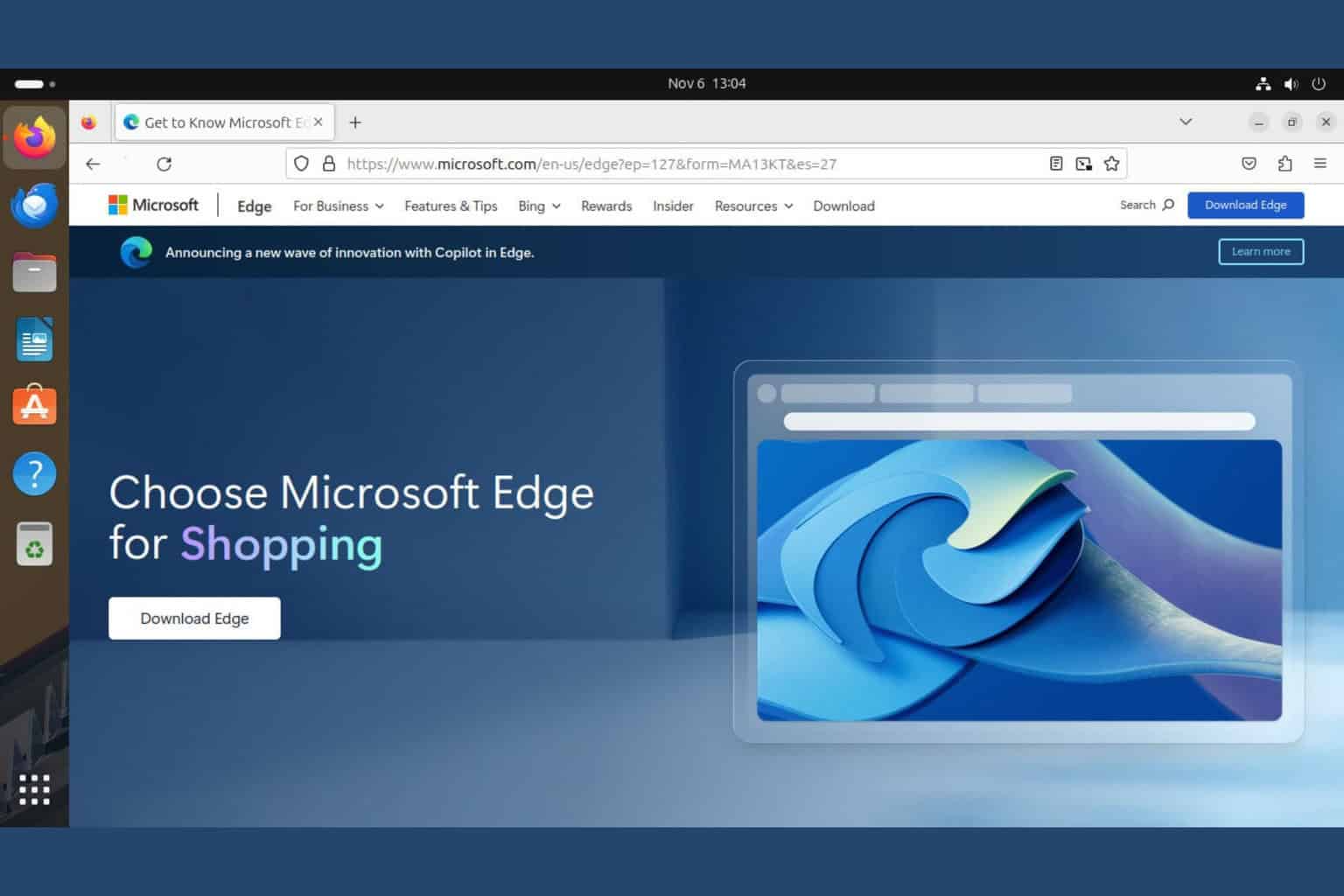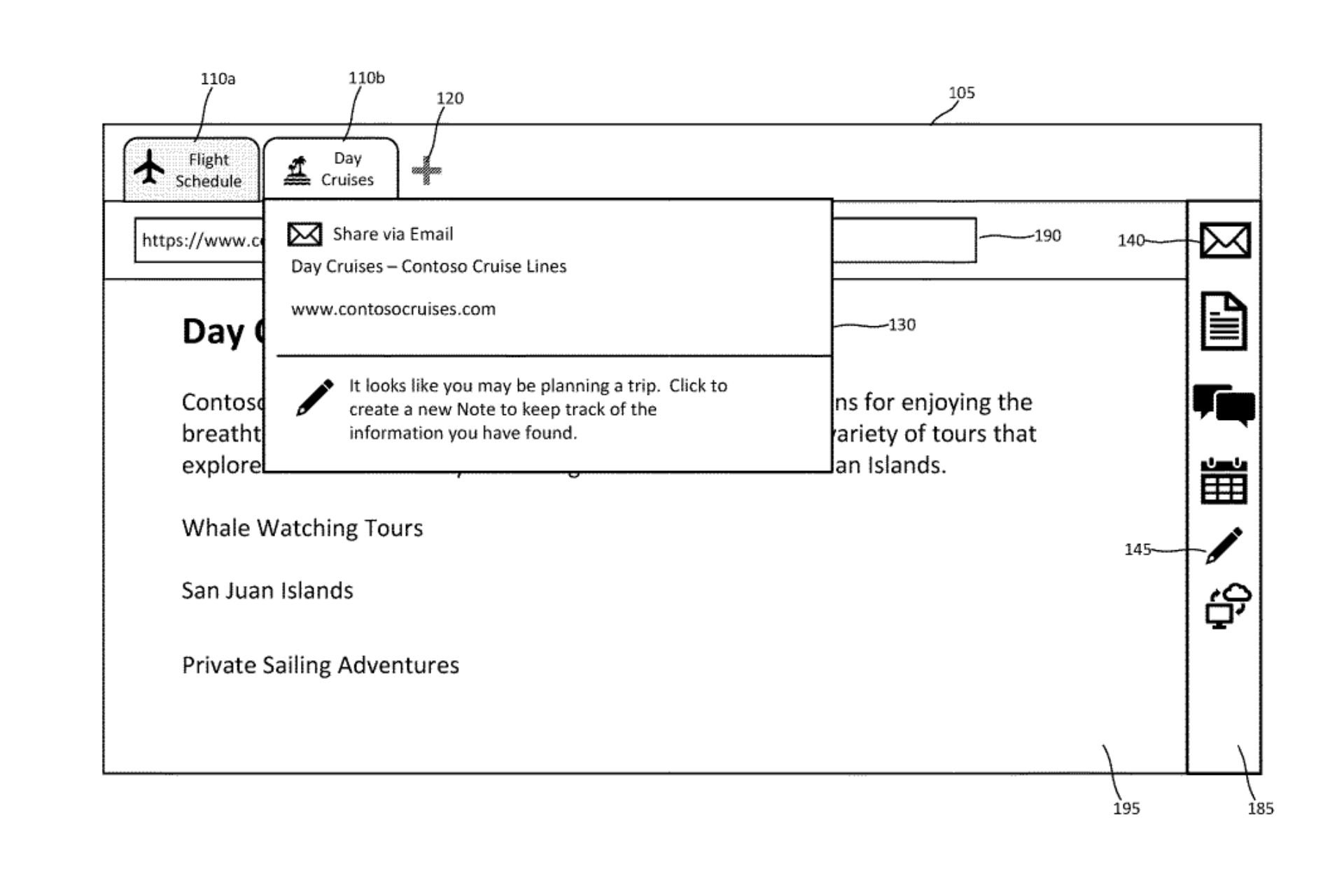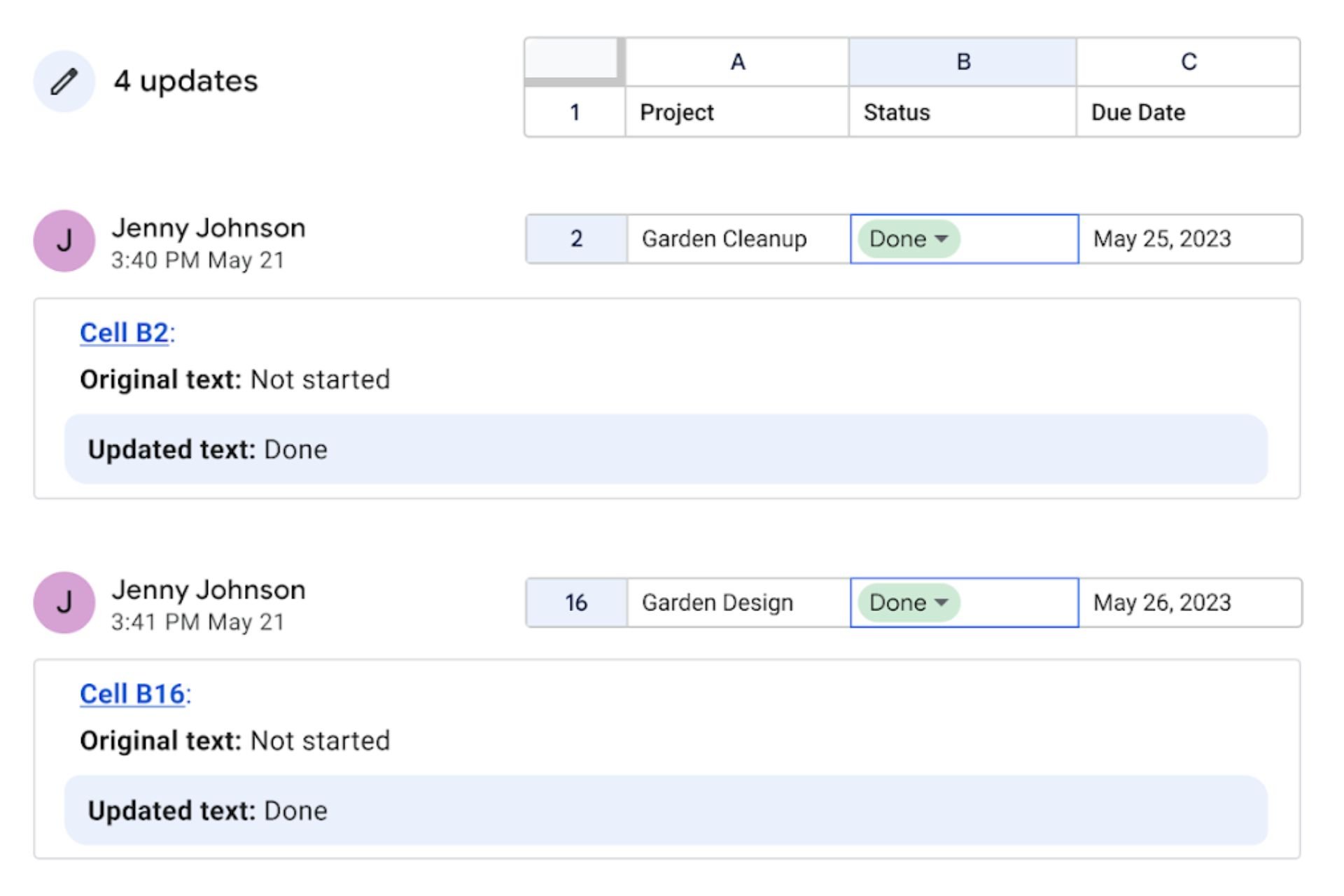How to use mouse gestures on Edge [Native or Extension]
If you're a user with a big monitor, you're in for a treat.
2 min. read
Updated on
Read our disclosure page to find out how can you help Windows Report sustain the editorial team Read more
Key notes
- For years, users have been noticing that the mouse gestures feature on Microsoft Edge is gone.
- It was on Edge's Project Spartan before being removed after transitioning to Chromium.
- However, with this 112 update coming to Edge (both Canary & Dev), you can activate this feature without third-party extensions.

Good news for Microsoft users. The hotly anticipated Mouse Gestures feature on Edge will become available to all users starting from the week of March 14, 2023 (beta channel) and the week of April 6 (extended stable channel).
The Mouse Gestures feature allows users to perform better on the browser, scroll freely, and perform high multitasks. Surely, a piece of good news especially for big monitor users.
“This feature provides an easy way for users to complete tasks like scroll forward or backward, open new tab, refresh page, etc. They can finish a task by pressing and holding the mouse right button to draw certain patterns on a webpage, instead of clicking the buttons or using keyboard shortcuts.”
The feature was previously present on Edge’s Spartan version before transitioning into a Microsoft-enhanced Chromium base starting in 2019.
Users have surely been feeling its absence, and they’ve been asking for it for years. Since its disappearance, many have resorted to third-party extensions and add-ons to resolve the problem or even to competitors’ products with built-in mouse gestures feature like Opera.
At that time, however, the functionality worked in Basic and Advanced categories. Each command performs different tasks like scrolling, closing tabs, returning to the homepage, reopening closed tabs, etc.
How to enable mouse gestures in Edge?
1. Natively
1. Open your Microsoft Edge browser.
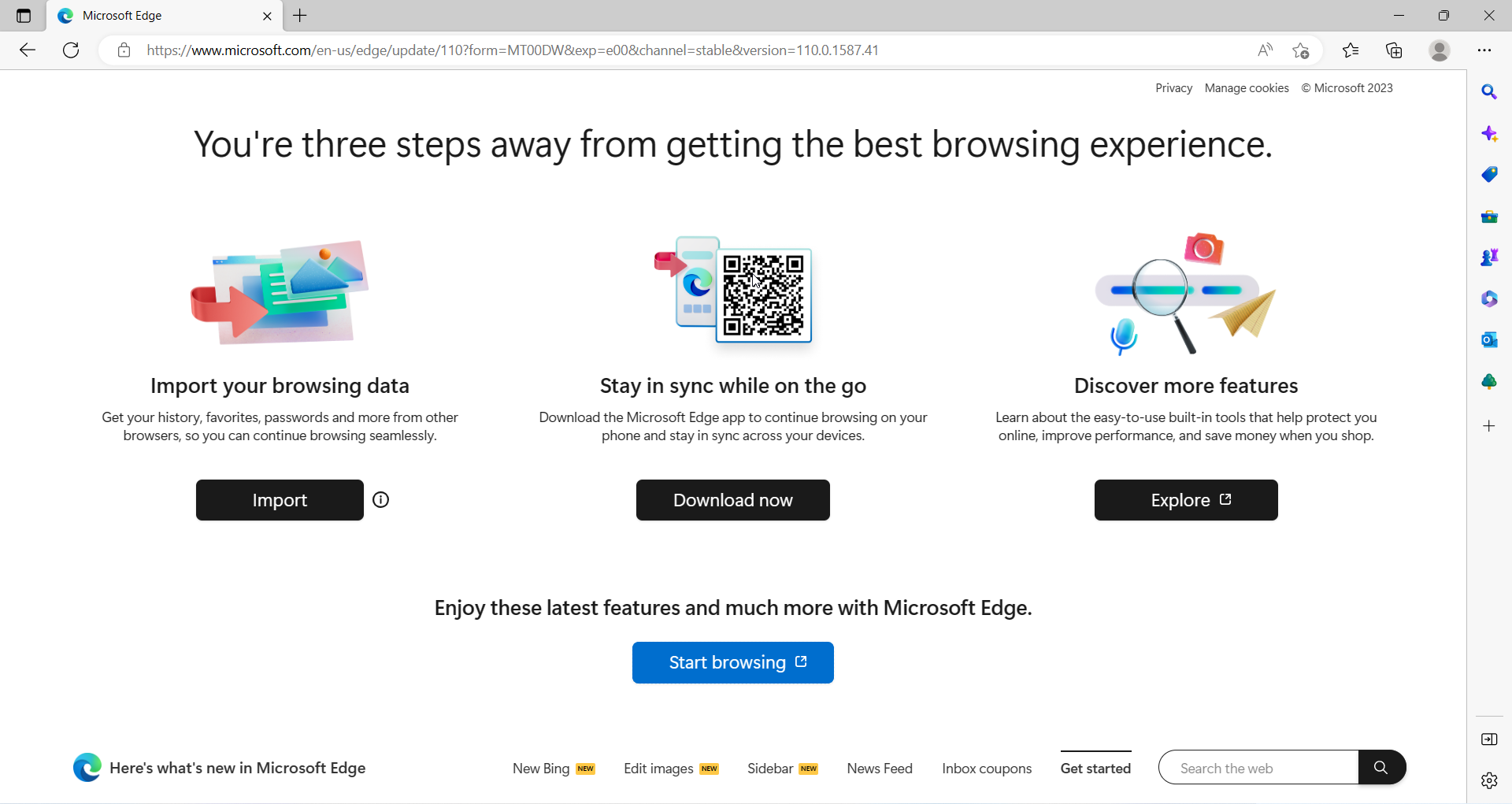
2. Go to the upper right corner of your screen and click the vertical ellipsis ➜ Mouse Gestures to enable the feature.
3. From here, you can see customizable gestures and how each of them works, which you can also turn off easily.
In the meantime, if you want to try it out yourself, go to Microsoft’s page to become an Edge insider and experience all the planned features before they’re out.
2. With 3rd party add-ons
1. With your Edge browser open, click on the vertical ellipsis ➜ Extensions ➜ Open Microsoft Edge Add-ons website.
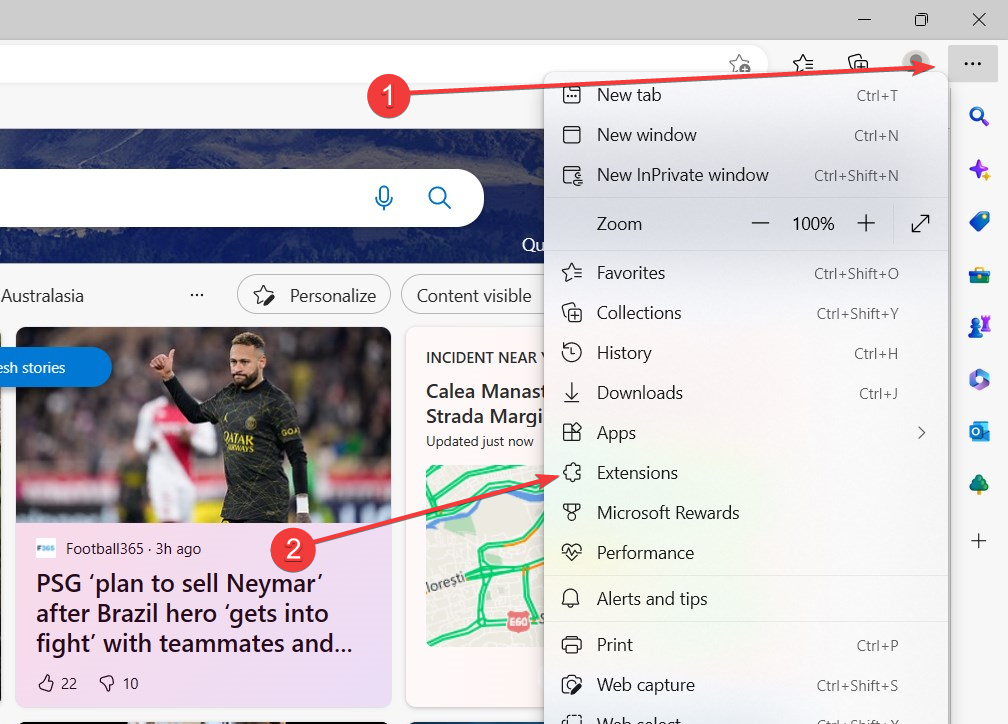
2. Using the search box on your left, type mouse gestures. Click Get on the desired add-on.
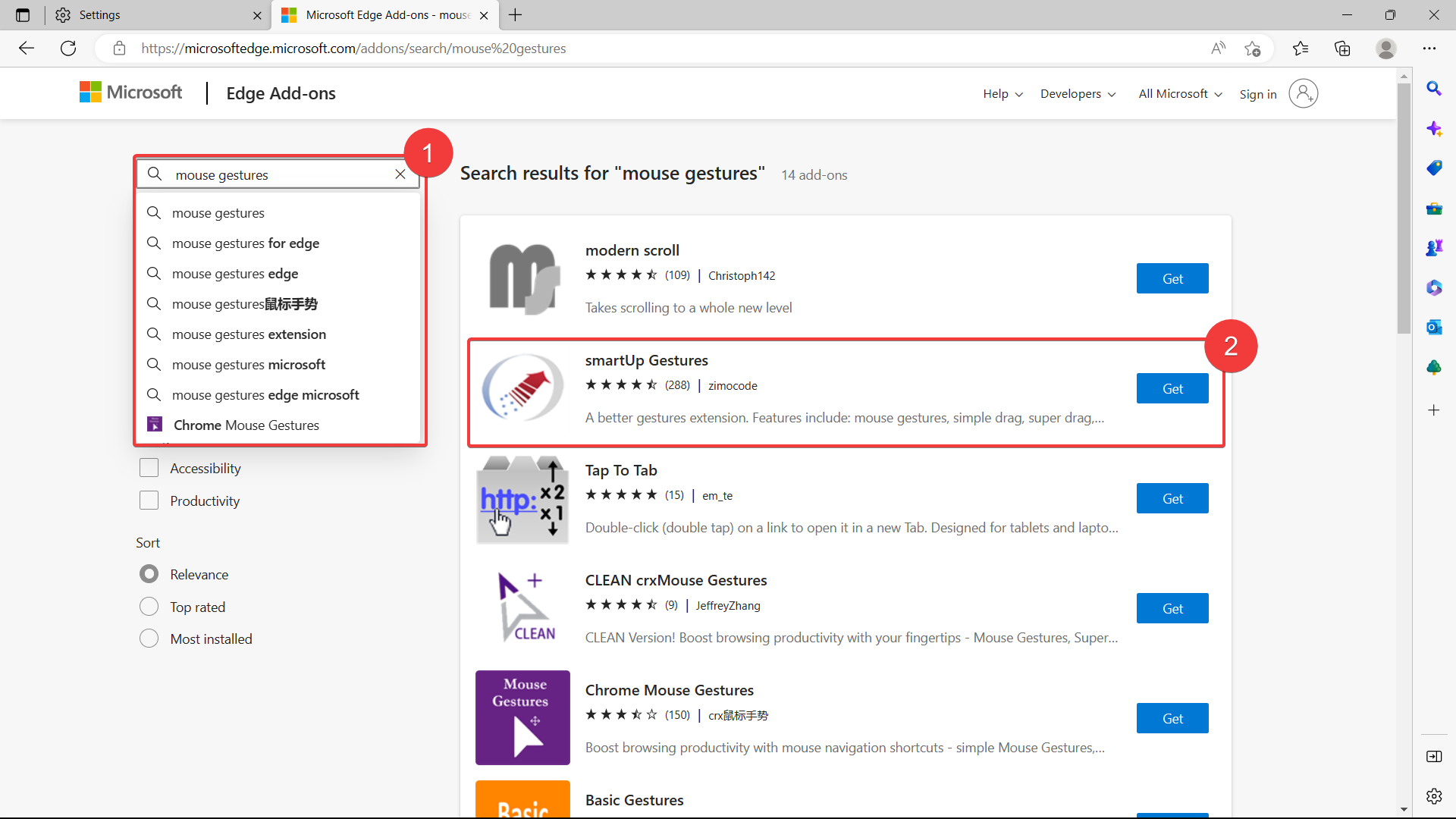
There are plenty of options to choose from, but we’re going with smartUp Gestures from zimocode, which has amassed 4.5 stars rating & over 100,000 users.
3. Click Add extension.
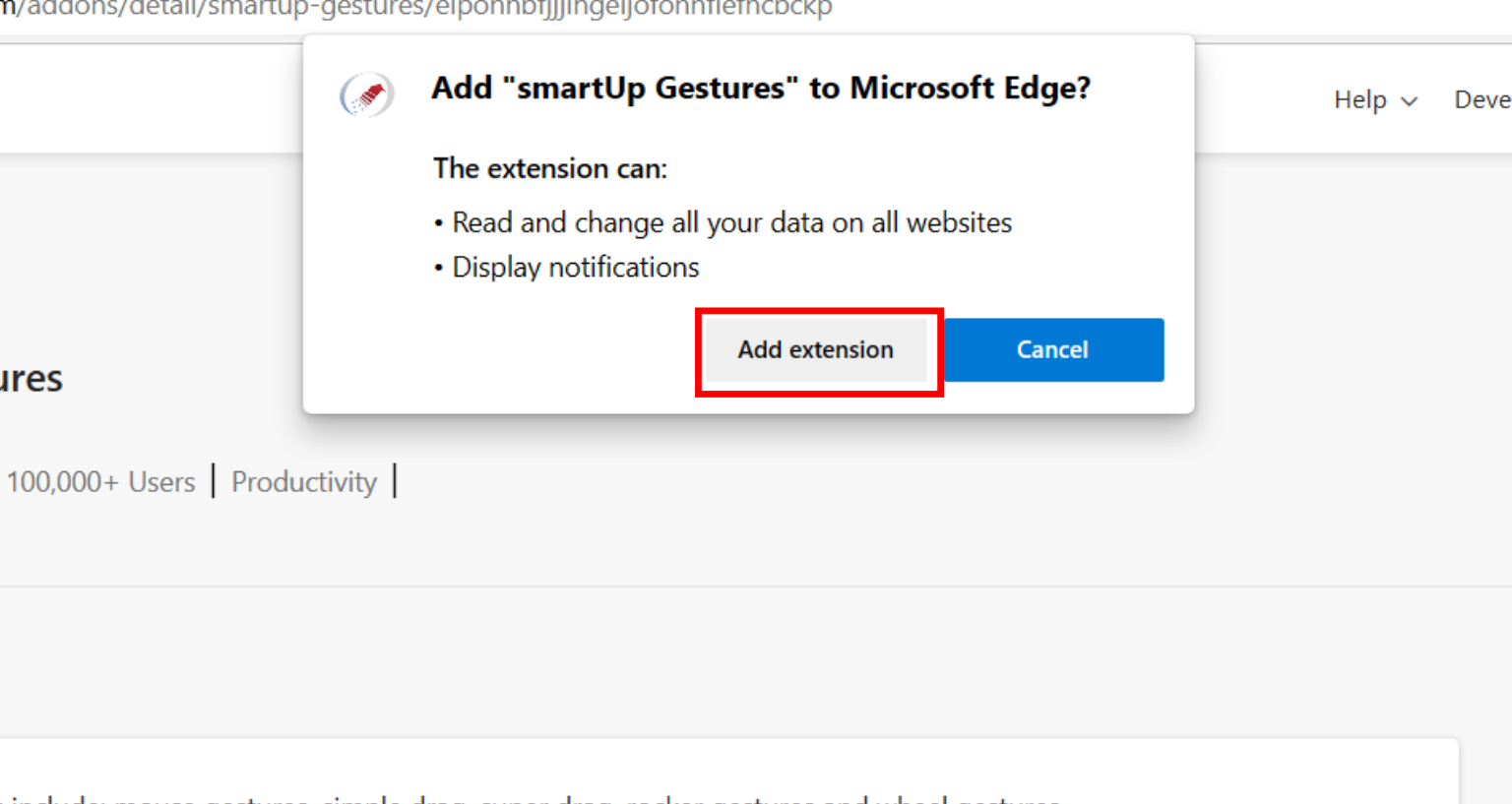
4. It will automatically redirect you to its setting page & activate it. From there, you can see all the features that it offers.

Are you excited about this feature? Let us know in the comments!