Efs Fatal Error 0x000001D7: Fix it With 5 Steps
Keeping the system up to date may prevent this error
3 min. read
Updated on
Read our disclosure page to find out how can you help Windows Report sustain the editorial team. Read more

Sometimes you may encounter EFS_FATAL_ERROR BSOD, and if that happens, your PC will crash and you’ll lose unsaved data. However, this can be prevented by following these steps.
How can I fix EFS_FATAL_ERROR?
1. Update Windows and your drivers
- Press the Windows key + I and then click on Windows Update.
- Next, click the Check for Updates button.
- If any updates are available, they will be downloaded automatically.
In addition to updating your system, go ahead and update drivers on Windows 11. There are a few ways to do it, but the best one is by downloading them manually from the manufacturer’s website.
It’s crucial to update motherboard and GPU drivers, but you can update others as well.
2. Run chkdsk
- Press the Windows key + S and type cmd. Select Run as administrator.
- Now run the following command
chkdsk C: /r - Schedule the scan and restart your PC.
- Once the scan is finished, check if the problem is gone.
3. Run SFC and DISM scans
- Open Command Prompt as administrator again.
- Run
sfc /scannow - Wait for the scan to finish, and don’t interrupt it.
- Next, run the following commands:
DISM /Online /Cleanup-Image /ScanHealth
DISM /Online /Cleanup-Image /CheckHealth - If any of these commands find any errors, run
DISM /Online /Cleanup-Image /RestoreHealth
Keep in mind that each of these commands can take a while, so don’t interrupt them.
4. Perform a clean boot
- Press Windows key + R and type msconfig.
- Next, navigate to the Services tab. Check Hide all Microsoft services and then click on Disable all.
- Click Apply and OK but don’t restart your PC.
- Next, press Ctrl + Shift + Esc to open Task Manager.
- After that, go to the Startup tab and disable all startup applications.
- Restart your PC.
Once the PC restarts, check if the problem is still there. If not, enable services and applications one by one until you manage to find the culprit.
5. Perform a System Restore
- Press the Windows key + R and type rstrui.
- Nest, select your restore point.
- Follow the steps on the screen to complete the process.
If the issue persists, you might have to perform a factory reset of Windows 11 or check your hardware for problems.
As you can see, EFS_FATAL_ERROR can be difficult to fix, but we hope that this guide managed to help you. We also covered Fatal error Exception in exception handler as well as EVENT TRACING FATAL ERROR, so don’t miss them.
Before you leave, you might be interested in our guide on ERROR_FATAL_APP_EXIT since it covers a similar issue.
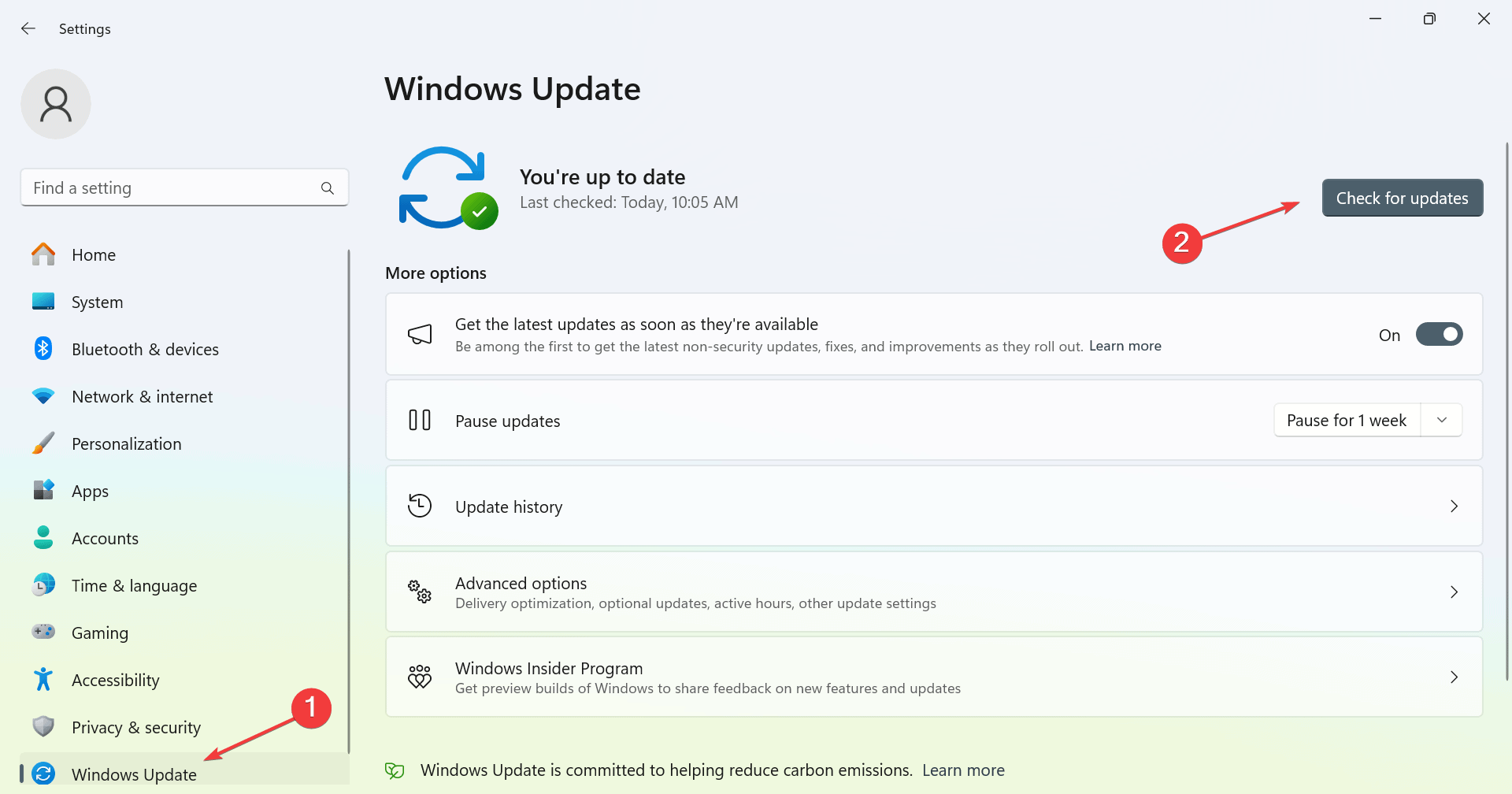
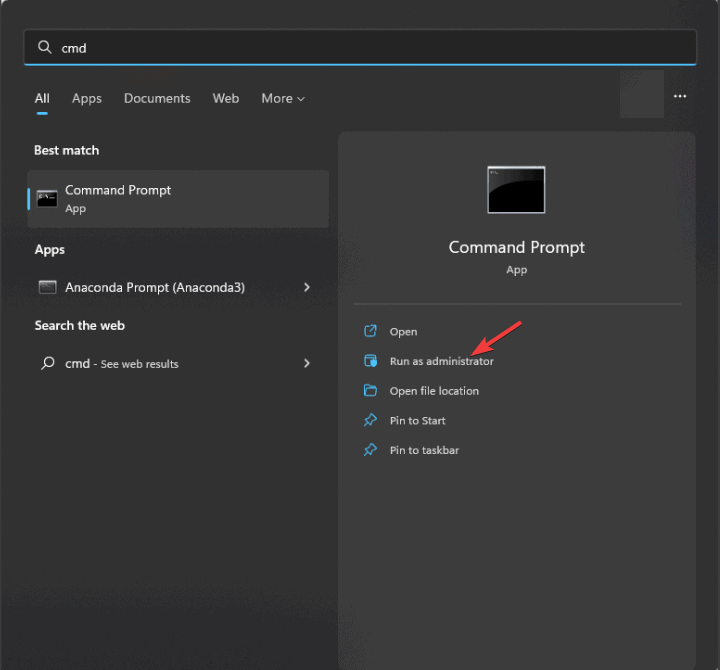
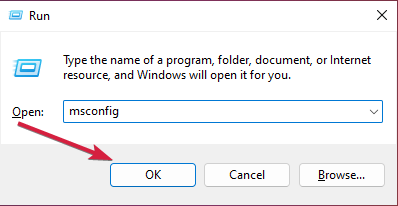
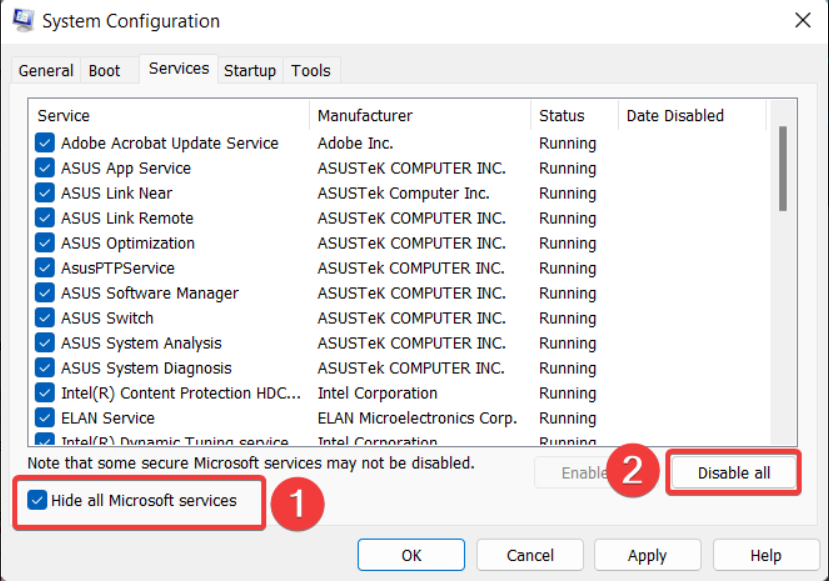

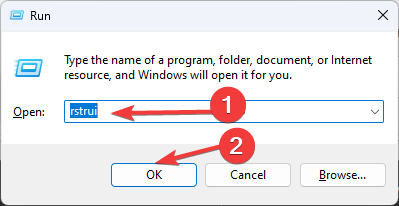
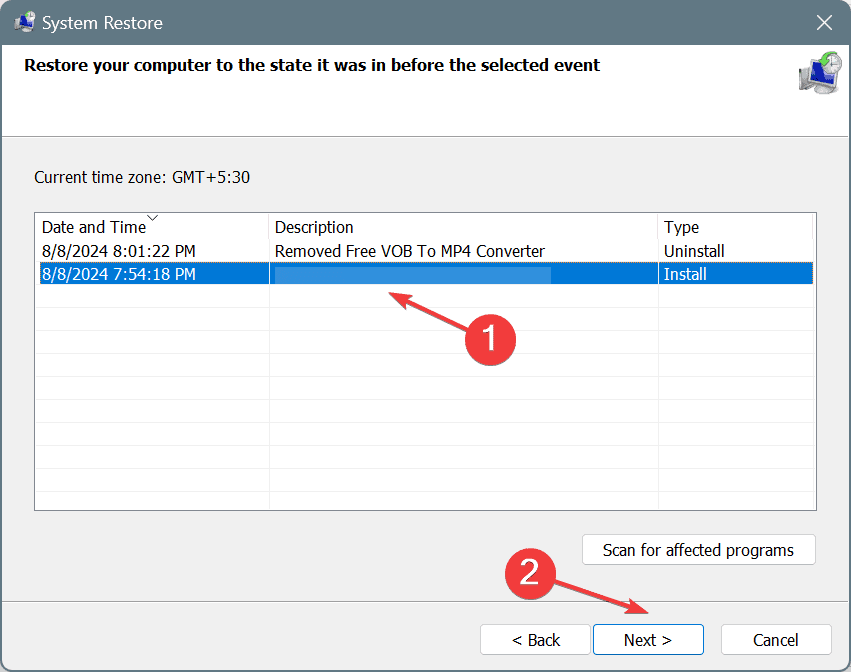



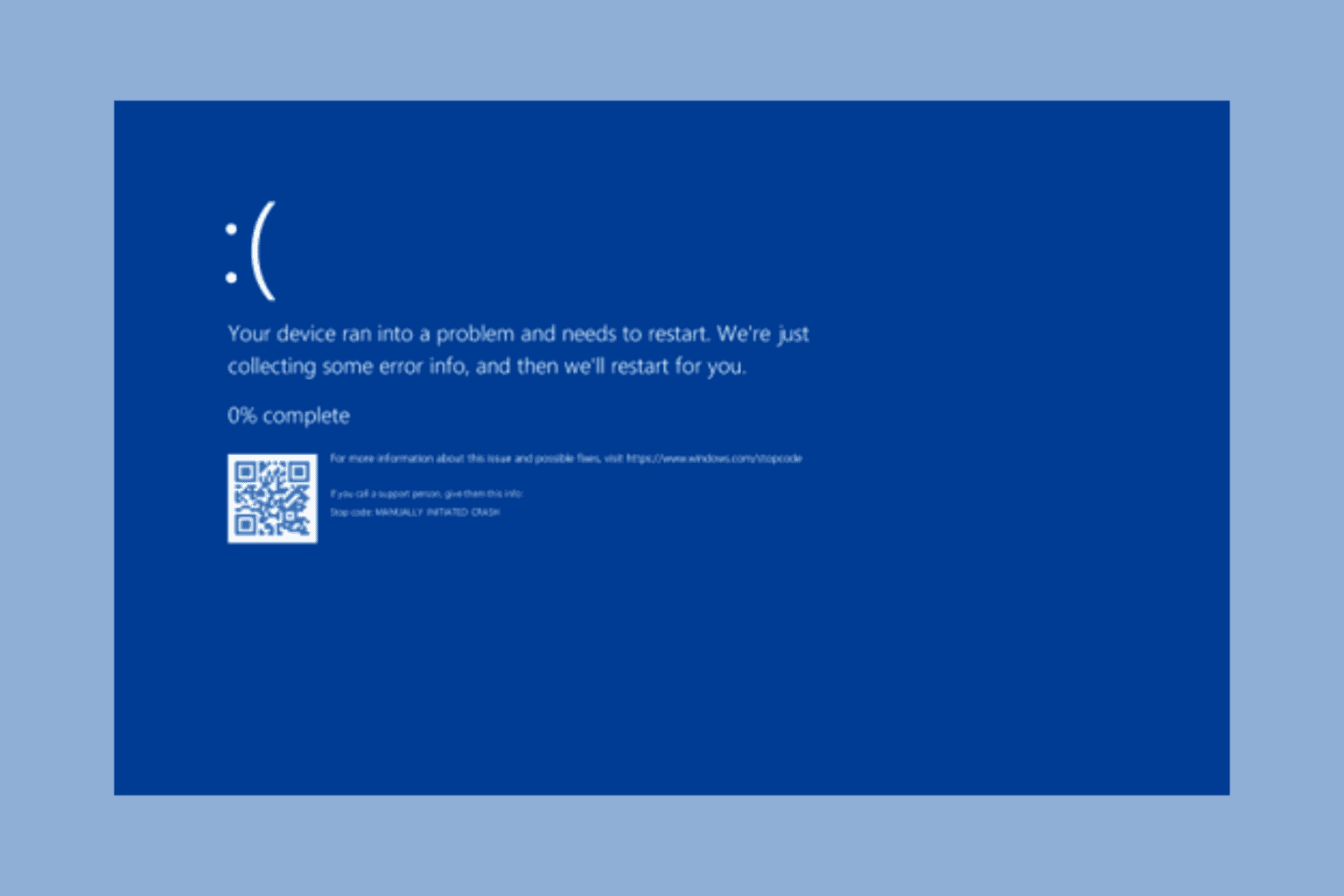




User forum
0 messages