WSLRegisterDistribution Failed With Error: 0x80370102 [Fix]
Learn to get your WSL working properly again
3 min. read
Updated on
Read our disclosure page to find out how can you help Windows Report sustain the editorial team. Read more
Key notes
- The Windows Subsystem for Linux, also known as WSL, allows PC users to use Linux on a Windows computer.
- Every now and then, certain WSL errors come up, such as WSLRegisterDistribution Failed With Error: 0x80370102.
- Read on to find out what causes & how to fix this error on your PC.

A good number of users have reported encountering the error message 0x80370102 when trying to install Linux Distro for Windows Subsystem for Linux 2 (WSL2).
The WSLRegisterDistribution Failed With Error: 0x80370102 is quite common, since WSL2 was released with the Windows build 18917, and it doesn’t only apply to Linux distros. This error has also been encountered when trying to install the Debian distro as well.
The full error message reads: Error: 0x80370102 The virtual machine could not be started because a required feature is not installed.
This annoying error stops you from finishing the virtual device installation on your PC, so you can’t access the new features contained in the update.
In this article, we will explore some of the best solutions available. Please make sure to follow the steps presented in this list closely, in order to avoid causing any other issues.
How can I fix the WSLRegisterDistribution Failed With Error: 0x80370102 issue?
1. Check if your PC supports hardware virtualization
- Right-click on your Windows taskbar -> select Task Manager.
- Inside the Task Manager, select the Performance tab, and check to see if the Virtualization and Hyper-V support are enabled.
- Close Task Manager and follow the next method to activate any/both of the disabled options.
2. Activate hardware virtualization from BIOS
- Reboot your PC.
- Depending on your BIOS manufacturer, the key to log into BIOS will vary. Press Del, Esc, F1, F2, or F4 key on your keyboard as soon as the screen goes black. (If you don’t get in the first time, restart your PC and try another key).
- Find the CPU configuration section (Menu can be called Processor, CPU config, Chipset, etc.)
- Find the virtualization setting and enable it (Intel Virtualization Technology, AMD-V, Hyper-V, VT-X, Vanderpool, or SVM).
- Choose the option Save & Exit.
- The computer will reboot with hardware virtualization enabled.
- Check to see if the issue persists. If it does, follow the next method.
3. Activate Nested Virtualization for VMs using PowerShell (Admin)
- On the host machine (with target machine powered off) -> press Win+X and choose PowerShell (Admin) from the list.
- Inside the PowerShell window -> paste this command changing the values to your VM processor and name: Set-VMProcessor <VMName> -ExposeVirtualizationExtensions $true
- Press Enter to run it.
- In case you want to enable this service on all VM’s installed on your PC that is currently turned off, paste this command inside PowerShell: Get-VM | ? State -eq ‘Off’ | Set-VMProcessor -ExposeVirtualizationExtensions $true
In this article, we explored some of the best methods to solve the error code 0x80370102 when trying to install the Linux or Debian Distro for Windows Subsystem for Linux 2 (WSL2).
We hope these steps helped you solve your issue with the WSL error 0x80370102. Please feel free to let us know if this guide helped you by using the comment section below.
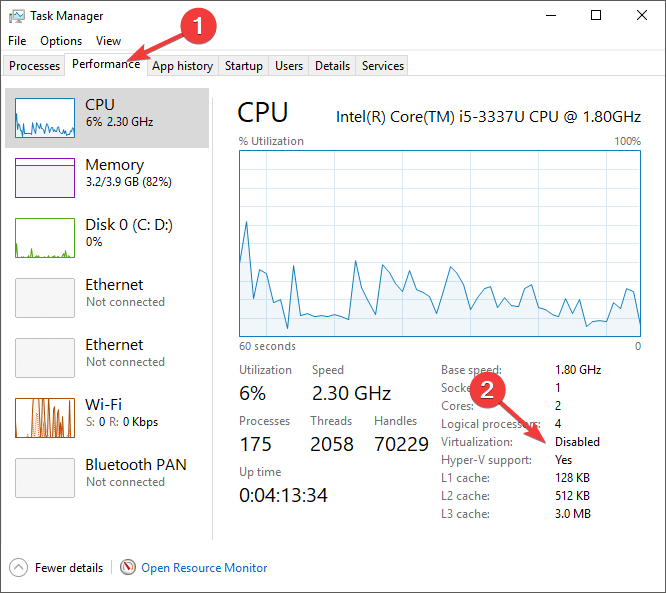
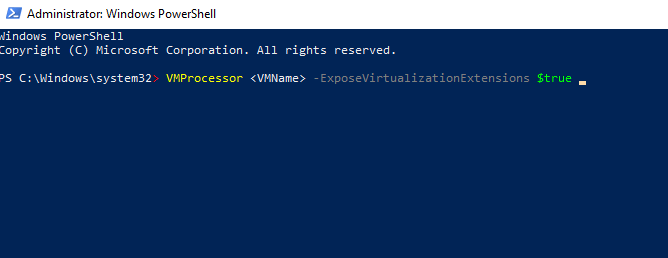








User forum
5 messages