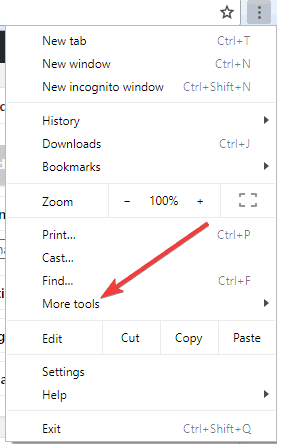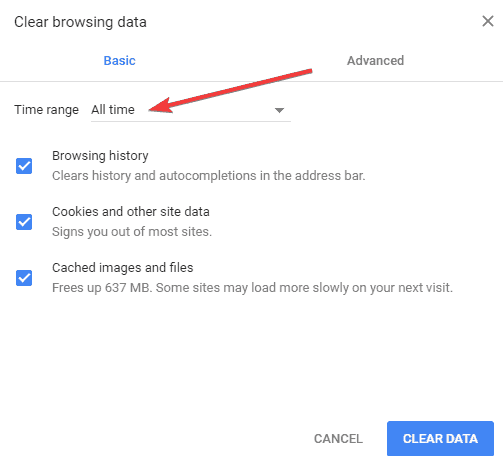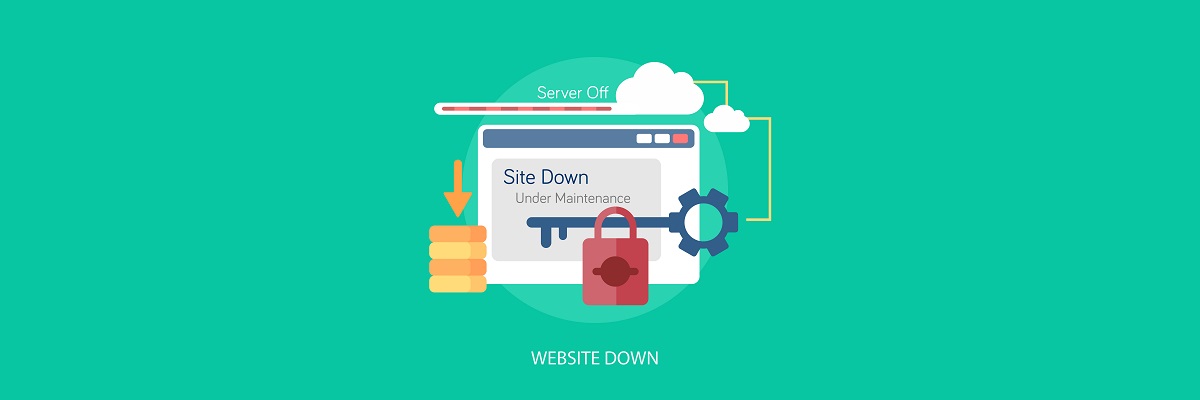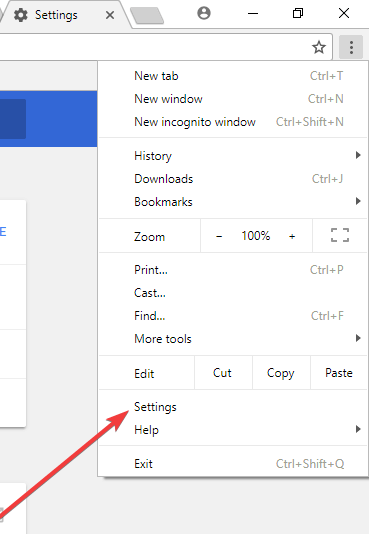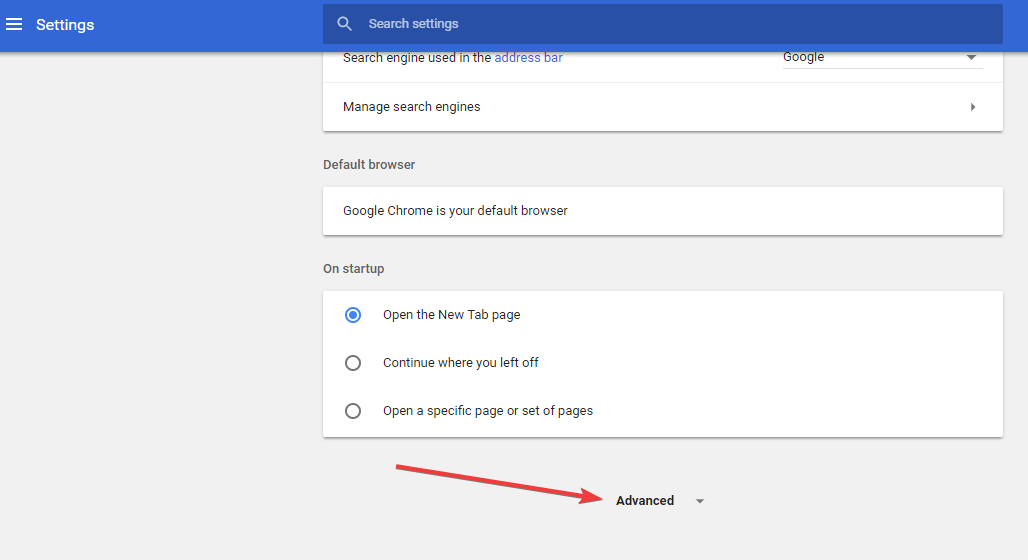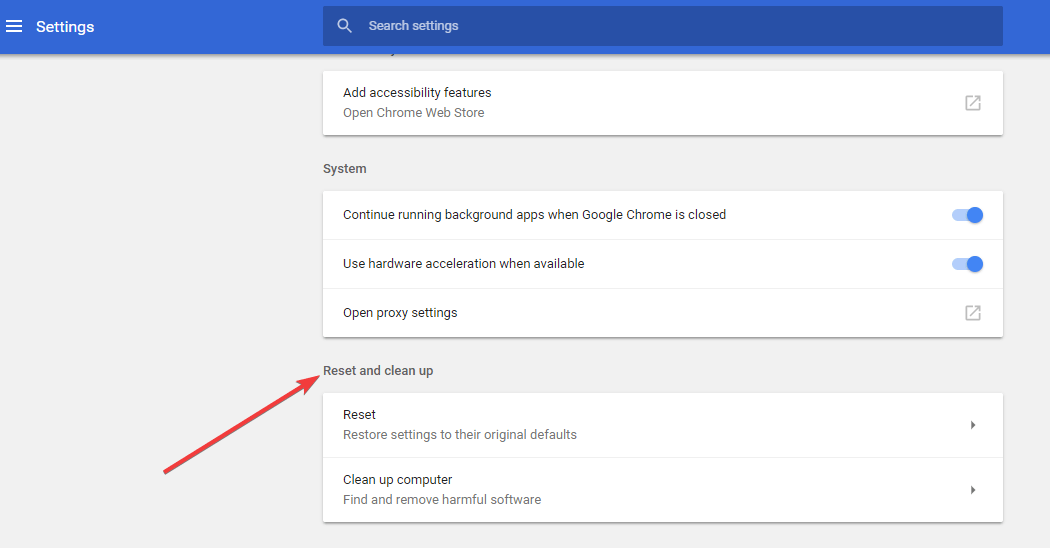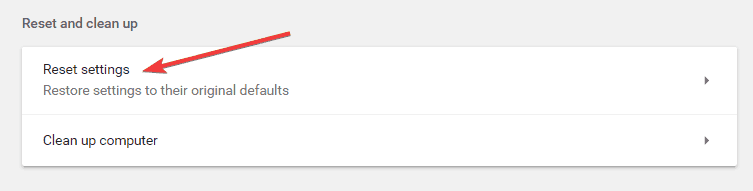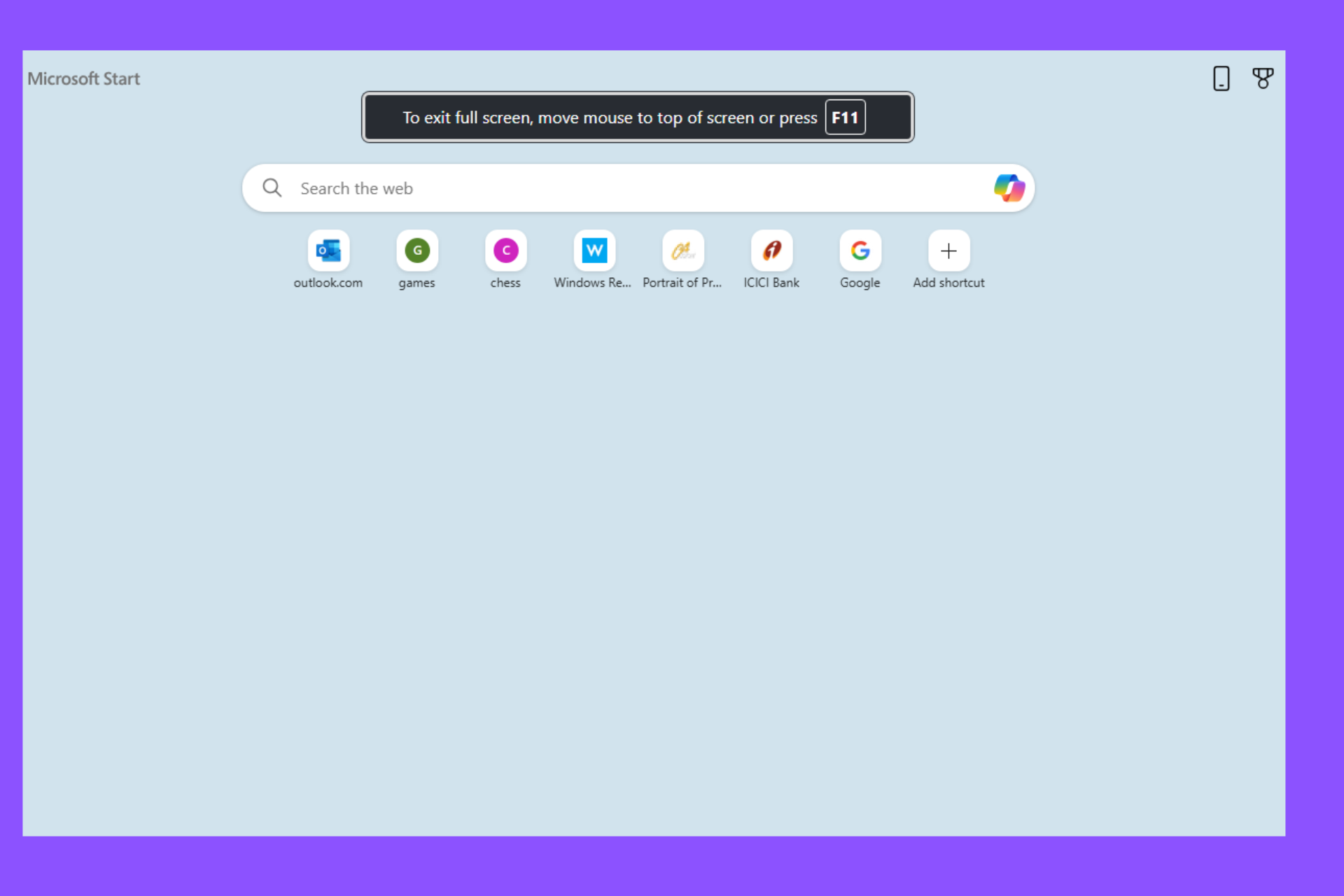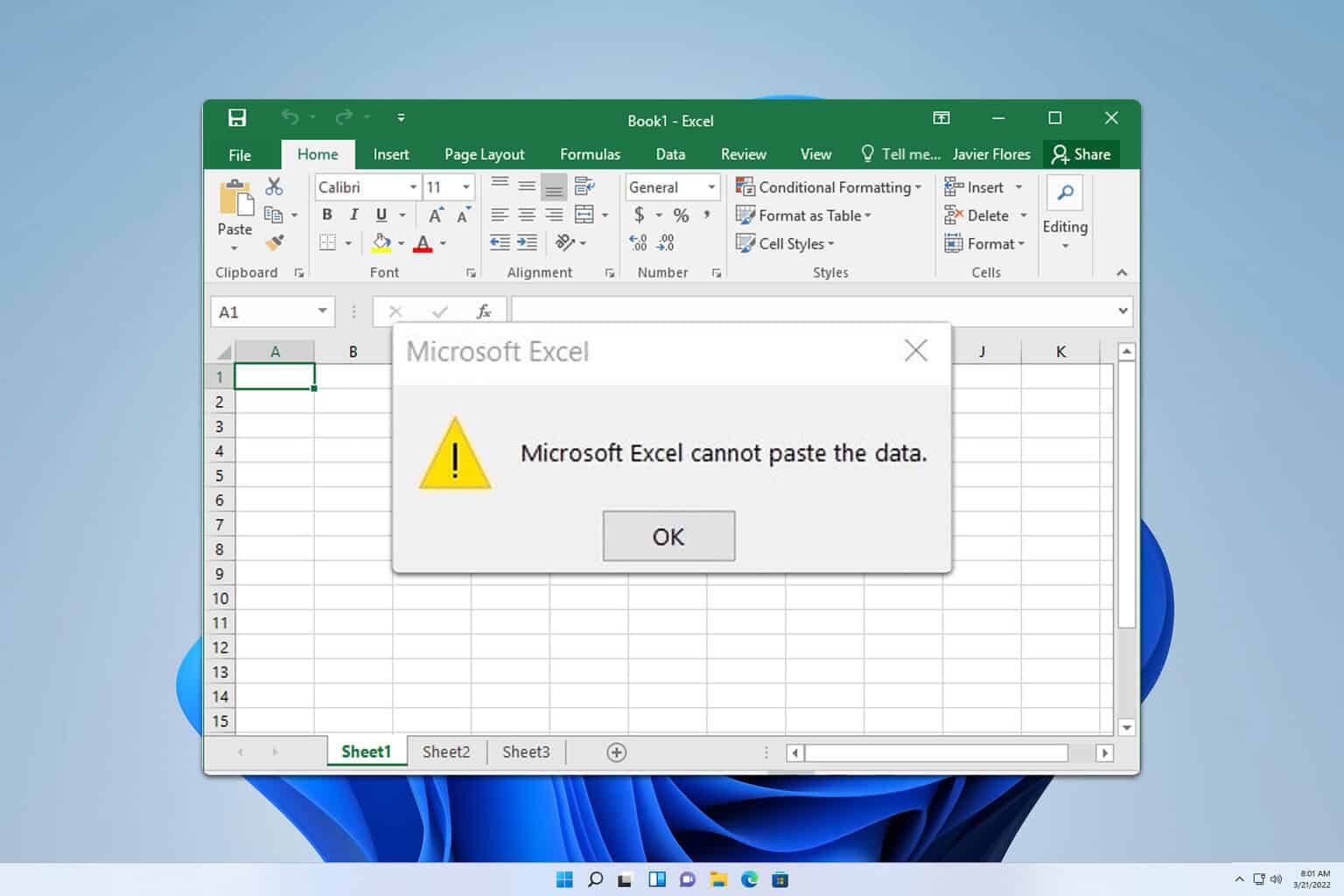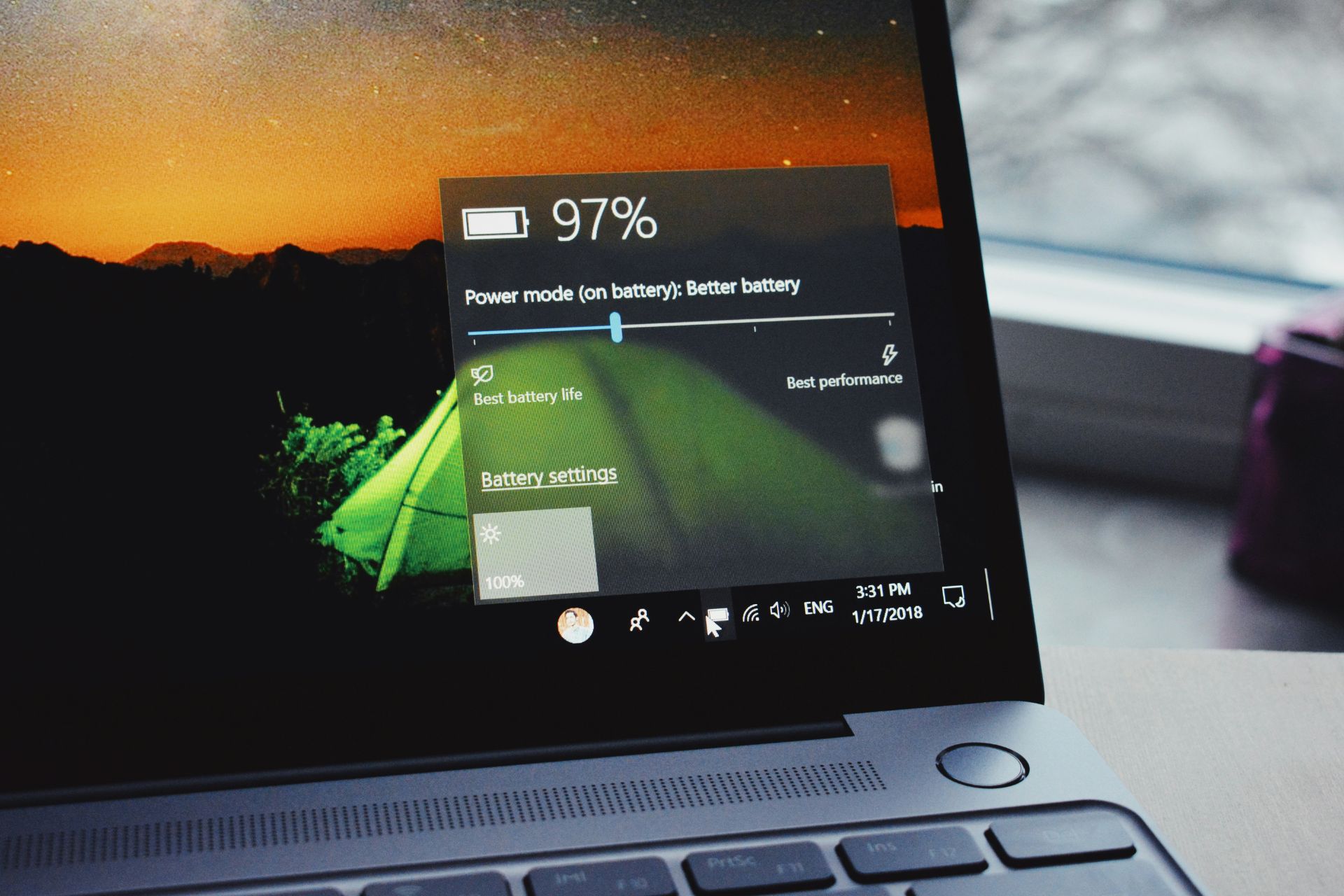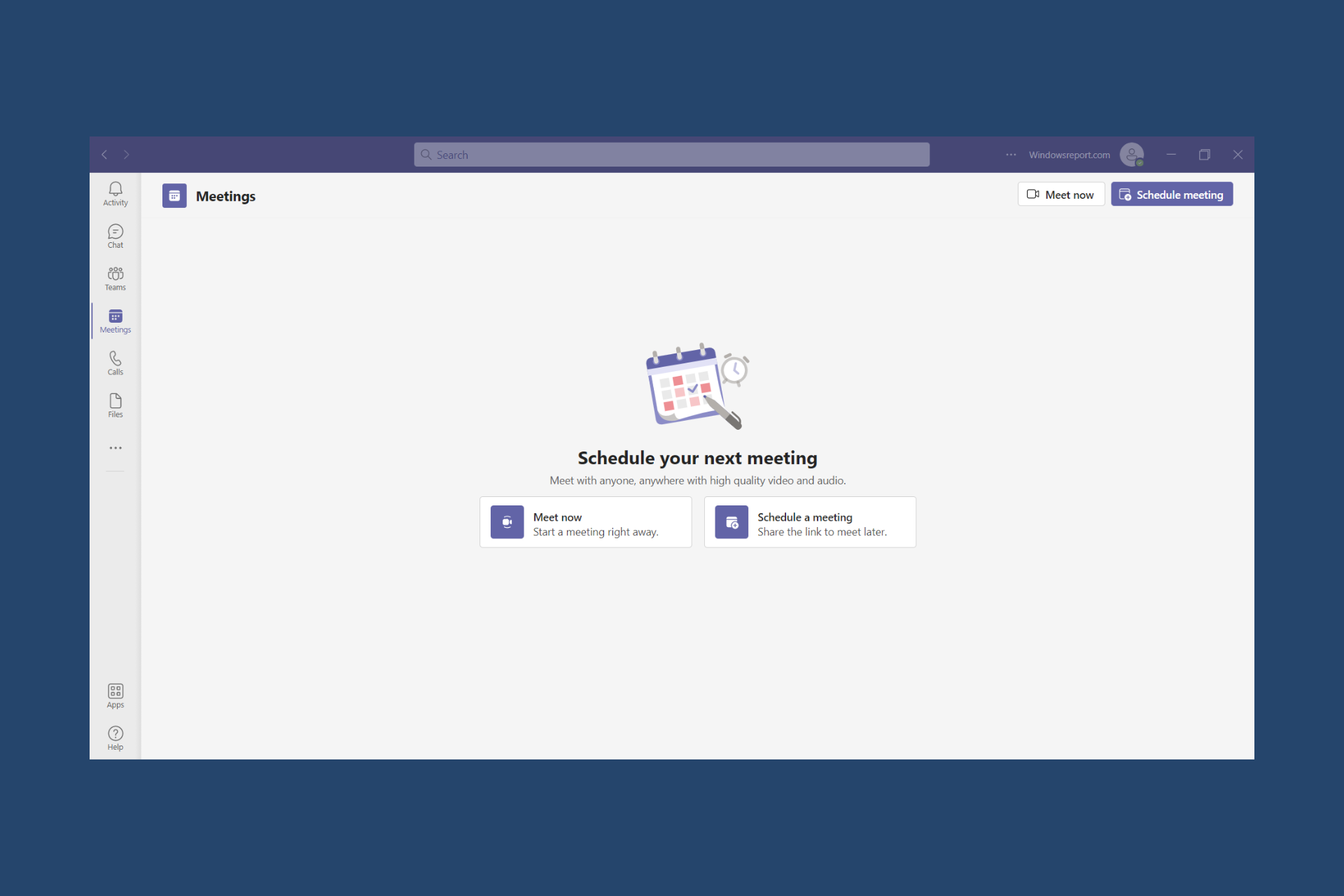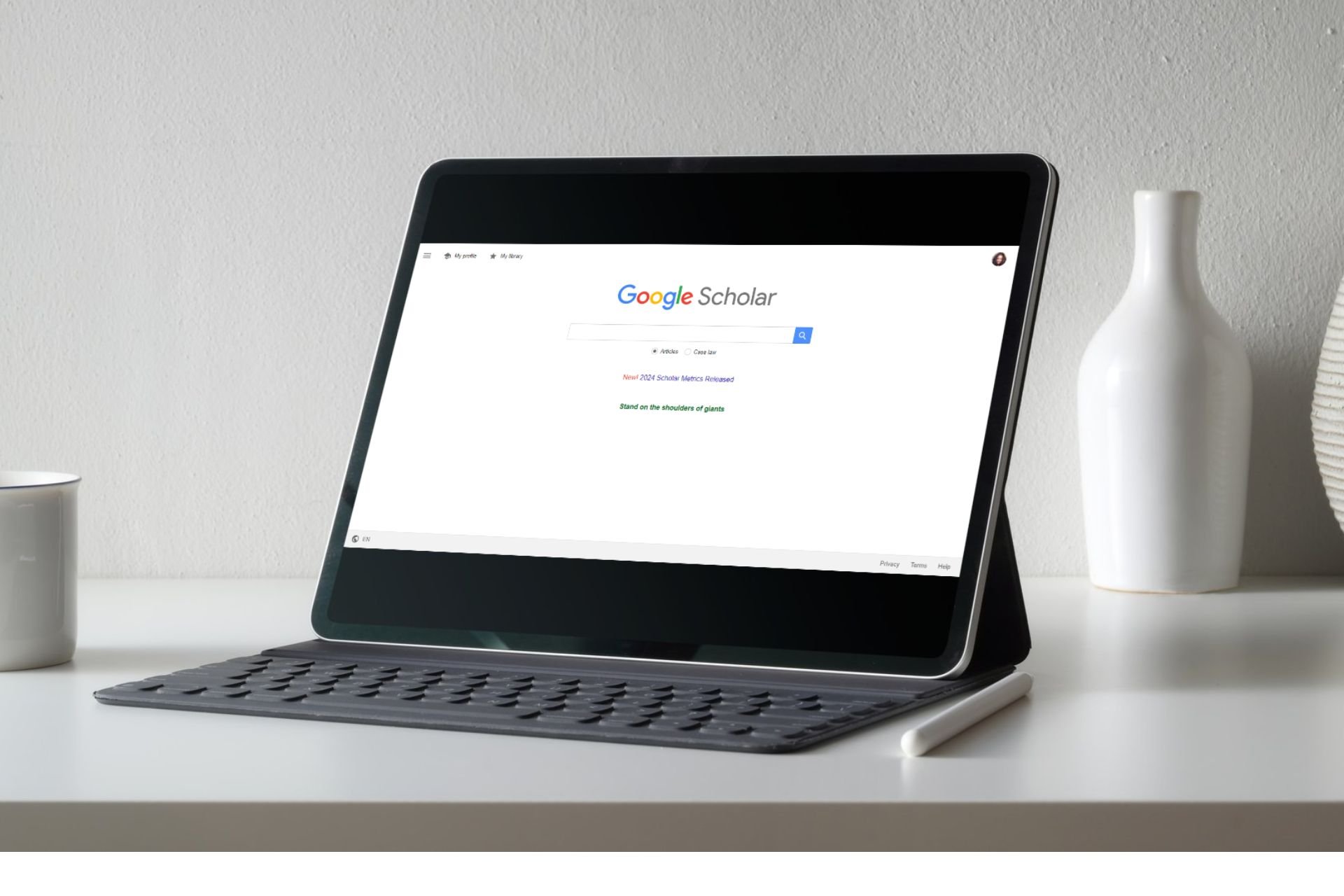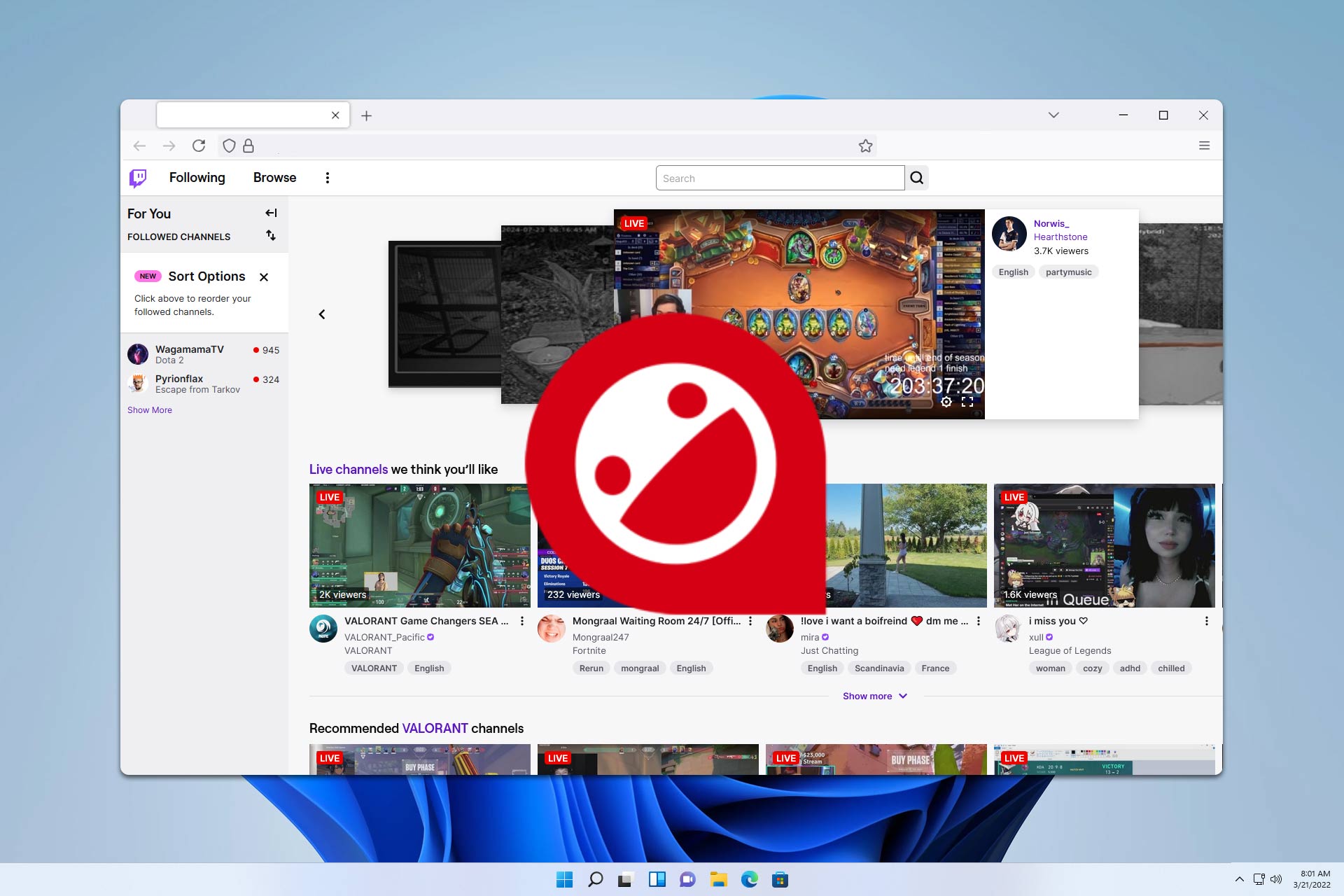FIX: HTTP error 400 on Windows 10/11 computers
7 min. read
Updated on
Read our disclosure page to find out how can you help Windows Report sustain the editorial team Read more
Key notes
- An HTTP code is sent by a server when a client, such as a browser, makes a request.
- HTTP error code 400 Bad Request is a client error, and the server is basically saying it will not continue.
- Similar articles can be found by searching for HTTP errors on our website.
- Find complete guides in our troubleshooting PC issues section.

Also known as Bad Request error, the 400 error is an HTTP response status code that just means you made an incorrect request, or it was corrupted and the server was unable to find the requested URL.
The error is usually caused when you enter the wrong URL in the address bar, which is known as invalid syntax. This can be frustrating and a challenge when it comes to fixing the problem, as the codes represent complex relationships between the client and web app, web server, and multiple third-party web services.
Usually, status codes in the 4xx category are client-based error responses, and when you get one, it doesn’t necessarily mean it’s a client-related issue i.e. your web browser or device you’re using to access the web.
However, because the 400 Bad Request error usually stems from the client-side, the issue has to be resolved from therein.
Before trying the solutions below, make a thorough backup especially if you were making modifications to your site or app so that you have a clean ground from which to test if the solutions below helped resolve the 400 Bad Request error.
How do I fix the Error 400 URL was not found error?
- Switch browsers
- Clear cookies
- Check your URL
- Upload smaller files
- Sign out and sign in again
- Check common software packages on the server
- Troubleshoot your server
- Reset your browser (Chrome)
1. Switch browsers
Sometimes, the quickest way to fix some errors is by switching browsers. It will not guarantee a fix for HTTP error 400, but it’s still a smart choice.
Our recommendation is the Opera One browser. A top choice that offers more benefits than Chrome, Firefox, or others.
For example, you get crypto mining protection, which is not available in Chrome. If the website you want to visit has been highjacked with a hidden crypto-miner, it might prevent you from being able to run the page. Opera One stops that hidden process.
You also get a good ad-blocker and an unlimited VPN. The VPN is also free. It might be useful if the page is geo-restricted. For your personal IP, it might return an HTTP error 400, while for other users in a different country it might show the content.
Of course, you can easily import your bookmarks from the current browser and make the switch permanently. You will also get access to some interesting features like sidebar integration with Facebook Messenger or WhatsApp, Workspaces, Tab Islands and AI.

Opera One
Try Opera One as an alternative and convince yourself it’s the better choice.2. Clear cookies
An invalid or duplicate local cookie can cause 400 Bad Request Error to display when it is conflicting with another session token for a different user, so one of you gets the error. In this case, check for cookies relevant to the site or app that is bringing up the issue.
We will show you how to clear cache and cookies if you’re using Google Chrome, Microsoft Edge (IE), or Firefox browsers. If you don’t want to follow this tedious process, you can also choose to clear the cookies, cache, and more with one click using third-party software.
Google Chrome
- Open Chrome and click More
- Click More tools
- Select Clear browsing data
- Choose a time range
- Select All time to delete everything
- Go to Cookies and other site data and Cached images and files, then check both boxes
- Click Clear data
Microsoft Edge
- Open Microsoft Edge
- Click Hub>History
- Select Clear all history
- Choose what you want to remove then select Clear
- To clear cloud browsing history if you use Cortana, select Change what Microsoft Edge knows about me in the cloud, and click Clear browsing history.
Firefox
You can delete cookies for one website or delete all cookies altogether. For one website, do this:
- Click Menu and select Options
- Click Privacy & Security
- Go to Cookies and Site Data
- Click Manage Data button
- In the Search websites field, type the name of the site you want to remove cookies for
- Click Remove all shown to remove all cookies and storage data. Click Remove selected to remove selected items
- Click Save changes
- In Removing cookies and site data confirmation box, click Remove
To remove all cookies, do this:
- Click Menu and select Library
- Click History
- Click Clear Recent History
- Set Time range to clear to Everything
- Click the arrow next to Details to expand the list
- Select Cookies
- Click Clear Now and exit
So these are the complete steps for the most common browsers.
Alternatively, you have the option of using practical tools that can wipe out browser cookies completely, freeing up your memory in a few moments.
If you need to erase potential harmful cookies from your browser easily, this tool helps you to refresh your system by getting rid of unnecessary files.
Plus, delete your browsing history regardless of what browser you’re using. Such a method can as well help you repair registry issues that may cause system errors.
Therefore, you should consider using the most efficient cookie cleaner software you can find right now.
3. Check your URL
The 400 Bad Request error usually happens when you type a wrong or incorrect URL, so the first step would be to check if the URL is correct. Check for spellings, cases, path, query, or fragment portions after the domain name, and ensure they’re correct. Also, check for improper special characters.
4. Upload smaller files
The 400 Bad Request error could also be caused when you try to upload large files. Try and upload a smaller file and see if it helps.
This includes uploads that aren’t from your computer or files sent to other computers that are deemed uploads from the server in your web app.
5. Sign out and sign in again
If the web app has user authentication, try signing out and then signing in again. If you cleared cookies, you should be automatically logged out when you try loading the page again.
The 400 Bad Request error could be coming up due to a string from the previous session sent from the server to the client to identify it for future requests.
6. Check common software packages on the server
You could be running some software or content management systems that once modified could result in 400 bad error requests. To resolve this, do the following:
- Rollback recent upgrades of the software to a time before the error appeared and things worked fine
- Revert also to previous versions of extensions or modules you recently upgraded
- Uninstall new extensions, modules or plugins
- Check for database and manually look through records modified by extensions or plugins.
7. Troubleshoot your server
- Check for invalid HTTP headers
- Look through server-side logs of what the app did like requested pages, servers the app connected to and database results it provides.
- Debug application code or script. Do this manually and make a copy of the app to a local development machine before performing a debug process so you can recreate the exact scenario before the 400 Bad Request error happened
8. Reset your browser (Chrome)
- Open Chrome
- Click More
- Click Settings
- Click Advanced
- Under the Reset section, click Reset
- Confirm by clicking Reset
 NOTE
NOTE
The new settings will also apply across all devices you’re signed into.
Let us know if the solutions above helped resolve 400 – that’s an error – the requested URL was not found on this server, by leaving a comment below.