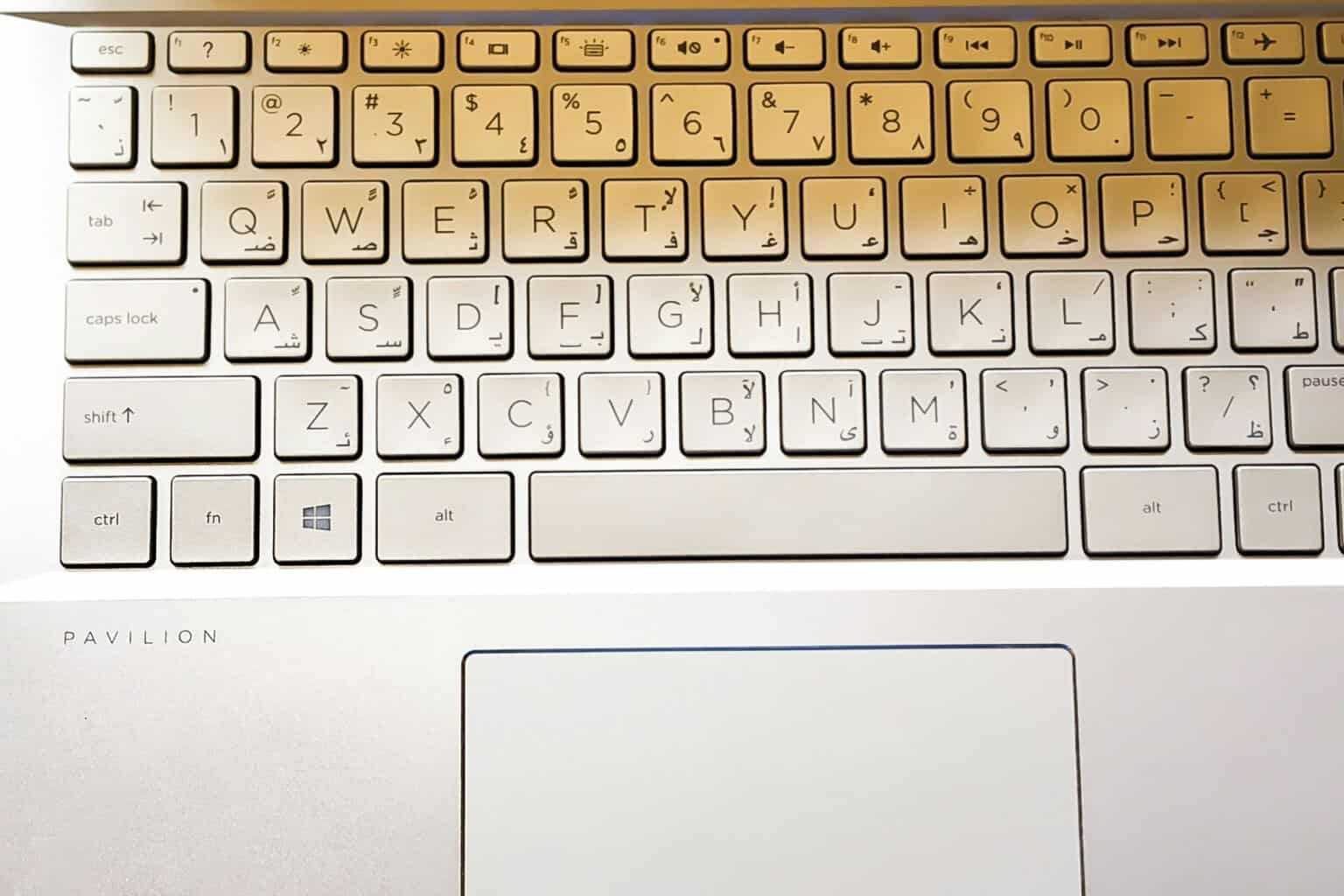FIX: Steam error joining multiplayer session (5 solutions)
5 min. read
Updated on
Read our disclosure page to find out how can you help Windows Report sustain the editorial team Read more
Key notes
- If Steam is showing you an error message when attempting to join multiplayer gaming sessions with your friends, use this simple troubleshooting guide to solve the problem easily.
- You can repair .NET Framework, remove the Steam and game cache, and use a premium VPN service with port forwarding and split tunneling support.
- Sometimes an error occurs when caches are created in the game folder, so we added a step-by-step short guide at the end of the article to help you with that matter.
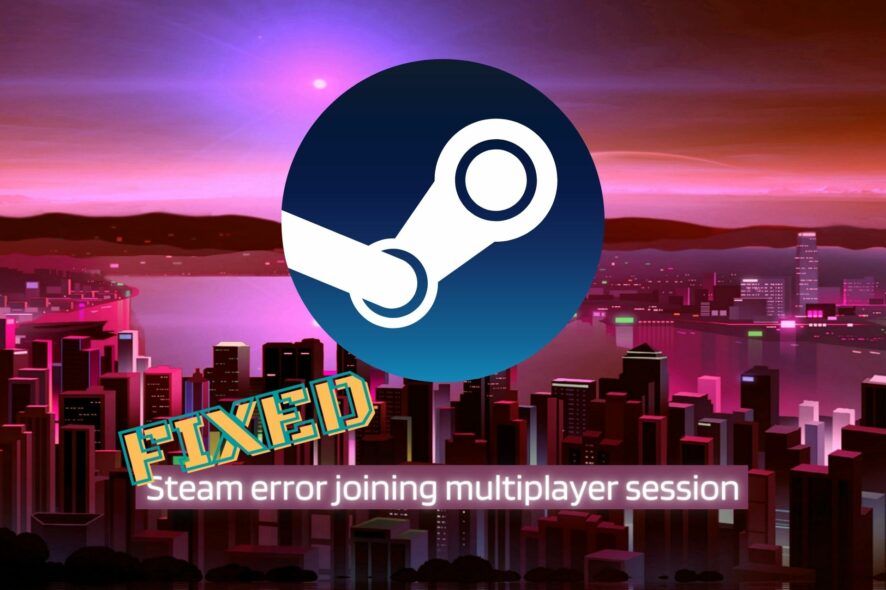
Steam users report the Error joining multiplayer session message when trying to play certain games, such as Sid Meier’s Civilization V (Civ 5), Sid Meier’s Civilization VI (Civ 6), and Grand Theft Auto V (GTA 5).
Here’s an example:
Error joining multiplayer session?!?
How do I fix this?!?! Thanks!
posted by pineapple bun on Steam Community forum
If you’re one of these unfortunate gamers, here’s what you need to do to get rid of this error message.
Quick Tip:
Errors while joining a game can also be created by online browsing. We recommend using a browser that can limit the network usage so you encounter no such issues in your multiplayer experience.
In Opera GX not only you can limit network consumption of the browser, but you can also limit CPU and RAM usage. These features and more others serve only one purpose, to create an enticing gaming experience

Opera GX
Leave joining errors in the past with a new engaging gaming browser.How can I fix the multiplayer session error in Steam?
1. Repair .NET Framework
- Download the Microsoft .NET Framework repair tool, from the Microsoft Store.
- Select the NetFXRepairTool.exe and download it
- Open the downloaded file and follow the instructions on the screen (you need admin rights)
- Once this is done, restart your computer
- Launch Steam, your game, and try to join a multiplayer session
Some Steam games require .NET Framework to work properly. If you don’t have this software package installed, it could be the reason why you can’t join online sessions with other gamers on Steam.
However, the Microsoft .NET Framework repair tool should solve any problems related to this dependency, including missing libraries, failure to launch, or an outdated version.
2. Remove the Steam and game cache
- Using your file explorer, visit the following address:
C:UsersYOURUSERAppDataLocal
- Replace YOURUSER with your PC username
- Select and delete the Steam folder
- Also, select and delete your game folder in this location
Clearing Steam and game cache is a good way to fix multiplayer issues. If you know the other players, get in touch with them and ask them to do the same on their devices.
3. Use a premium VPN solution
If you want to use a VPN to not only avoid Steam multiplayer issues but also improve your ping by connecting to VPN servers closer to the host, consider investing in a premium VPN service.
The best VPNs for Windows 10 are services that have a large number of servers across the whole world.
This means that they are able to cover any type of connection and let you connect to your game with no issues, regardless of where you are.
Some VPNs have specific gaming features that help you connect to the best possible service for the game you are playing.
You can manually connect as well if there is a server you prefer, but the VPNs are able to detect the best configuration for you.
Just make sure to get a VPN with a strong privacy policy and additional secure network features such as a killswitch.
4. Disable your free VPN service
If you’re using a free VPN while playing on Steam, it could be the reason why you’re experiencing an error when trying to join multiplayer sessions: your IP address changed.
VPN servers might occasionally go down at random or become unreliable, causing you to get kicked out of your game or experience data loss.
It is difficult to tell how well a VPN paid service performs when it comes to gaming until you join up and try it for yourself, most of the providers offer money-back guarantee options or trials.
So, because it’s a free VPN service, you may experience data tracking from whoever controls the VPN and has the ability to see what you’re doing.
You can resolve this problem by turning off your free VPN before firing up Steam, and for good. It doesn’t seem healthy for your activity and private data to use a free VPN service nonetheless.
5. Deny folder permission
- Go to Documents > My Games folder
- Select any folders that resemble: packageddumps, moduserdat, logs, dumpgs
- Right-click each folder and select Properties
- Go to the Security tab and select your group of usernames
- Click the Edit button
- Select the first group or username and check the Deny box
- Repeat the previous step for other user groups
- Save changes
- Restart your Steam games
The instructions above prevent Steam from creating game cache files in those folders, in order to fix the error when you’re trying to join multiplayer sessions.
To recap, if you’re encountering a Steam error message when trying to join your online friends in a multiplayer session, make sure to repair .NET Framework, remove the Steam and game cache, as well as manage permissions for cache folders.
You should also disable any free VPN you’re using. Instead, we recommend opting for a premium VPN service like Private Internet Access.
Our Steam area is dedicated to more awesome guides about this gaming platform, and you can also join our VPN Hub to find out how a VPN can make your digital life better!