How to Fix the ERROR_THREAD_1_INACTIVE Bug Check
Usually, a problematic driver is behind this bug check
3 min. read
Published on
Read our disclosure page to find out how can you help Windows Report sustain the editorial team. Read more
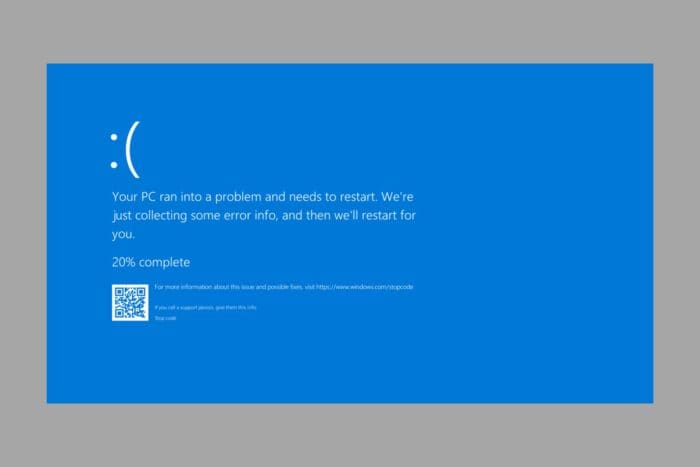
The ERROR_THREAD_1_INACTIVE, which comes with the error code 210 usually comes with the message The signal handler cannot be set. The bug check occurs when the system encounters an issue setting a signal handler like Ctrl + C or Ctrl + Break. When the process fails, this leads to software crashes or freezing. The culprit in this case is a corrupted or mismatch driver and here’s what to do to fix it.
How do I fix ERROR_THREAD_1_INACTIVE?
1. Change the UseSignalHandler value in the Registry
- Press Win + R, type regedit and press Enter to start Registry Editor.
- Navigate to the following key:
HKEY_LOCAL_MACHINE\SYSTEM\CurrentControlSet\Control\CrashControl - Look for UseSignalHandler, double-click it and set its value to 0 (disabled).
Changing the UseSignalHandler value is just a workaround in this case because it’s treating the effect, not the cause. In other words, the problem is still a malfunctioning or corrupt driver, but the problem will not manifest.
2. Update or reinstall the problematic driver
- Right-click the Start button and select Device Manager.
- You will get a list of system components. Click on them one by one to expand the category, and look for a driver with a yellow exclamation mark next to it.
- Once located, right-click the driver and choose Update driver from the context menu.
- Click Search automatically for drivers.
- Follow the on-screen prompts to complete the process.
Of course, you should start by looking for a driver you installed recently, because that might be causing this issue. Also, if Windows cannot find a driver for your device, you can download it manually from the manufacturer’s website. You can also download a reliable driver updater tool to install the latest version of the driver easily.
3. Set the Signal Handler for Explorer using a batch file (for advanced users)
- Click the Start button, type notepad and open the app from the results.
- Copy and paste the following code in Notepad, then click the File button and select Save as, then change the extension from TXT to BAT and save the file in an accessible location:
setlocal enableDelayedExpansion
for /f "skip=1" %%a in ('wmic process where name="explorer.exe" get processid') do set PID=%%a
tasklist /pid %PID% /FI "IMAGENAME eq explorer.exe" /FO CSV /NH | findstr "02" /B /E /I > nul
if %errorlevel% equ 0 (
echo The signal handler for Explorer.exe is already set.
) else (
echo The signal handler for Explorer.exe is not set. Setting it now…
for /f "skip=1" %%a in ('wmic process where name="explorer.exe" get processid') do set PID=%%a
for %b in (1 2 6 9 15 18) do (
echo Setting signal handler for signal %b…
handle 0x%b set /p "foo=" ) echo Signal handlers have been set for Explorer.exe. )Find the file on your PC and double-click it to run. The batch script will set the correct signal handlers for Explorer and you shouldn’t have the ERROR_THREAD_1_INACTIVE problem anymore.
That’s it! By following the solutions below, you should be able to fix the ERROR_THREAD_1_INACTIVE bug check. However, if nothing works, you can also run System Restore, and turn back the time to your system before this issue started occurring. However, this will also uninstall any software you’ve installed from that point on.
If you have any questions or know about other solutions we didn’t cover, let us know in the comments below.
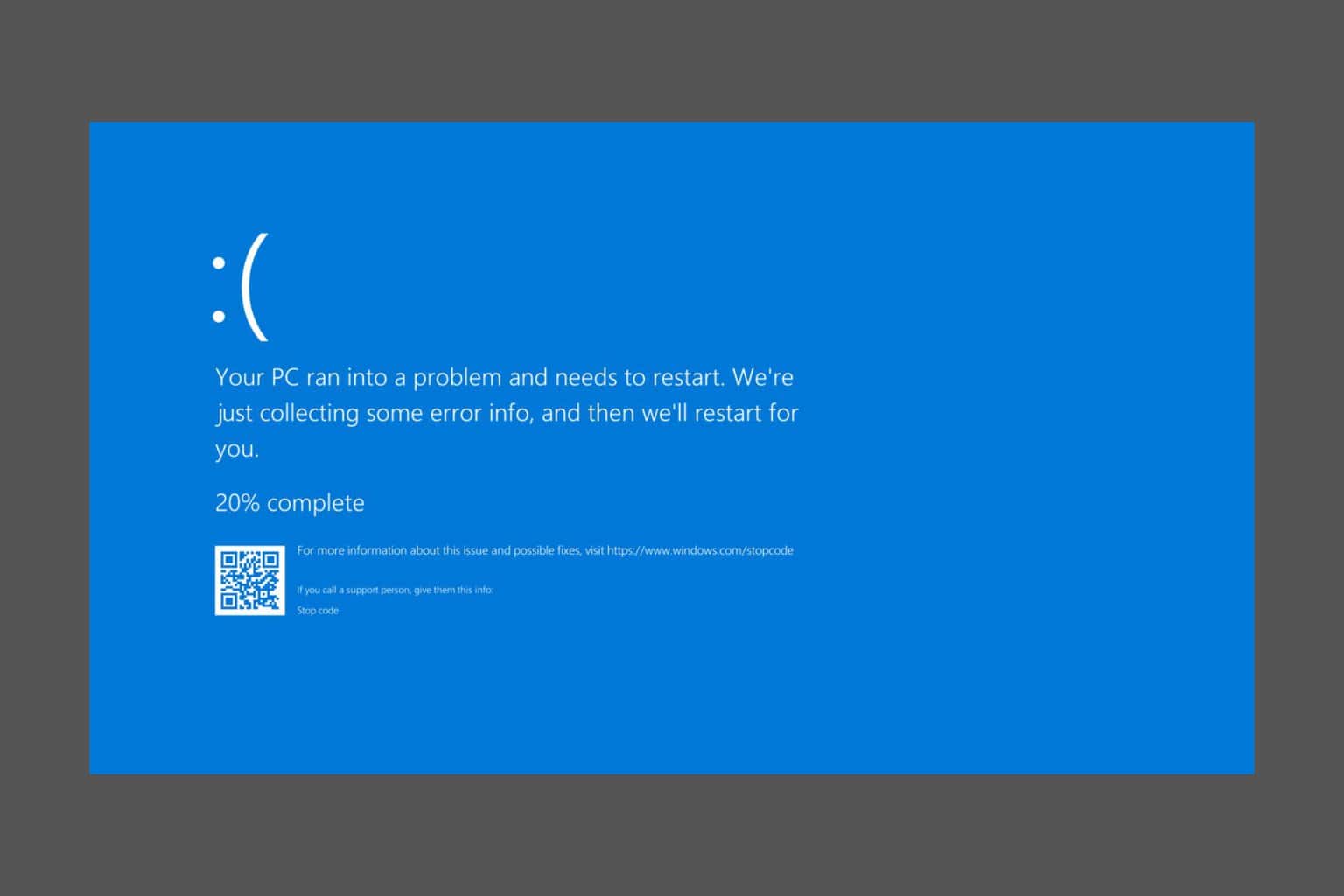
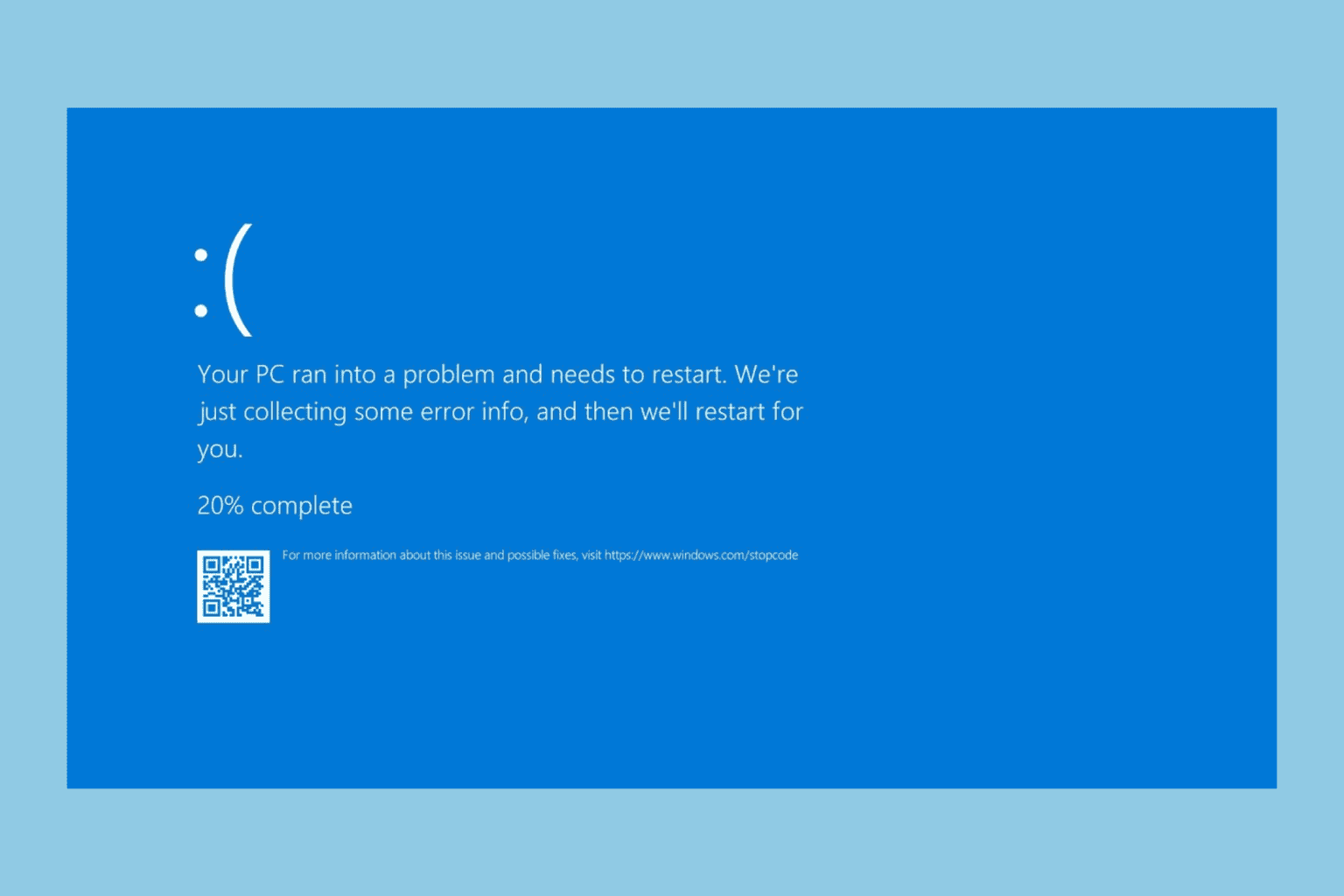
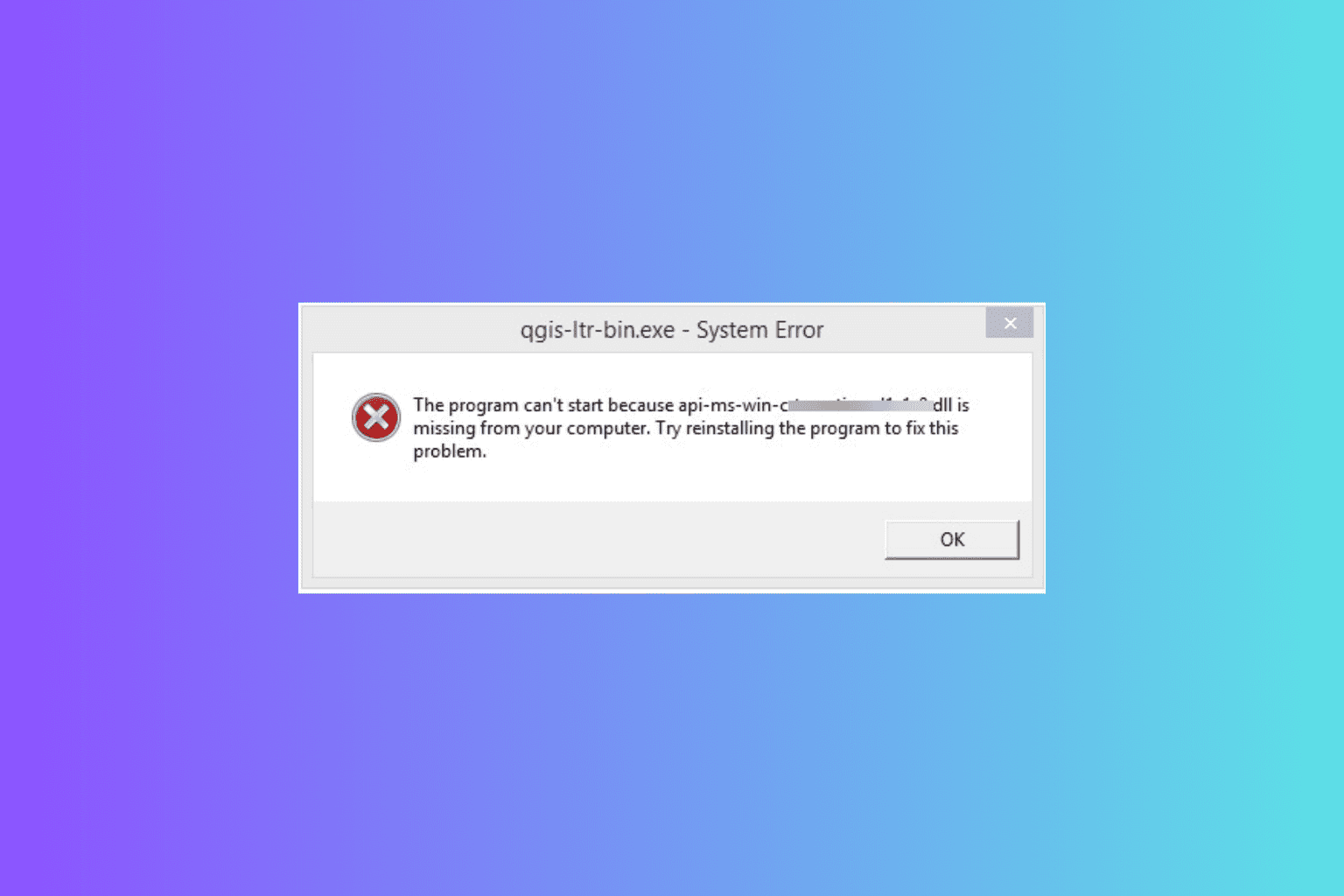
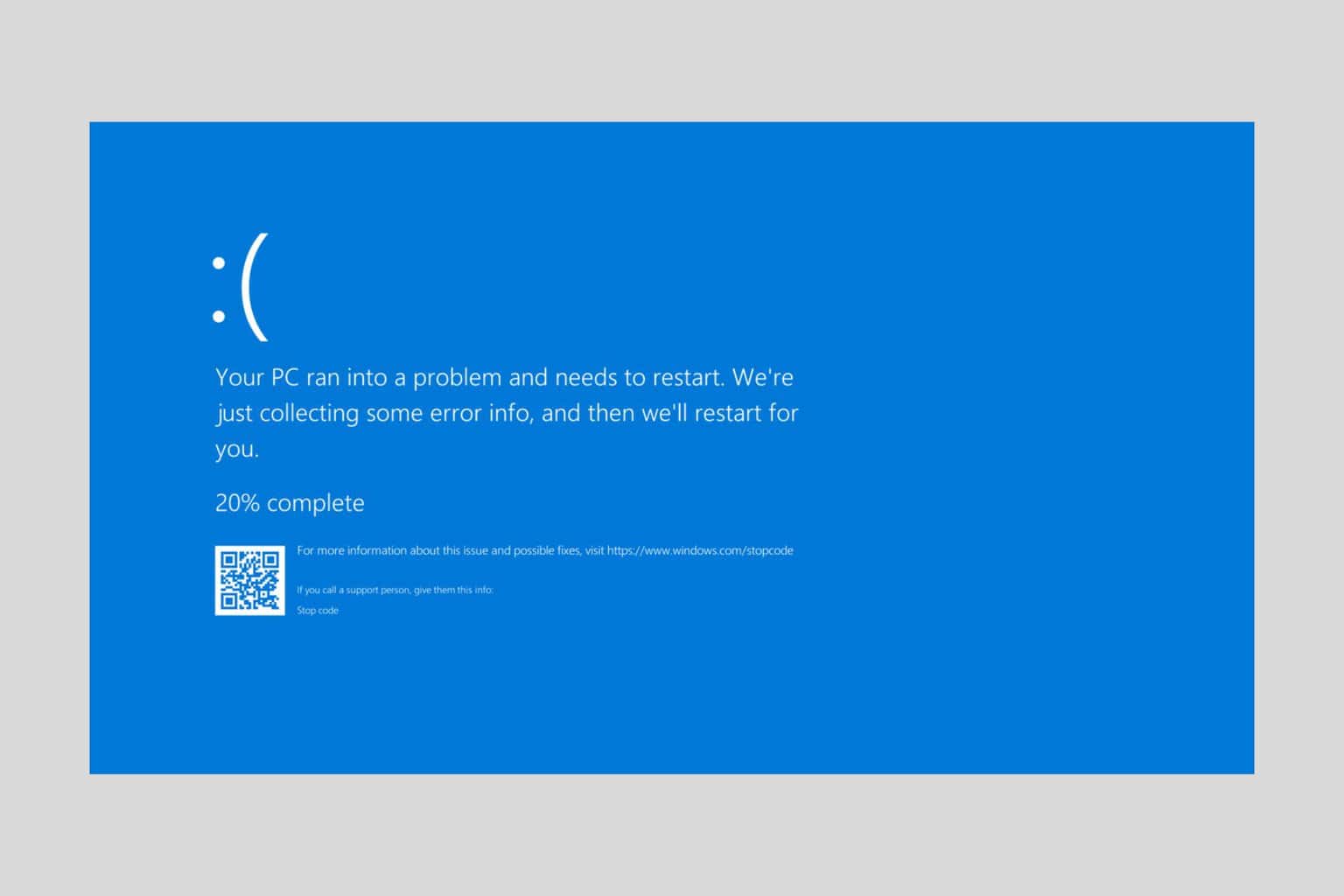
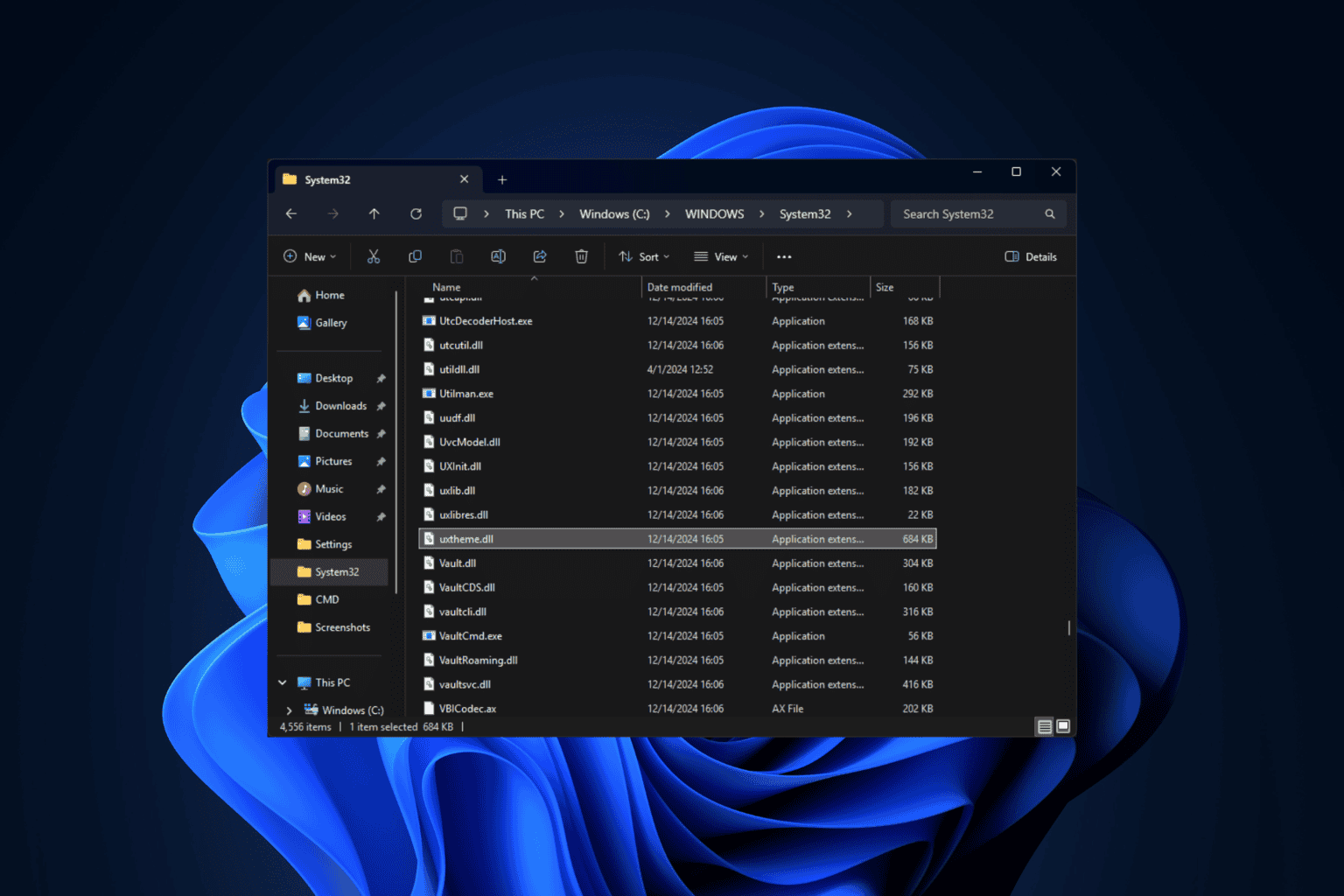
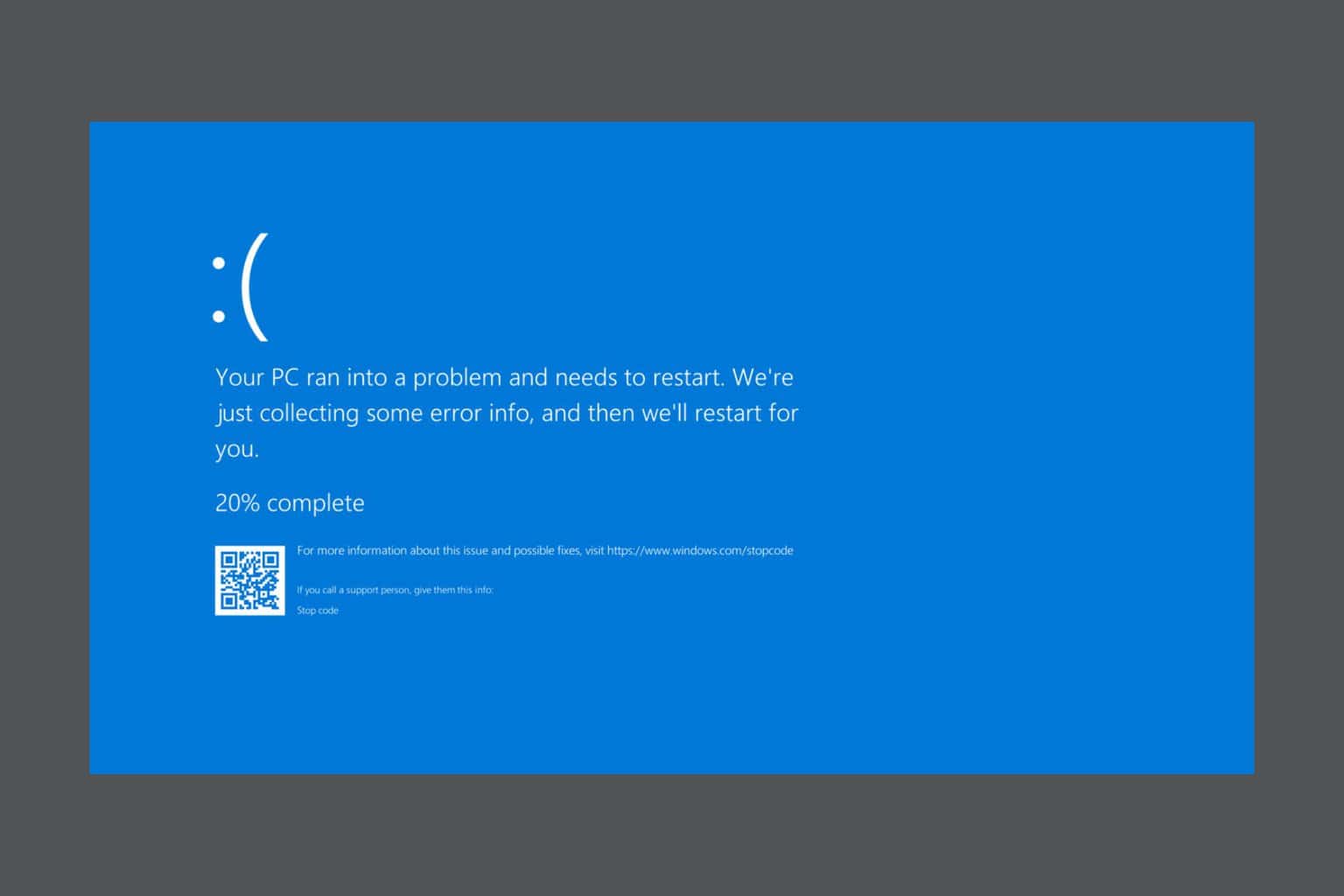
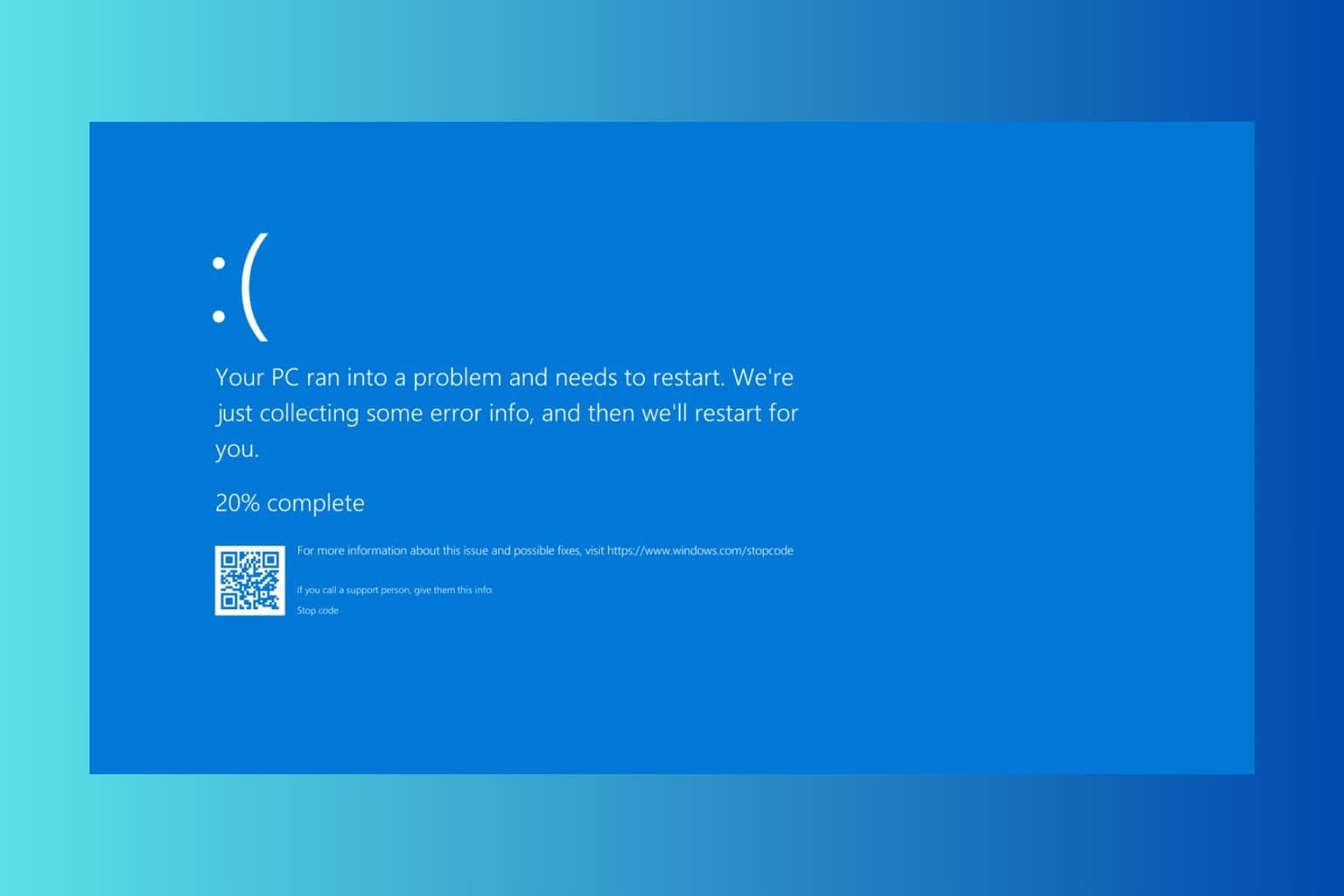
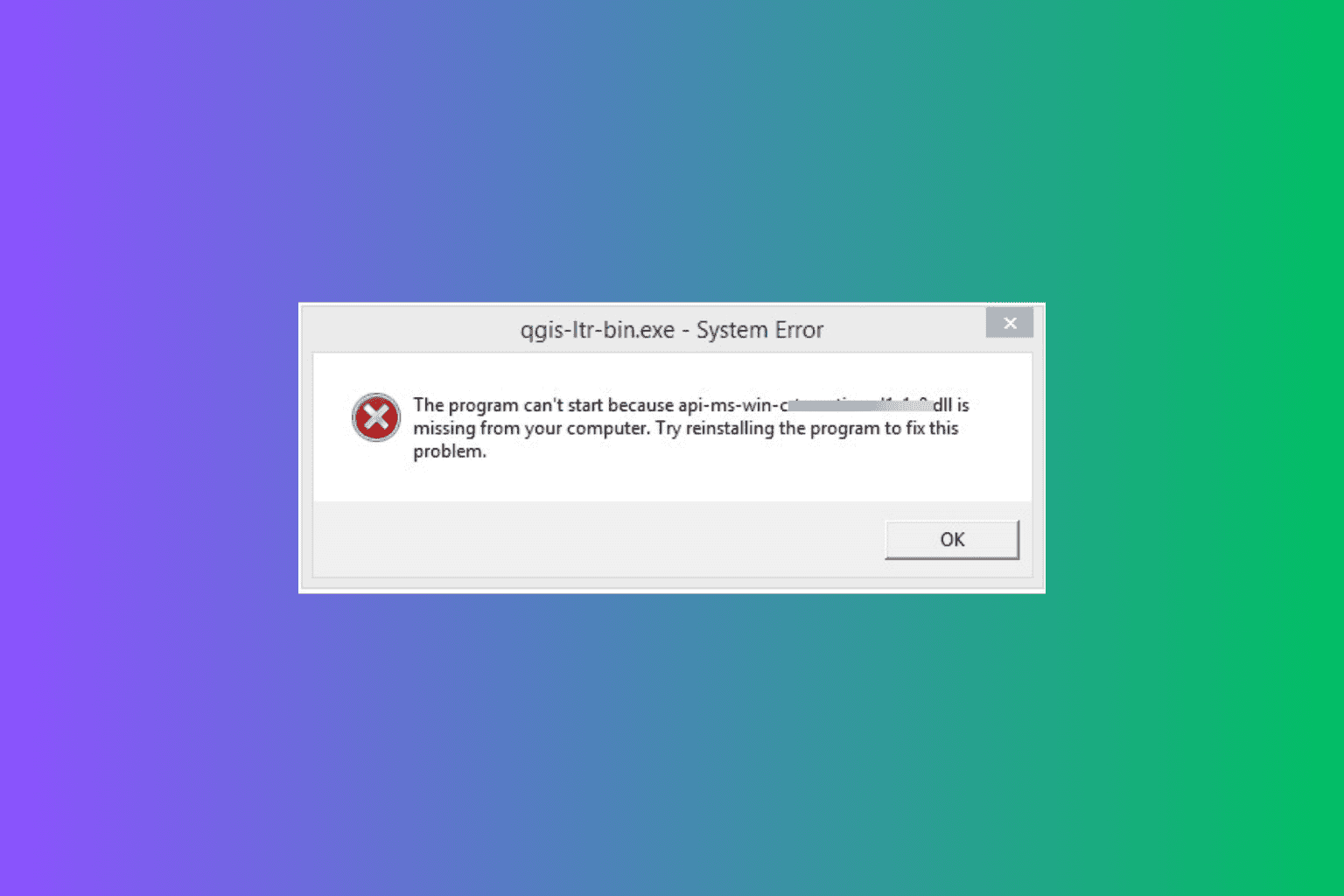
User forum
0 messages